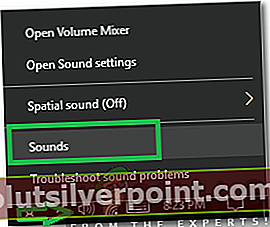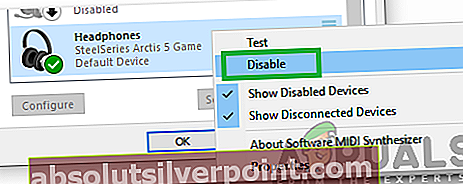Windows 10 je postal precej znan po vseh težavah in težavah, ki jih je prinesel računalnikom ob nadgradnji na najnovejšo in največjo različico operacijskega sistema Windows. Medtem ko se večina težav, za katere je znano, da jih povzroča Windows 10, nanaša na programsko opremo, obstaja nekaj težav, povezanih s strojno opremo. Eno najpogostejših - in tudi izjemno otežujočih - težav s strojno opremo, na katere lahko pri nadgradnji na Windows 10 vpliva računalnik, so glasni zvoki.
Številni uporabniki operacijskega sistema Windows 10 so poročali, da so njihovi računalniki takoj po nadgradnji na Windows 10 začeli oddajati čudne in glasne zvoke. Vsi uporabniki sistema Windows 10, ki jih je ta težava prizadela v preteklosti, so pojasnili, da težava ni obstajala različico sistema Windows, ki so jo nadgradili na Windows 10. V takih primerih so zvočniki prizadetih računalnikov ob zagonu začeli oddajati glasne brenčeče zvoke in bi jih prenehali oddajati le, če je bila spremenjena nastavitev zvoka, kot je glasnost, ali pa so med predvajanjem zvoka glasno brenčali, zaradi česar je bil zvok zelo popačen in v nekaterih primerih popolnoma neslišen.
Krivec za računalnikom, ki je bil pred kratkim posodobljen na sistem Windows 10 in oddaja glasne brenčeče zvoke, je lahko od poškodovanih ali nepravilnih zvočnih gonilnikov do napačnih nastavitev zvoka ali česar koli vmes. Na srečo, dokler vzrok te težave v primeru računalnika ni povezan s strojno opremo (zvočniki računalnika), bi morali težavo odpraviti sami. Sledi nekaj najučinkovitejših rešitev, s katerimi je mogoče popraviti računalnik z operacijskim sistemom Windows 10, ki oddaja glasno brenčanje:
Popravite poškodovane sistemske datoteke
Prenesite in zaženite Restoro za skeniranje in popravilo poškodovanih / manjkajočih datotek iz tukaj, če se ugotovi, da so datoteke poškodovane in manjkajo, jih popravite in nadaljujte s spodnjimi koraki.
1. rešitev: Posodobite zvočni gonilnik
Z desno miškino tipko kliknite Meni Startgumb, da odprete WinX Menu. V WinX Menu, kliknite na Upravitelj naprav da ga odprete. V Upravitelj naprav, dvokliknite na Krmilniki zvoka, videa in iger , da ga razširite. Dvokliknite zvočno napravo (Realtek High Definition Audiona primer). Pomaknite se do Voznik.Kliknite na Posodobi gonilnik ...

Kliknite na Samodejno poiščite posodobljeno programsko opremo gonilnikov. Dovolite računalniku, da po internetu poišče najnovejšo različico zvočnega gonilnika in ga namestite, če je na voljo.

2. rešitev: Odstranite zvočno napravo
Če posodobitev zvočnega gonilnika te težave ne odpravi, vsekakor poskusite popolnoma odstraniti zvočno napravo. Ne bojte se, saj odstranitev zvočne naprave ne bo trajna - računalnik bo zaznal vašo zvočno napravo in jo znova namestil takoj, ko računalnik znova zaženete. Če želite odstraniti zvočno napravo, morate:
Z desno miškino tipko kliknite Meni Startgumb, da odprete WinX Menu. V WinX Menu, kliknite na Upravitelj naprav da ga odprete. V Upravitelj naprav, dvokliknite na Krmilniki zvoka, videa in iger , da ga razširite. Z desno miškino tipko kliknite zvočno napravo (Realtek High Definition Audiona primer). Kliknite na Odstrani. Potrdite dejanje. S tem boste popolnoma odstranili zvočno napravo v računalniku.

Ponovni zagon računalnik. Takoj, ko se računalnik znova zažene, mora zaznati in nato znova namestiti zvočno napravo, s čimer bi se morali znebiti glasnega in vznemirljivega brenčanja, ki ga oddaja vaš računalnik.
3. rešitev: preklopite na splošni zvočni gonilnik za Windows
Vsi računalniki, ki se izvajajo v operacijskem sistemu Windows, imajo dva zvočna gonilnika - privzeti zvočni gonilnik proizvajalca, ki ga računalnik običajno uporablja, in splošni zvočni gonilnik Microsofta. Če imate kakršne koli težave z avdio gonilnikom proizvajalca, lahko preprosto preklopite na splošni gonilnik zvoka Windows. Če želite to narediti, boste morali:
Z desno miškino tipko kliknite Meni Start gumb, da odprete WinX Menu. V WinX Menu, kliknite na Upravitelj naprav da ga odprete. V Upravitelj naprav, dvokliknite na Krmilniki zvoka, videa in iger , da ga razširite. Z desno miškino tipko kliknite zvočno napravo (Realtek High Definition Audio, na primer) in kliknite na Posodobite gonilniško programsko opremo.

Kliknite na V računalniku poiščite gonilniško programsko opremo. Kliknite na Naj izberem s seznama gonilnikov naprav v računalniku. Izberite Zvočna naprava visoke ločljivosti in kliknite na Naslednji.

Sledite navodilom na zaslonu, če želite privzeti zvočni gonilnik v računalniku zamenjati s splošnim sistemom Windows Zvočna naprava visoke ločljivosti.
4. rešitev: Onemogočite vse zvočne izboljšave
Windows ponuja široko paleto različnih zvočnih izboljšav, ki jih lahko vklopite, da izboljšate kakovost zvoka, s katerim vas računalnik obravnava. Če pa zvočniki računalnika niso združljivi z zvočnimi izboljšavami, ki jih vklopite, ali se z njimi ne strinjajo, je lahko rezultat, da med predvajanjem zvoka računalnik oddaja hrupne zvoke. Če vaš računalnik z operacijskim sistemom Windows 10 oddaja zvočne zvoke le, ko na njem predvajate zvok, je to rešitev vsekakor vredno preizkusiti. Če želite onemogočiti zvočne izboljšave za zvočnike računalnika, morate:
Odprite Meni Start. Tip Zvok v Iskanje.Kliknite rezultat iskanja z naslovom Zvok ki se prikaže pod Nadzorna plošča. V Predvajanje z desno miškino tipko kliknite predvajalno napravo, ki jo uporabljate (na primer zvočnike v računalniku), in kliknite Lastnosti.

Pomaknite se do Izboljšave.Preverite Onemogočite vse izboljšave potrdite polje tako, da ga kliknete. To bo učinkovito onemogočilo vse zvočne izboljšave, ki so bile uporabljene na zvočnikih računalnika. Kliknite na Prijavite se. Kliknite na v redu.

Ne poskušajte predvajati nekaj zvoka in ne sme biti več glasnih brenčajočih zvokov.
5. rešitev: Ponovna inicializacija privzete zvočne naprave
Kot navajajo številna poročila, je ta težava izolirana zaradi programske napake v sistemu Windows 10. V nekaterih primerih so poročali, da težavo odpravlja samo ponovna inicializacija privzete zvočne naprave. Zato bomo v tem koraku ponovno inicializirali privzeto zvočno napravo. Za to:
- Prav–kliknite naZvočnik”Na spodnji desni strani sistemske vrstice.
- Izberite “Zvok"In kliknite naPredvajanje".
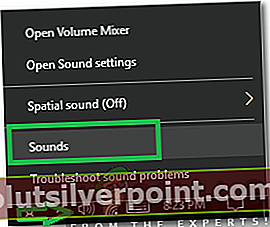
- Prav–kliknite na napravi, ki imaPrivzetoNaprava”Napisano pod njo in izberite “Onemogoči“.
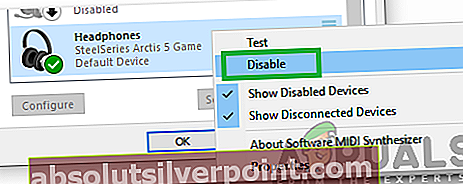
- Prav–kliknite znova na napravi in izberite “Omogoči“.
- To bo napravo znova inicializiralo, preverite če želite preveriti, ali težava še vedno obstaja.
Način, ki ga predlaga uporabnik
Uspelo mi je: spuščanje drsnika globokotonca na Zvočne lastnosti> Ravni (z desno miškino tipko kliknite ikono zvoka v opravilni vrstici). Drsnik mojega globokotonca je bil pri 100. Postavil sem ga na 75 in buzz v bistvu ni več. Nižja kot je, manjša je, a tudi kakovost globokotonca. Uravnal sem ga in brenčanja ni več.