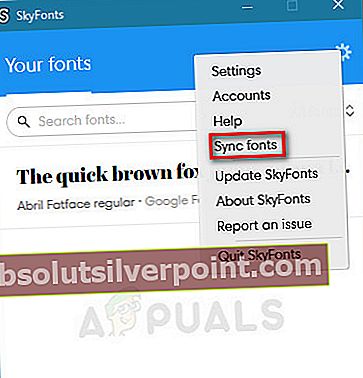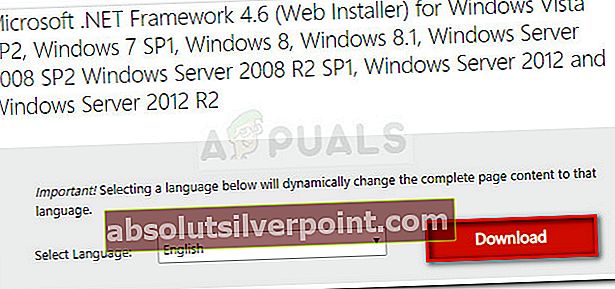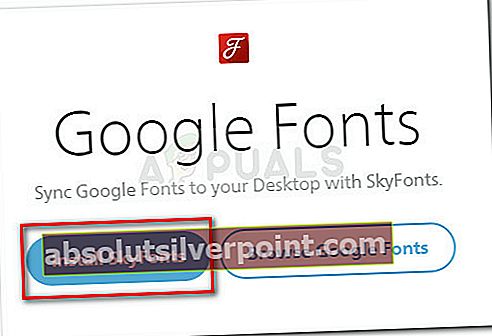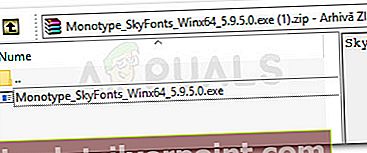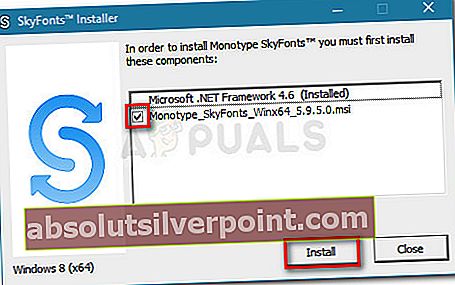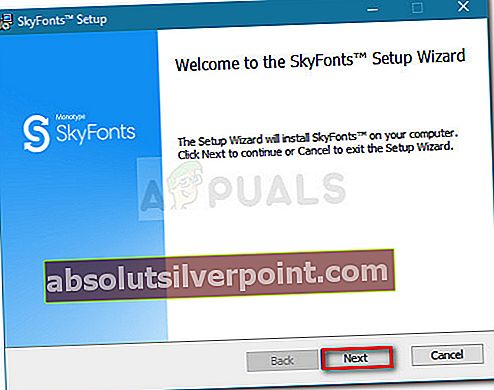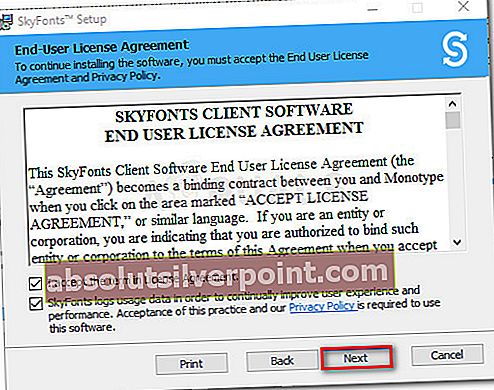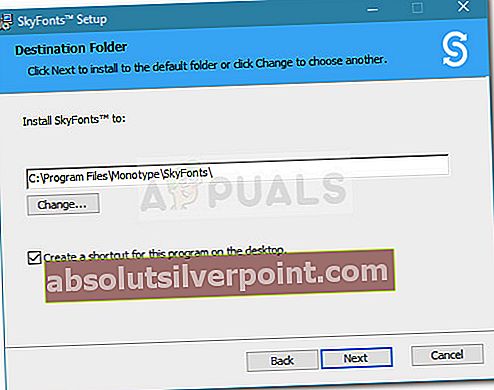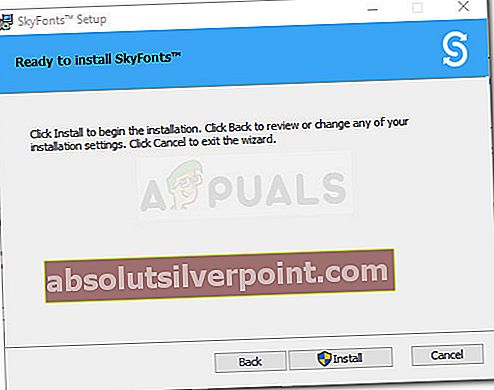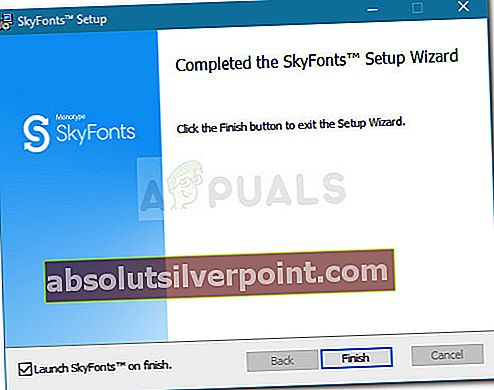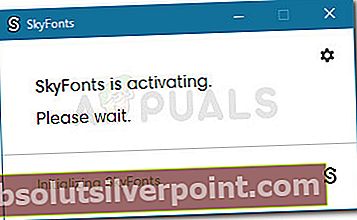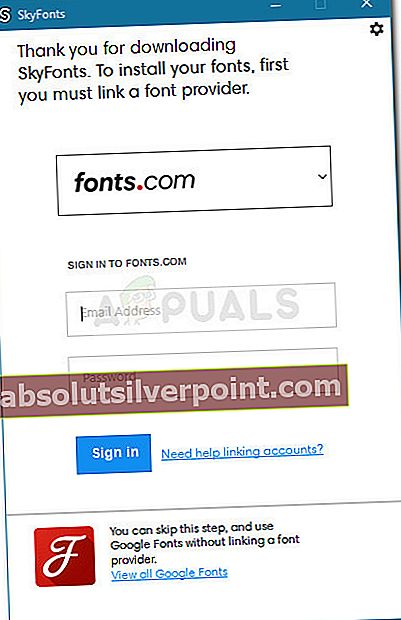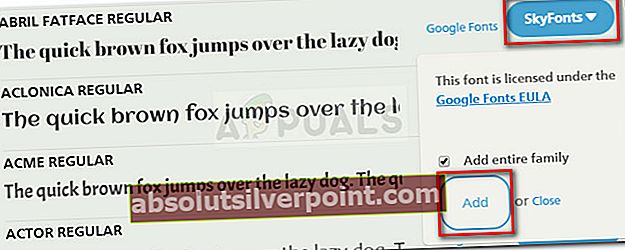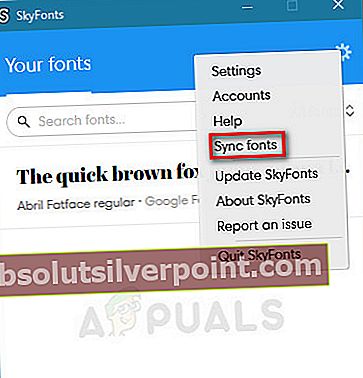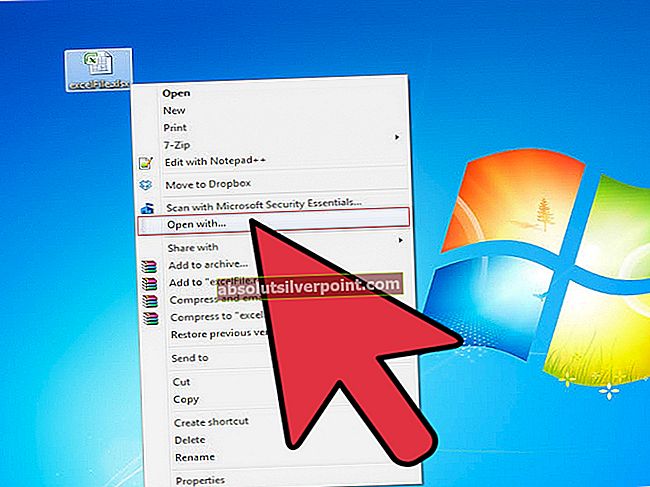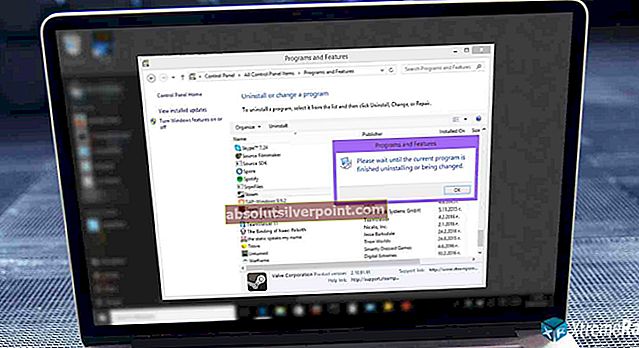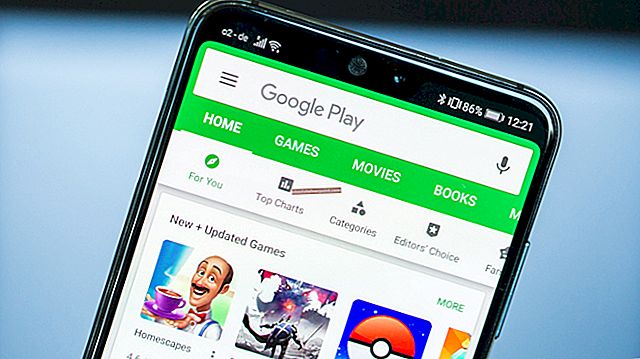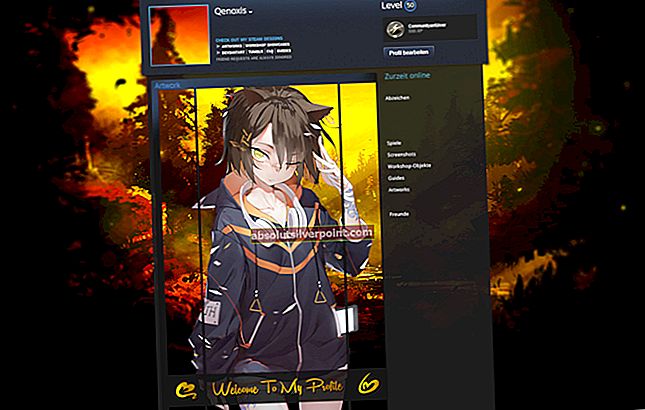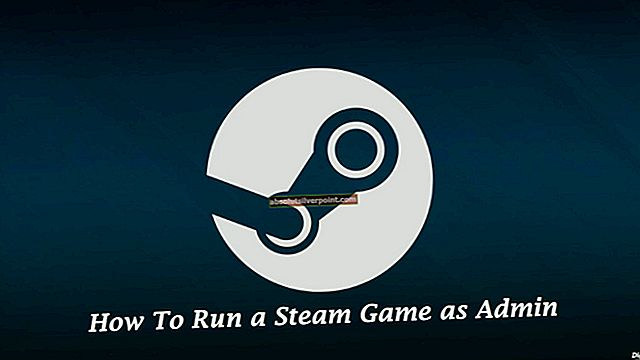Google Fonts je že odlična knjižnica brezplačnih odprtokodnih pisav, ki jih lahko uporabljate v komercialnih in osebnih projektih. Toda do nedavnega je bilo sledenje najnovejšim dodatkom pisav boleče, ker ni bilo funkcije sinhronizacije, ki bi vas obveščala o najnovejših spremembah in dopolnitvah vaših najljubših pisav.

Na srečo se je to spremenilo na bolje, odkar je Google sodeloval SkyFonts. To vam ne omogoča samo namestitve obsežne knjižnice Google Fonts v računalnik z operacijskim sistemom Windows, temveč vam omogoča tudi sinhronizacijo pisav - s tem mislim, da bo vsakič, ko bo pisavi dodan nov znak ali simbol, Skyfonts samodejno samodejno posodobite v svoji napravi.
Ne pozabite, da ko boste v napravo namestili pisavo s programom Skyfonts, jo boste lahko uporabljali z vsemi nameščenimi aplikacijami, vključno z Photoshop, Illustrator, Corel ali katero koli drugo grafično povezano aplikacijo.
Kako namestiti Google Fonts v sistem Windows z uporabo SkyFonts
V primeru, da ste navdušenec nad pisavami in bi lahko izkoristili to novo partnerstvo Google - SkyFonts, smo pripravili vodnik, ki vam bo pomagal namestiti SkyFonts v računalnik. Pokazali vam bomo celo, kako namestite in namestite pisavo, ki jo prenesete prek Skyfonts.
Tu je kratek vodnik za namestitev in uporabo SkyFonts:
- Obiščite to uradno Microsoftovo povezavo (tukaj) in prenesite datoteko Microsoft .NET Framework 4.6 s klikom na Prenesi . To potrebujejo SkyFonts za pravilno delovanje.
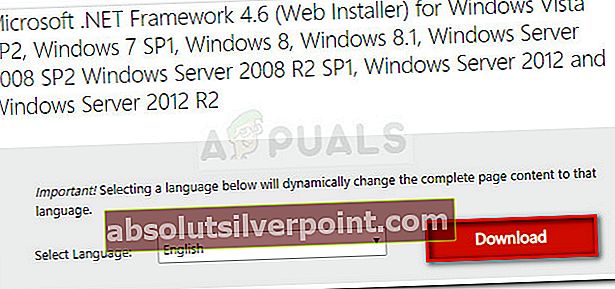
- Odprite izvršljivo namestitveno konzolo in sledite navodilom na zaslonu, da jo namestite v računalnik. Ko je namestitev končana, znova zaženite računalnik.
- Ob naslednjem zagonu obiščite to povezavo (tukaj) in kliknite na Namestite SkyFonts . Nato kliknite Prenesite Skyfonts za prenos arhiva, ki vsebuje namestitveno izvedljivo datoteko.
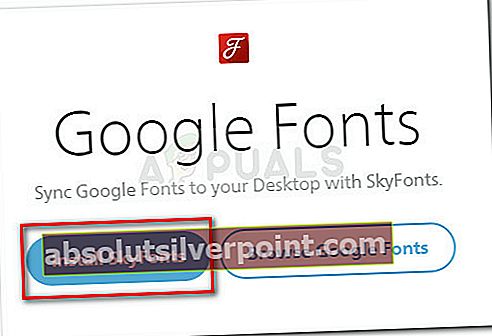
- Izvlecite namestitveno izvedljivo datoteko nekje dostopno z orodjem za odstranjevanje, kot so Winrar, WinZip ali 7zip.
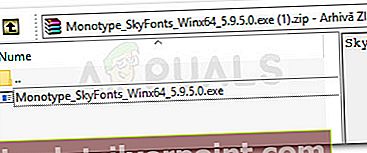
- Odprite izvršljivo datoteko, ki ste jo pravkar izvlekli, in se prepričajte, da je polje, povezano z Monotype_SkyFonts je preverjeno. ko to storite, kliknite Namestite .
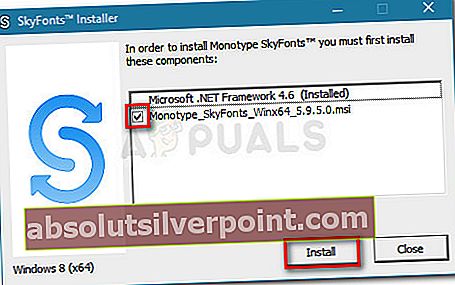
- Počakajte, da se postopek zaključi. Na poziv nastavitve SkyFonts kliknite Naslednji nadaljevati.
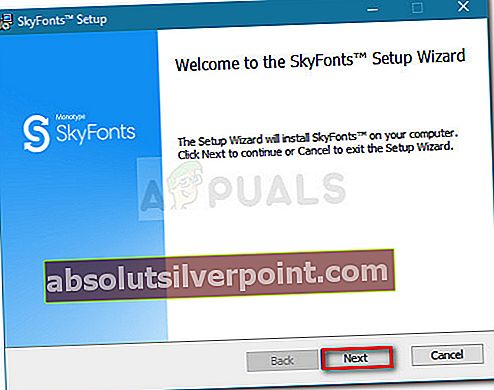
- Dogovorite se z EULA, tako da potrdite dve polji pod Licenčna pogodba. Nato pritisnite Naslednji za nadaljevanje.
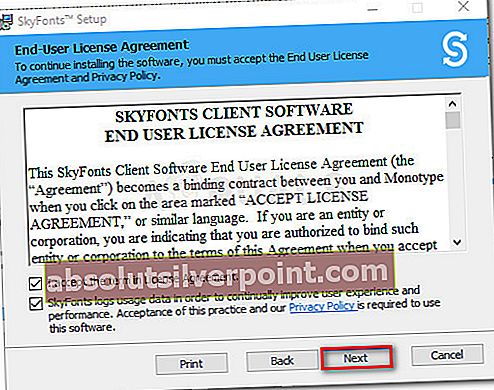
- Izberite ustrezno lokacijo za Skyfonts in pritisnite Naslednji ponovno.
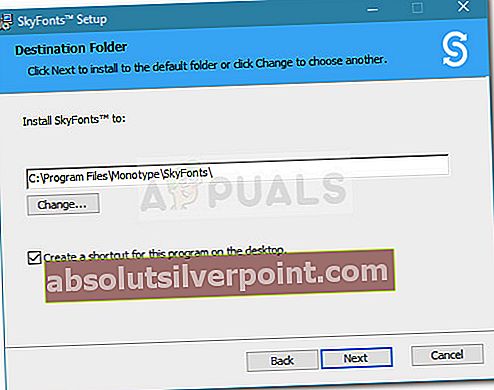
- Končno, zadeti Namestite za začetek namestitvenega postopka SkyFonts.
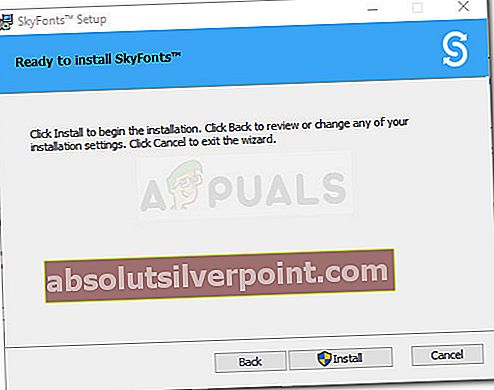
- Na poziv UAC (Nadzor uporabniškega računa) pritisnite Da da sprejmete namestitev. Na koncu namestitve boste morda ponovno pozvani.
- Zadel Končaj da zaprete čarovnika za namestitev in zaženete Skyfonts.
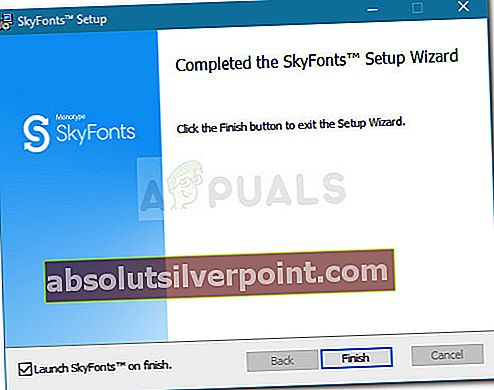
- Počakajte, da se v napravi aktivira aplikacija SkyFonts. To lahko traja več kot dve minuti.
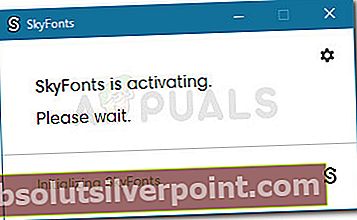
- Nato boste morali izbrati ponudnika pisave. Priporočamo Fonts.com, vendar lahko izberete drugega ponudnika pisave ali celo ta korak v celoti preskočite. Upoštevajte pa, da če ne izberete ponudnika pisav in ne ustvarite računa z njimi, ne boste prejemali skrčenih posodobitev pisav, ki jih uporabljate.
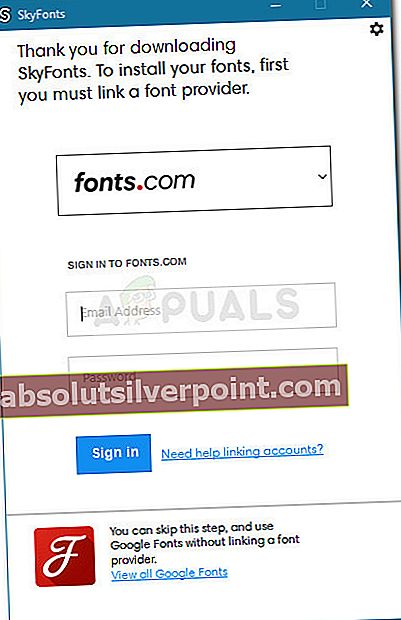
- To je to. Zdaj lahko z enim klikom začnete nameščati pisave v računalnik. Če želite to narediti, pojdite na Fonts.com ali drugega ponudnika pisave in kliknite SkyFonts spustni meni, povezan s pisavo, ki jo želite prenesti. Od tam preprosto kliknite Dodaj in pisava se bo samodejno pojavila v namiznem odjemalcu SkyFonts.
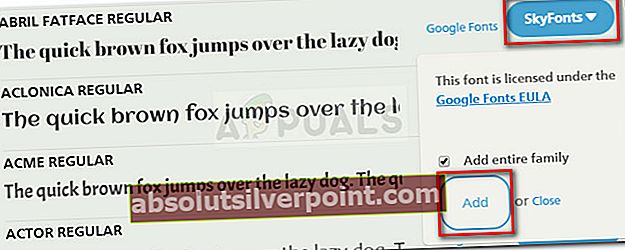
- Zdaj, ko je pisava dodana, se bo pojavila v kateri koli aplikaciji, ki ste jo namestili v ta računalnik. Aplikacija bi morala samodejno redno iskati posodobitve, vendar lahko to tudi prisilite, tako da odprete meni z nastavitvami in kliknete Sinhronizirajte pisave.