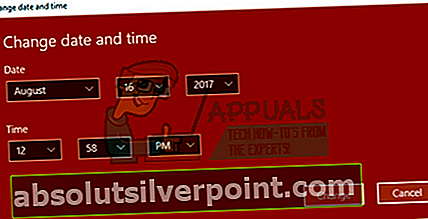Steam je velikan, ko gre za digitalne platforme, ki distribuirajo igre in poganjajo strežnike po vsem svetu. Začelo se je okrog leta 2003 in od takrat raste in pridobiva podporo na stotine razvijalcev. Steam ima v svoji stranki tudi druge funkcije, kot so tržnica, skupnost itd.

Kot vsa druga programska oprema tudi Steam naleti na nepričakovane napake. Eden izmed njih navaja, da je vsebina Steam šifrirana, ko poskušate namestiti ali posodobiti datoteko igre. Ta napaka izvira iz več razlogov; ni posebnega vzroka, zakaj se to morda dogaja. Sestavili smo seznam vseh rešitev, za katere se je zdelo, da delujejo za uporabnike Steama. Poglej.
1. rešitev: Brisanje appmanifesta
Appmanifest je vrsta datoteke, ki vsebuje seznam vseh datotek in map v eni igri. Za razliko od drugih igralnih odjemalcev Steam vodi evidenco vseh komponent igre tako, da pripravi appmanifest. Ko mora igro posodobiti, primerja stari manifest (v računalniku) z novim manifestom, ki je prisoten na strežnikih Steam. Nato prenese in odstrani potrebne datoteke.
Lahko se zgodi, da je bil vaš appmanifest pokvarjen. Ni treba skrbeti. Izbrišemo lahko appmanifest in znova zaženemo Steam. Ko bomo znova zagnali Steam, bo opazil, da v njegovem imeniku ni aplikacije; nato bo naložil nov appmanifest in ga primerjal z datotekami v mapi z igrami.
- Pojdite v svoj imenik Steam. Privzeta pot za namestitev Steama je "C: \ Programske datoteke (x86) \ Steam". Če ste Steam namestili na drugo mesto datoteke, lahko tudi poiščete ta imenik in sledite tem korakom.
Do imenika se lahko pomaknete s pomočjo raziskovalca datotek ali pa do mesta pridete tako, da v aplikacijo Zaženi vnesete pot do datoteke (za sprožitev programa pritisnite tipko Windows + R).
- V glavnem imeniku Steam pojdite na »steamapps”Mapo.
- Tu boste našli eno ali več datotek aplikacije. Z lahkoto jih prepoznate, saj se vsa začnejo z besedilno besedo »appmanifest—«.

- Izrežite in prilepite vse appmanifest na namizje. Ko končate vse procese Steam iz upravitelja opravil, znova zaženite Steam z možnostjo »Zaženi kot skrbnik«.
- Zdaj bo Steam odkril te datoteke in jih prenesel s strežnikov. Ko je prenos končan, zaženite igro v knjižnici.
2. rešitev: preverite celovitost datotek iger in popravite knjižnico Steam
Večina iger, ki so na voljo v Steamu, je ogromnih datotek, sestavljenih iz več GB. Možno je, da so bili med prenosom / posodobitvijo nekateri podatki poškodovani. Steam ima funkcijo v samem odjemalcu, kjer lahko povsem enostavno preverite celovitost datotek iger.
Ta funkcija primerja preneseno igro z najnovejšo različico, ki je prisotna na strežnikih Steam. Ko opravi navzkrižno preverjanje, odstrani neželene datoteke ali jih po potrebi posodobi. V vsakem računalniku, kjer je nameščena igra, so manifesti. Namesto da bi datoteke preverjali eno za drugo (kar traja ure), Steam primerja manifest, ki je prisoten v vašem računalniku, in tisti v strežnikih. Na ta način postopek poteka veliko hitreje in učinkoviteje.

Prav tako lahko poskusimo popraviti datoteke knjižnice Steam. Steam Library je kraj, kjer so prisotne vse vaše igre in do njih lahko dostopate samo prek njih. Možno je, da vaša knjižnica Steam ni v pravilni konfiguraciji. Mogoče je tudi, da ste Steam namestili na en pogon, vaše igre pa na drugega. V tem primeru morate popraviti obe knjižnici, preden znova zaženete igro.
Upoštevajte, da ta postopek traja nekajkrat, saj se veliko računa. Vmes ne prekličite postopka, da se izognete nadaljnjim napakam. Poleg tega vas bo Steam pozval, da vnesete svoje poverilnice, ko končate s postopkom. Ne upoštevajte te rešitve, če nimate podatkov o svojem računu pri roki.
Naš podroben vodnik o tem, kako preverite celovitost iger in popravite svojo knjižnico Steam, lahko preberete tukaj.
Rešitev 3: Onemogočanje sodelovanja beta
Steam, tako kot mnogi drugi velikani v igralniški industriji, tudi svoje stranke nenehno izboljšuje. Ta izboljšava vključuje nove dodane funkcije in popravke napak itd. Valve ima možnost v Steamu, kjer si lahko pomagate z najnovejšimi dogodki s sodelovanjem v programu Beta.
V programu Beta dobite vse funkcije iz prve roke pred uradno izdajo, vendar lahko pride do številnih napak in celo zrušitev. Kot vsi vemo, različica beta ni uradna različica in razvijalci nenehno prilagajajo in spreminjajo tako, da zbirajo podatke z vašo uporabo.
Vsakič, ko naletite na težavo, se o tem obvesti Steam, ki nato izda posodobitev beta različice, da jo popravi. Običajno posodobitve prihajajo v dveh do treh dneh, lahko pa tudi dlje. Lahko poskusimo onemogočiti vaše sodelovanje v beta različici in preverimo, ali je težava odpravljena.

Opomba: Če uporabljate funkcijo, ki je na voljo samo v beta različici, bo morda onemogočena, saj bomo prešli na stabilno različico. Ne upoštevajte te metode, če ne želite izgubiti dostopa do teh funkcij.
Tu lahko preberete naš članek, v katerem je razloženo, kako onemogočiti različico beta.
4. rešitev: Spreminjanje datuma računalnika
Mogoče je, da je števec izdaj v igri, ki jo igrate, slabo konfiguriran. Po določenem času se bo morda sprostilo ali pa bo potekel prehitro. Z lahkoto lahko spremenite datum računalnika in zaženete igro. Če se zažene, pomeni, da je v vaši igri slaba konfiguracijska datoteka, ki jo prisili, da se zaklene, ker trenutni datum ne ustreza zahtevam.
- Pritisnite gumb Windows + R, da zaženete aplikacijo Zaženi. V pogovorno okno vnesite »ms-nastavitve:". S tem se bodo zagnale aplikacije Nastavitve.

- V aplikaciji Nastavitve poiščite možnost z imenom »Čas in jezik". Moral bi biti nekje na sredini.

- Ko kliknete to možnost, boste preusmerjeni v meni Datum in čas. Privzeto bo vaš računalnik imel “Nastavite čas samodejno"In"Samodejno nastavite časovni pas”Preverjeno. Počistite polje in kliknite možnost, ki pravi:Spremenite datum in uro”.

- Ko kliknete Spremeni, se odpre novo okno, kjer lahko spremenite datum in čas. Spremenite datum na leto prej. Če ne deluje, ga spremenite leto ali dve kasneje.
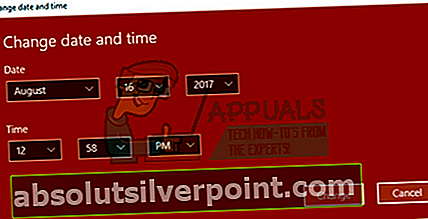
- Zaženite svoj Upravitelj opravil s pritiskom na gumb ⊞ Win + R. To bi moralo zagnati aplikacijo Run.
V pogovorno okno napišite »taskmgr". To bi moralo odpreti upravitelja opravil.
- Končajte vse postopke, povezane s Steam, začenši s postopkomSteam Client BootStrapper’. Če že ni aktivnih nobenih procesov Steam, nadaljujte z naslednjim korakom.

- Znova zaženite Steam. Odpri svojo igro. Če se lahko zažene, smo diagnosticirali težavo, v nasprotnem primeru pa še naprej iščite rešitve spodaj.
5. rešitev: Ponovni zagon računalnika
Steamov odjemalec se zelo pogosto posodablja. Nekatere posodobitve so konfigurirane za jedro odjemalca Steam. Zaradi tega je potreben ponovni zagon. Ponovni zagon zažene Steam iz nič in izvedene bodo vse posodobitve, ki so se zgodile.
Možno je tudi, da napako, s katero se lahko soočate, povzroči druga tretja aplikacija. Konfliktov je lahko veliko; zato je priporočljivo, da onemogočite vse programe tretjih oseb. Še posebej programi, ki trdijo, da pospešijo računalnik ali očistijo trdi disk. Znova zaženite računalnik in igrajte igro, da preverite, ali je bila napaka odpravljena ali ne.
Pred ponovnim zagonom računalnika ne pozabite shraniti vsega svojega dela
6. rešitev: Onemogočite požarni zid in dodajte izjemo protivirusnemu programu
Znano dejstvo je, da je Steam v sporu z požarnim zidom Windows. Kot vsi vemo, Steam običajno prenaša posodobitve in igre v ozadju, medtem ko Windows uporabljate za kaj drugega. Ponavadi vam ni treba čakati, da se prenos konča, ko želite igrati svojo igro ali uporabiti odjemalca Steam. Steam ima tudi dostop do številnih sistemskih konfiguracij, ki jih spremeni, tako da lahko dobite najboljšo izkušnjo, ki je na voljo za vaše igre. Požarni zid Windows včasih nekatere od teh procesov označi kot zlonamerne in ponavadi blokira Steam. Morda pride do konflikta, kadar požarni zid v ozadju blokira Steamova dejanja. Tako sploh ne boste vedeli, da se dogaja, zato ga boste težko natančno določili. Lahko poskusimo začasno onemogočiti požarni zid in preverimo, ali pogovor o napakah izgine ali ne.
Tu lahko preberete naš vodnik o tem, kako onemogočiti požarni zid.

Tako kot v primeru požarnega zidu lahko včasih tudi vaš protivirus v karanteno postavi nekatera dejanja Steama kot potencialne grožnje. Očitna rešitev bi bila odstranitev protivirusnega programa, vendar tega ni pametno storiti. Če odstranite protivirusni program, boste računalnik izpostavili številnim različnim grožnjam. Najboljši način je dodati seznam pare na seznam aplikacij, ki so oproščene skeniranja. Protivirusni program bo Steam obravnaval, kot da ga sploh ni.
Tu lahko preberete naš vodnik o tem, kako dodati Steam kot izjemo protivirusnemu programu.
Rešitev 7: Zagon chkdsk
Chkdsk je kratica za Check Disk. Preveri, ali so na vašem pogonu napake, in jih poskuša popraviti z uporabo razpoložljivih virov. Zelo koristno je pri odpravljanju napak, ki jih ne moremo natančno določiti, v tem primeru je vsebina šifrirana. Ukaz chkdsk lahko zaženete na dva glavna načina. Spodaj glejte spodnje rešitve.
Uporaba File Explorerja.
- Odprite svoj raziskovalec datotek in se pomaknite do Ta računalnik (Moj računalnik) na levi strani zaslona.
- Tu bodo prikazani vsi povezani trdi diski. Z desno miškino tipko kliknite trdi disk želite preveriti in klikniti na Lastnosti iz spustnega menija.

- Kliknite na Zavihek Orodja na vrhu novega okna, ki je prikazano po kliku lastnosti. Tu boste videli gumb z imenom Preveri pod stolpcem Napaka pri preverjanju. Pritisnite gumb in pustite, da se chkdsk popolnoma zažene. Ne prekinjajte postopka.

Uporaba ukaznega poziva
- Pritisnite Windows + R, da zaženete aplikacijo Run. V pogovorno okno vnesite cmd. To bo zagnalo ukazni poziv.
- V ukazni poziv napišite »CHKDSK C:". Tu preverjamo diskovni pogon C. Če želite preveriti kateri koli drug pogon, zamenjajte C s tem imenom pogona.
Če na primer preverjam pogon D, bom napisal »CHKDSK D:”.

Končna rešitev: Osvežitev datotek Steam
Zdaj ni preostalo nič drugega, kot da ponovno namestite Steam in preverite, ali je to v redu. Ko osvežimo vaše datoteke Steam, bomo vaše prenesene igre ohranili, tako da vam jih ne bo treba ponovno nalagati. Poleg tega bodo ohranjeni tudi vaši uporabniški podatki. Osvežujoče datoteke Steam dejansko naredijo, da izbrišejo vse konfiguracijske datoteke odjemalca Steam in jih nato prisili, da jih znova namesti. Torej, če so bile kakšne slabe datoteke / poškodovane datoteke, jih bodo ustrezno zamenjali. Upoštevajte, da se boste po tej metodi morali znova prijaviti s svojimi poverilnicami. Ne upoštevajte te rešitve, če teh podatkov nimate pri roki. Postopek lahko traja nekaj časa, zato se izogibajte preklicu, ko začnete postopek namestitve.
V tem priročniku lahko sledite navodilom za osvežitev / ponovno namestitev datotek Steam.
Opomba: Če imate napako pri povezavi, ko se celotni odjemalec Steam noče povezati z internetom, glejte ta priročnik.