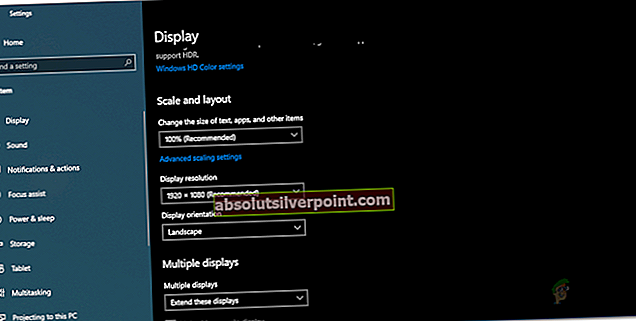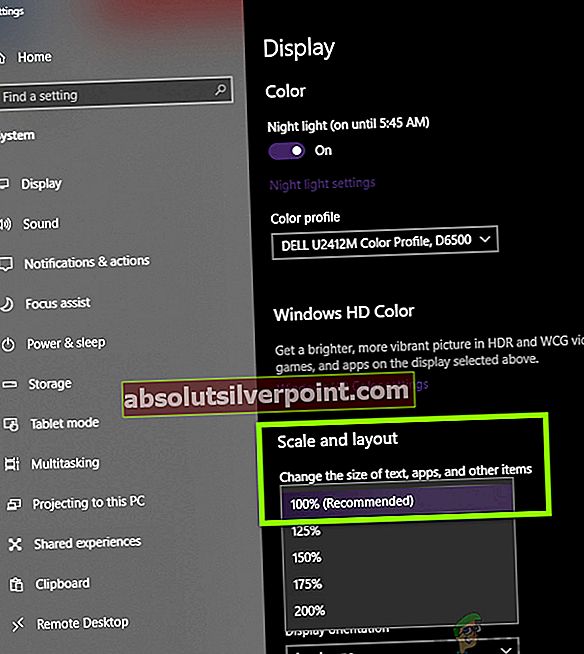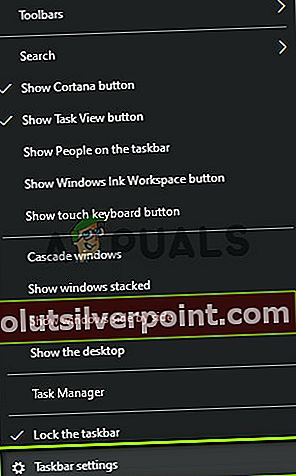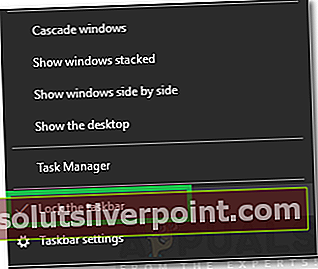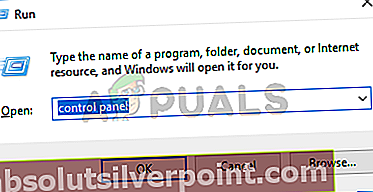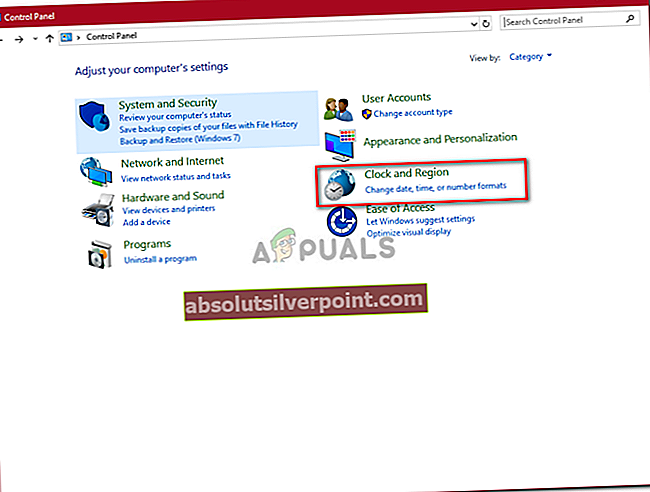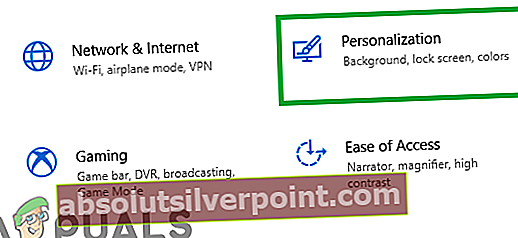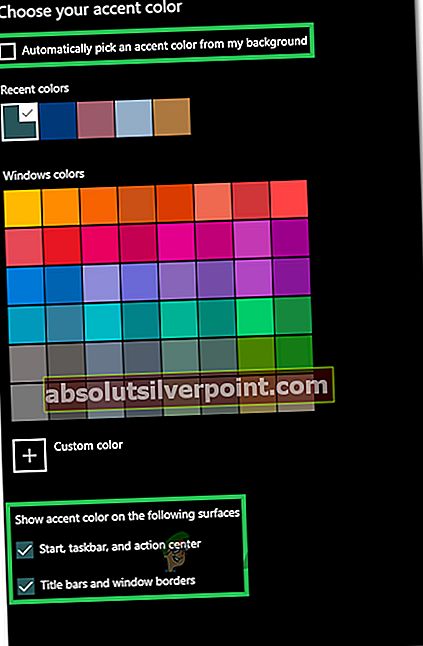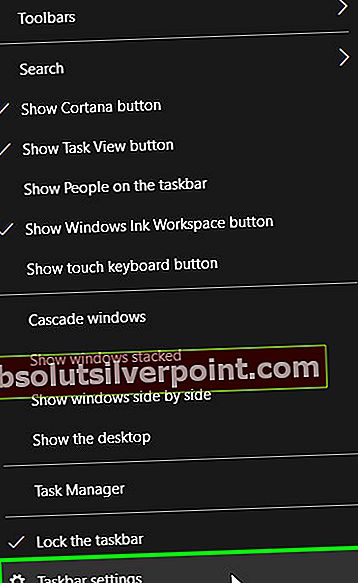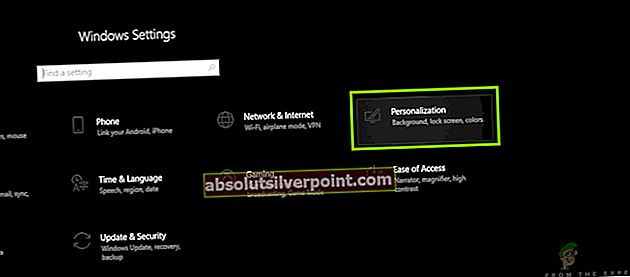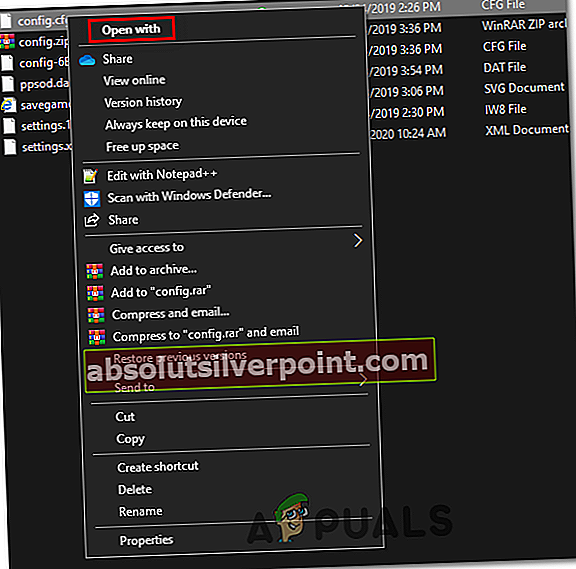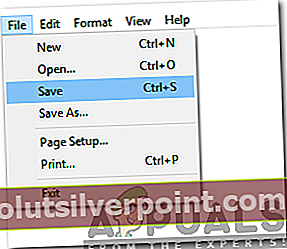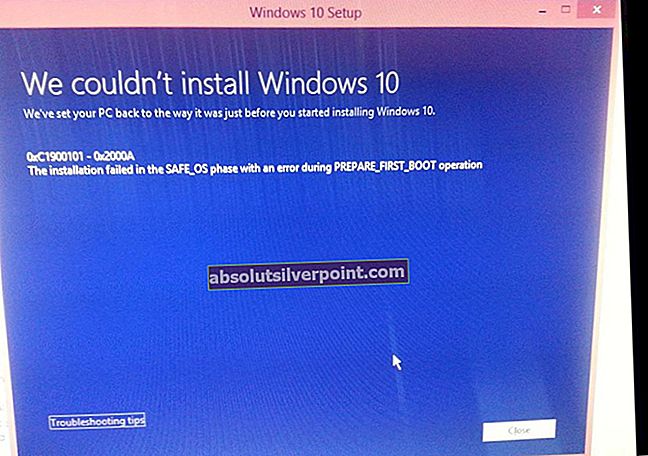Ura, ki izgine iz opravilne vrstice, je napaka, ki običajno prizadene uporabnike, ki so nedavno posodobili svoje računalnike na najnovejšo različico. Ura je običajno prikazana v spodnjem desnem kotu zaslona, njena lokacija pa je v skrajnem desnem delu opravilne vrstice s trenutnim datumom spodaj.
Uporabniki so želeli vedeti, zakaj je ura izginila ali kaj lahko storijo, da jo pridobijo, saj je ta funkcija vsekakor koristna glede na dejstvo, da lahko kadar koli preverite uro in datum, dokler je vidna vaša opravilna vrstica. Obstajajo tudi nekatera poročila, v katerih je ura prikazovala napačen čas ali datum, kljub temu da je bila nastavljena za samodejno preverjanje, vendar tega tukaj ne bomo obravnavali.
Za hitro vrnitev ure v prvotni položaj in položaj sledite navodilom spodaj prikazanih metod.
1. rešitev: Spremenite temo v računalniku
Uporabniki, ki so se spopadali z isto težavo, so poročali, da so težavo lahko odpravili preprosto s spremembo teme v svojih računalnikih. Možno je, da je tema, ki so jo uporabili, onemogočila uro, da bi spremenila njen videz, ali da je sprememba teme to funkcijo preprosto popolnoma ponastavila. Sledite spodnjim korakom:
- Z desno miškino tipko kliknite zaslon namizja in kliknite možnost Prilagodi, da odprete in odprete razdelek Prilagajanje v aplikaciji Nastavitve.
- Drug način je odpreti ukazno polje Zaženi z istočasnim pritiskom tipke Windows + R ali tako, da v iskalno vrstico vnesete Zaženi.

- V polje Zaženi vnesite Control Desktop in pritisnite Enter, da odprete razdelek Personalizacija v nastavitvah.
- Kliknite možnost Nastavitve teme na desni strani okna, da odprete klasično okno Prilagajanje.

- Tu kliknite nameščeno temo, ki jo želite uporabiti za uporabo teme. Novo temo je treba uporabiti v kratkem.
Namestitev nove teme:
- V spletu je veliko spletnih mest, s katerih lahko prenesete veliko tem Windows 10. Ena izmed njih je zagotovo Microsoftova lastna galerija za personalizacijo.
- Obiščite uradno stran galerije personalizacije sistema Windows in prenesite teme, ki se vam zdijo lepe. Galerija Personalizacija vsebuje več kot 300 tem.

- Ko prenesete več tem, dvokliknite temo, da jo namestite in uporabite v računalniku.
- Lahko pa tudi z desno miškino tipko kliknete temo po svoji izbiri in kliknete možnost Odpri, da jo namestite in uporabite.
2. rešitev: Poteg nekaterih nastavitev
Ta rešitev je še posebej uporabna za ljudi, ki se spopadajo z več različnimi težavami, razen z uro, ki manjka v opravilni vrstici. Nekaterim uporabnikom je manjkal čas in datum, manjkal je gumb menija Start, skupaj z nekaterimi drugimi hrošči, in to so lahko odpravili po spodnjih korakih:
- Odprite aplikacijo Nastavitve, tako da kliknete meni Start in tapnete ikono zobnika, ki je povezava do nastavitev.

- Pomaknite se do Prilagajanje >> Teme >> Nastavitve visokega kontrasta
- Poiščite možnost z visoko kontrastnostjo in spodaj izberite meni Izberi temo. Če je bila izbrana nobena tema, nastavite na nič.
- Ko ste uspešno onemogočili teme z visokim kontrastom, pojdite na Nastavitve >> Prilagajanje >> Teme >> Nastavitve namizja.
- Če je bila možnost »Dovoli temam spreminjanje ikon na namizju« onemogočena, jo omogočite tako, da potrdite polje zraven in kliknete V redu.

- Preverite, ali je vaša težava odpravljena zdaj.
3. rešitev: Preverite, ali je bila ura naključno onemogočena
Povsem mogoče je, da ste vi ali kdo drug, ki je uporabljal računalnik, po naključju onemogočil uro ali da je to storila tudi določena napaka v sistemu Windows. V tem primeru bi bilo omogočanje vrnitve ure v opravilno vrstico zelo enostavno, če natančno upoštevate spodnja navodila.
- Odprite aplikacijo Nastavitve, tako da kliknete meni Start in tapnete ikono zobnika, ki je povezava do nastavitev.

- Pomaknite se do Prilagajanje >> Opravilna vrstica
- Zdaj na dnu okna z nastavitvami kliknite povezavo »Vklopi ali izklopi sistemske ikone«.
- Na seznamu sistemskih ikon bi morali najti možnost »Ura«.

- Ko poiščete možnost Ura, preverite, ali je omogočena. Če ni omogočena, jo vklopite skupaj z nekaterimi drugimi ikonami, ki morda manjkajo.
- Spremembe, ki ste jih izvedli, uporabite s klikom na V redu in preverite, ali se je ura uspešno vrnila v opravilno vrstico.
4. rešitev: v nastavitvah opravilne vrstice počistite to možnost
Ta rešitev se morda zdi nejasna, vendar je delovala za več uporabnikov in so jo priporočili. Morda ne bo uspelo vsem, vendar je vsekakor vredno poskusiti, če zgornje rešitve niso odpravile težave.
- Odprite aplikacijo Nastavitve, tako da kliknete meni Start in tapnete ikono zobnika, ki je povezava do nastavitev.

- Pomaknite se do Prilagajanje >> Opravilna vrstica
- Zdaj bi na vrhu razdelka opravilne vrstice v nastavitvah morali videti možnost »Uporabi majhne gumbe opravilne vrstice«. ČE je bila možnost omogočena, jo onemogočite in zapustite Nastavitve.

- Ura se mora zdaj vrniti v opravilno vrstico.
5. rešitev: Znova zaženite postopek »explorer.exe«
Ponovni zagon tega postopka je še posebej koristen, če imate težave z namizjem, opravilno vrstico, ikonami namizja ali mapami, ki jih dnevno odpirate. Vse to obravnava postopek »explorer.exe« in ponovni zagon se je izkazal za rešitev številnih težav s sistemom Windows 10. Več uporabnikov je poročalo, da jim je ponovni zagon tega postopka pomagal odpraviti težavo z uro v operacijskem sistemu Windows 10, zato poskrbite, da boste to storili, preden končate.
- Za priklic upravitelja opravil uporabite kombinacijo tipk Ctrl + Shift + Esc. Lahko pa uporabite kombinacijo tipk Ctrl + Alt + Del in v meniju izberete Upravitelj opravil. Poiščete ga lahko tudi v meniju Start.

- Kliknite Več podrobnosti, da razširite upravitelja opravil in poiščete vnos v Raziskovalcu na seznamu. Z desno miškino tipko kliknite Raziskovalec Windows in izberite možnost Končaj opravilo.
- Ikona opravilne vrstice in namizja bosta izginili, vendar vas to ne bo skrbelo. Ko ste še vedno v upravitelju opravil, kliknite Datoteka >> Zaženi novo opravilo.

- V pogovorno okno Ustvari novo opravilo vnesite »explorer.exe« in kliknite V redu.
- Preverite, ali je bila težava odpravljena.
Opomba:Prepričajte se, da v zadnjem času niste namestili neodvisne aplikacije, ki je povezana s prikazom časa ali datuma, ker je to morda razlog, da je privzeta ura sistema Windows izginila. Če se želite prepričati, zaženite stanje varnega načina in preverite, ali se ura prikazuje.
6. rešitev: Spreminjanje nastavitev skaliranja
V nekaterih primerih ste morda spremenili nastavitve skaliranja iz konfiguracij zaslona, zaradi katerih se sproži ta težava, zaradi katere ura izgine. Zato bomo v tem koraku ponovno konfigurirali to nastavitev in vrnili skaliranje na 100%, namesto na vrednost večjo od vrednosti, da preprečimo, da ura izgine. Za to:
- Pritisnite "Windows" + "JAZ" gumbe na tipkovnici, da odprete nastavitve sistema Windows.
- V nastavitvah sistema Windows kliknite "Sistem" in nato izberite “Zaslon” z leve strani.

- V nastavitvah zaslona pod “Skaliranje” naslov, kliknite spustni meni.
- Izberite “100%” s seznama in zaprite skozi okno.
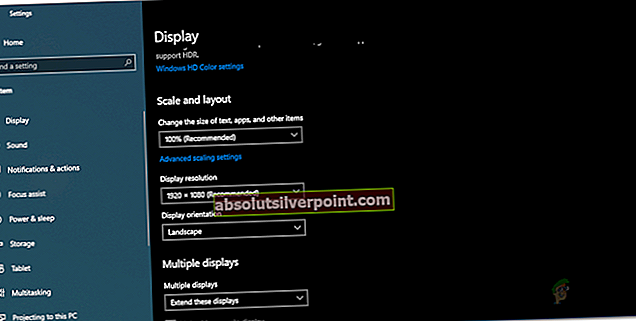
- Preverite, ali se ura prikaže nazaj.
Če lahko po tej metodi pridobite uro Windows, ste morda dejansko nekoliko moteni, ker želite, da so pisave večje v vašem sistemu. To je splošna napaka z operacijskim sistemom Windows 10, ki jo morajo nekateri ljudje prestati, a na srečo ima rešitev. Za to:
- V bistvu, ko nastavite lestvico DPI na večjo vrednost, to pomeni, da je v opravilni vrstici sistema Windows 10 manj prostora za vse ikone in pripomočke. Zaradi tega se težava sproži.
- Pritisnite "Windows" + "JAZ" tipke na tipkovnici, da odprete nastavitve sistema Windows.
- V nastavitvah sistema Windows kliknite "Sistem" in nato izberite “Zaslon” z leve strani.

- V nastavitvah zaslona pod “Skaliranje” naslov, kliknite spustni meni.
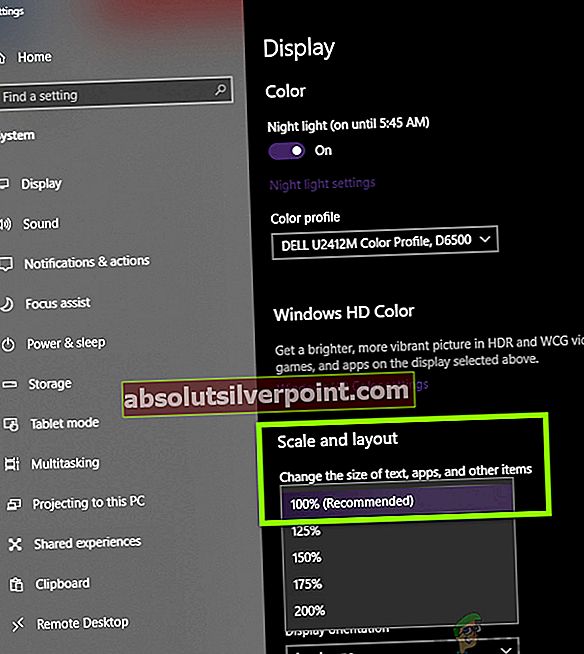
- Od tu izberite vrednost merila, ki ga želite izbrati. Lahko je karkoli, kar vam ustreza.
- Po tem se po zaprtju tega okna vrnite na namizje.
- Z desno miškino tipko kliknite opravilno vrstico in izberite »Nastavitve opravilne vrstice« možnost.
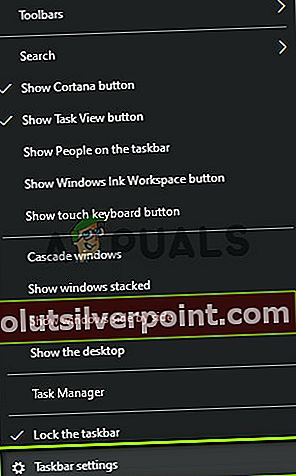
- Kliknite na “Vklopite sistemske ikone ali izklopljeno " .
- V tej nastavitvi se prepričajte, da ste začeli onemogočanje nekatere sistemske ikone in tako nadaljujte, dokler se ura ne prikaže v opravilni vrstici.
- To zmanjša prostor, ki ga porabijo druge ikone, in na koncu se ura vrne v prvotni položaj.
7. rešitev: Povečajte velikost opravilne vrstice
Odvisno od ločljivosti, ki jo uporabljate na monitorju, in velikosti zaslona, prostor, ki ga je opravilna vrstica namenila za ikone, morda primanjkuje, zaradi česar ura izgine z zaslona. Rešitev tega je, da samo povečate velikost opravilne vrstice na večjo vrednost, da se prilagodi več ikon, in s tem bi se morali znebiti te težave. Za to:
- Pomaknite se na namizje in se prepričajte, da zaprete nepotrebne programe.
- Z desno miškino tipko kliknite opravilno vrstico in počistite polje »Zakleni opravilno vrstico".
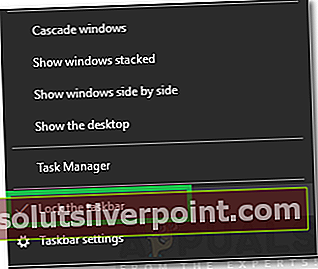
- Zdaj na namizju premaknite miškin kazalec kazalec nad zgornji konec v opravilni vrstici in videli bi podaljšek namesto puščice.
- Kliknite, ko se to prikaže, in povlecite miško navzgor, da povečate velikost opravilne vrstice.
- Po narašča velikost opravilne vrstice, preverite, ali se ura prikaže.
8. rešitev: Spremenite časovno obliko
Možno je tudi, da v nekaterih primerih morda niste pravilno izbrali ure in datuma, v katerih želite, da se ura prikazuje, in zaradi te napake ura morda ni prikazana v opravilni vrstici. Zato bomo v tem koraku znova konfigurirali nekaj nastavitev časa in datuma, da nastavimo pravilno obliko, da bo ura prikazana. Da bi to naredili:
- Pritisnite "Windows" + "R" da odprete poziv Run.
- Vtipkaj "Nadzorna plošča" in pritisnite "Enter" odpreti klasični vmesnik nadzorne plošče.
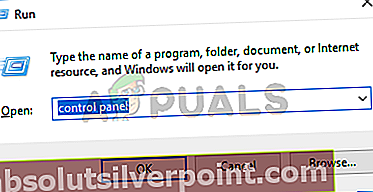
- Na nadzorni plošči kliknite “Ura in regija” in nato izberite “Regija” možnost.
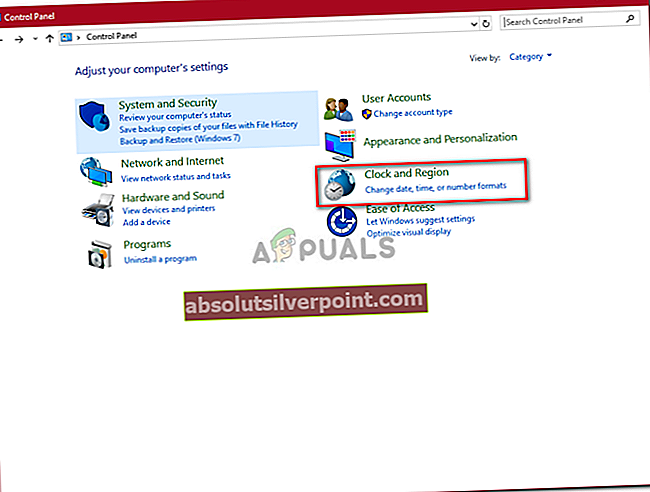
- Kliknite na »Dodatne nastavitve« in nato izberite "Datum" zavihek.
- V zavihku Datum kliknite na “Kratek zmenek” spustnega menija in izberite obliko, ki najbolj ustreza vašim potrebam.
- Kliknite na "Uporabi" , da shranite nastavitve in nato zaprete to okno.
- Preverite, ali je izbira oblike povzročila, da se ura ponovno prikaže.
10. rešitev: Onemogočite poudarjene barve
V nekaterih primerih ste morda sami spremenili nastavitve teme ali če ste temo spremenili v računalniku, se poudarjene barve samodejno projicirajo v opravilni vrstici. To včasih prepreči prikaz ure zaradi poudarjenih barv, prikazanih v opravilni vrstici. Zato bomo v tem koraku onemogočili te barve. Za to:
- Pritisnite "Windows" + "JAZ" odpreti nastavitve sistema Windows.
- V nastavitvah kliknite “Personalizacija” in nato izberite "Barve" možnost z leve strani.
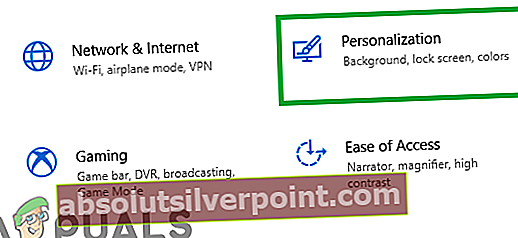
- V nastavitvah barv pod "Izberite svojo naglasno barvo" naslov, počistite polje »Samodejno izberitenaglasna barva iz vašega ozadja".
- Pomaknite se navzdol in počistite obe možnosti v razdelku »Na naslednjih površinah prikažite poudarjene barve”Naslov.
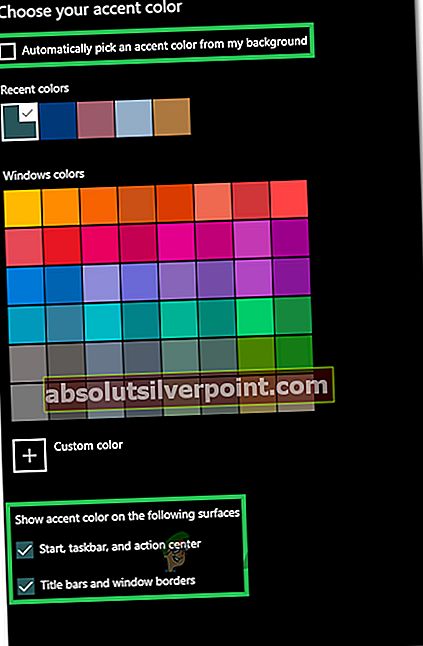
- Tako bodo poudarjene barve prikazane v opravilni vrstici, meniju Start in na drugih površinah sistema Windows.
- Preverite, ali je sprememba odpravila težavo z izginjanjem ure Windows.
11. rešitev: Preklop nastavitev opravilne vrstice
V nekaterih primerih se težava lahko sproži, če je bila v opravilni vrstici prisluškovana ali če je prišlo do splošne napake. Kot rešitev za izogibanje tej težavi bomo nekajkrat preklopili nastavitev »Vedno skrij opravilno vrstico v namiznem načinu« in nato preverili, ali se ura vrne. Če želite to narediti, sledite spodnjim navodilom.
- Zaprite vse nepotrebne programe in se pomaknite do namizja.
- Z desno miškino tipko kliknite opravilno vrstico in izberite »Nastavitve opravilne vrstice« možnost.
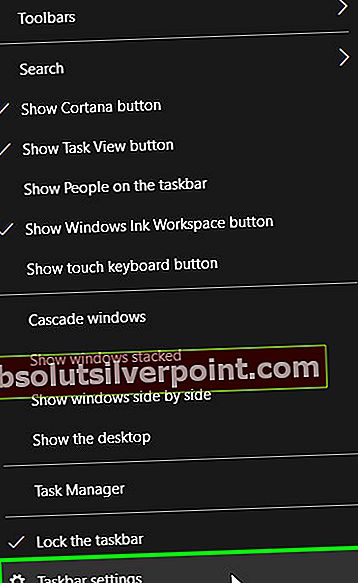
- V naslednjem oknu kliknite »Samodejno skrij opravilno vrstico v namiznem načinu”Preklopite, da ga vklopite.

- Pojdite nazaj na namizje in preverite, ali se opravilna vrstica samodejno skrije.
- Če se ura vrne, se vrnite na nastavitve in razveljavite to spremembo, ura pa mora še vedno ostati na svojem mestu.
12. rešitev: Spreminjanje datoteke teme
V nekaterih primerih tema, ki jo uporabljate, ni pravilno konfigurirana za zagon v operacijskem sistemu Windows 10 in spreminja uro v črno, kar je izbrano tudi kot barva poudarka v temi. Zato bomo v tem koraku spremenili nekaj vrstic iz nastavitev teme in upamo, da bi to moralo temo spet zagnati. Za to:
- Najprej pritisnite "Windows" + "JAZ" , da odprete nastavitve sistema Windows.
- Kliknite na “Personalizacija” in nato izberite "Teme" možnost z leve strani.
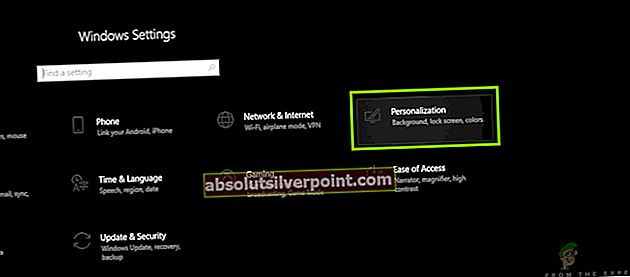
- Zapišite si ime teme, ki jo uporabljate v računalniku.
- Po tem pojdite na naslednji naslov v računalniku.
C: \ Users \ UserName \ AppData \ Local \ Microsoft \ Windows \ Themes
- Poiščite datoteko, imenovano po temi, ki jo uporabljate.
- Z desno miškino tipko kliknite to datoteko in izberite "Odpri z" možnost.
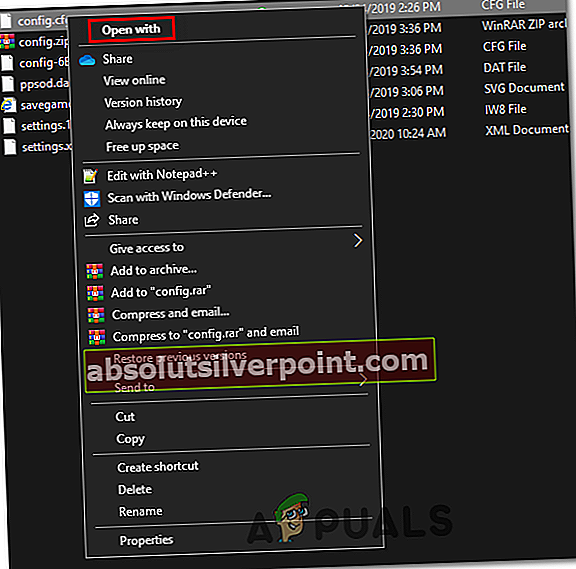
- Izberite »Beležnica« s seznama ali kliknite kateri koli urejevalnik besedila po meri, ki ga uporabljate.
- Po tem poiščite naslednjo vrstico v temi, to datoteko bomo spremenili v naslednjem koraku.
Pot =% SystemRoot% \ resources \ themes \ Aero \ AeroLite.msstyles
- To vrstico zamenjajte z naslednjo.
Pot =% SystemRoot% \ resources \ themes \ Aero \ Aero.msstyles
- Kliknite na "Mapa" in nato izberite "Shrani kot" možnost.
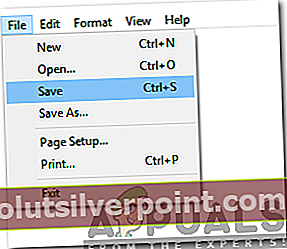
- Izberite ime za novo temo, ki smo jo ustvarili.
- Pritisnite "Windows" + "JAZ" , da odprete nastavitve sistema Windows.
- Kliknite na “Personalizacija” in nato izberite "Teme" na levi strani.
- Od tu izberite ime nove teme, ki smo jo ustvarili.
- Preverite, ali ste s tem odpravili težavo z izginjanjem ure Windows.