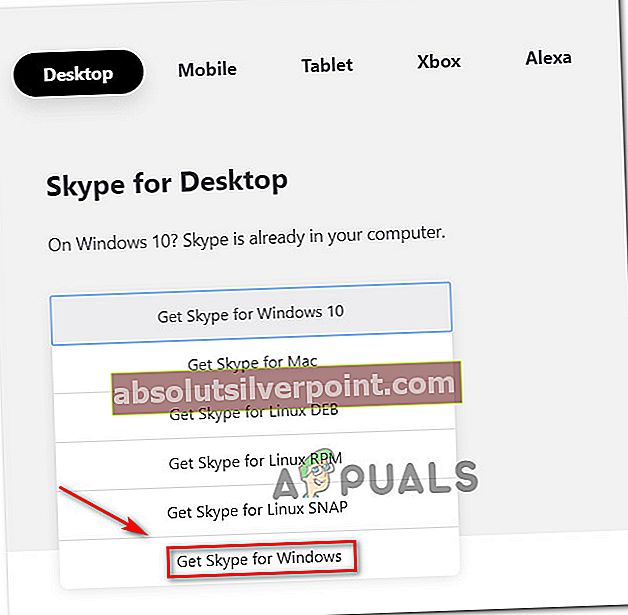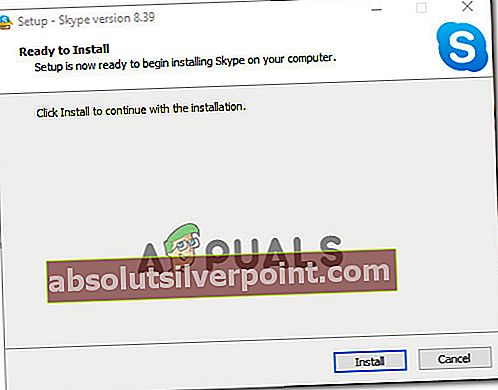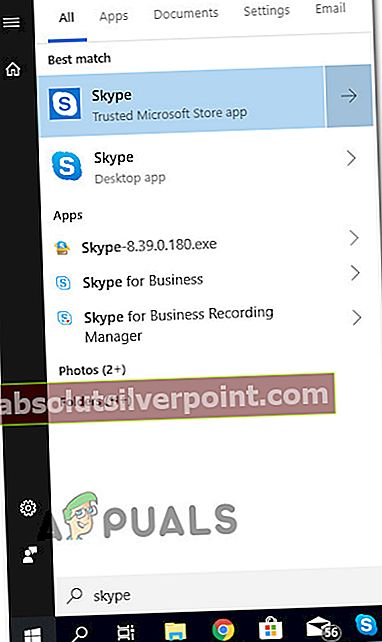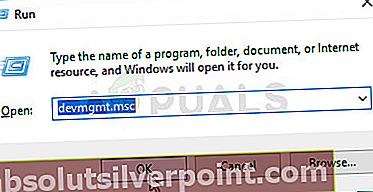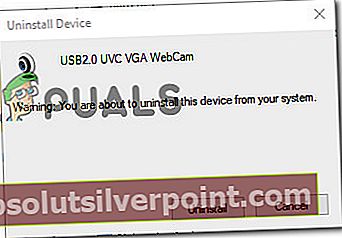Več uporabnikov sistema Windows se srečuje zVašo spletno kamero trenutno uporablja druga aplikacija”Pri poskusu uporabe njihove kamere s Skypeom ali podobnim programom. Poročajo, da se to dogaja tako z vgrajenimi kot zunanjimi napravami kamere. Težava ni specifična za določeno različico sistema Windows, saj se pogosto pojavlja v operacijskih sistemih Windows 7, Windows 8.1 in Windows 10.

Kaj povzroča napako »Vašo spletno kamero trenutno uporablja druga aplikacija«?
To posebno težavo smo raziskali tako, da smo si ogledali različna poročila uporabnikov in strategije popravil, ki so jih uporabljali, da bi popravili napako in znova začeli uporabljati svojo kamero. Glede na to, kar smo odkrili, obstaja nekaj precej pogostih scenarijev, za katere je znano, da sprožijo to težavo:
- Napačna različica Skypea za Windows 10 - Ta težava se lahko včasih pojavi, če je prednameščena različica Skypea (Windows 10) poškodovana ali je nekako v nasprotju z drugo aplikacijo. Hitra rešitev te težave je uporaba klasične različice Skypea.
- Poškodovana / nepopolna slikovna naprava / gonilnik kamere - Znano je, da se ta posebna težava pojavlja v primerih, ko vgrajeni ali namenski gonilnik kamere ni nameščen nepravilno ali je pokvarjen. V tem primeru je rešitev preprosto odstraniti odgovorni gonilnik iz upravitelja naprav, da spodbudite OS, da ga znova namesti.
- Aplikacija nima dostopa do kamere - Verjetno je tudi razlog, da fotoaparata ne morete uporabljati s Skypeom (ali drugo aplikacijo), ta, da je različica sistema Windows konfigurirana tako, da omejuje dostop nameščenih aplikacij do vaše kamere. V tem primeru je popravek v dostopu do nastavitev kamere in spreminjanju dovoljenj.
- Datoteke iz aplikacije Kamera so poškodovane - Uspelo nam je ugotoviti nekaj primerov, ko je težavo povzročila sama aplikacija Camera. To težavo je več prizadetih uporabnikov uspelo rešiti s ponastavitvijo aplikacije Kamera.
- Zaščita spletne kamere omejuje dostop aplikacije do spletne kamere - Obstaja ena varnostna funkcija, imenovana Zaščita spletne kamere, ki bi lahko povzročila to težavo. Pogosto ga najdemo v programu ESET Smart Security, vendar morda obstajajo tudi druge varnostne aplikacije, ki imajo enakovredno funkcijo.
1. način: Uporaba starega Skype Classic (samo Windows 10)
Če iščete hitro rešitev, ki vam bo omogočila uporabo kamere v Skypeu, je to najlažje preprosto namestiti s klasično različico Skypea. Vendar ne pozabite, da s tem težave ne boste odpravili - preprosto gre za rešitev, s katero se je veliko uporabnikov izognilo težavi, namesto da bi jo odpravilo.
Opomba: Ta metoda velja samo za Windows 10, saj je edina različica sistema Windows, ki ima namensko različico Skype (ki je prednameščena).
Tu je hiter vodnik za namestitev najnovejše različice Skype classic:
- Obiščite to povezavo (tukaj) in kliknite spustni meni pod Skype za namizje. Nato v novo prikazanem spustnem meniju izberite get Skype za Windows.
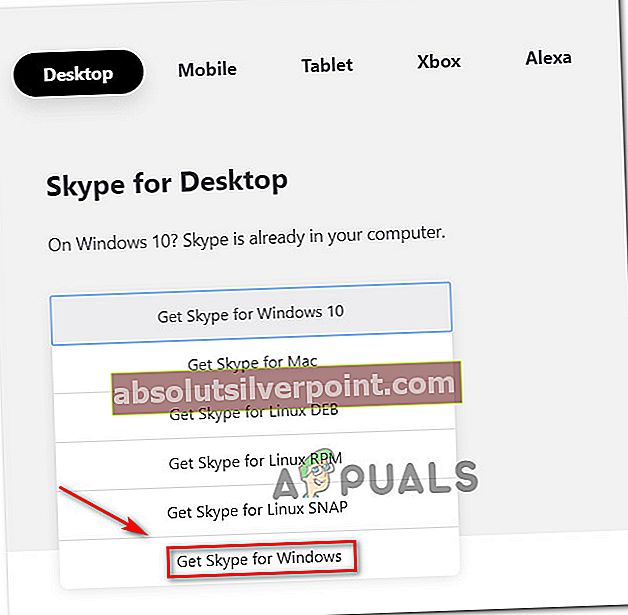
- Ko je namestitvena izvršna datoteka prenesena, jo dvokliknite in sledite navodilom na zaslonu, da dokončate namestitev.
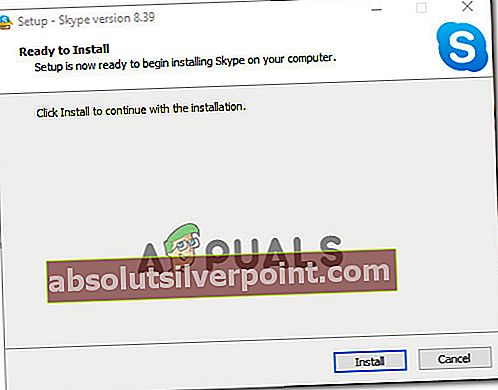
- Ko je namestitev končana, znova zaženite računalnik.
- Ob naslednjem zagonu računalnika lahko med različicama Skype ločite tako, da si ogledate njihov kratek opis. Klasična različica Skype je opisana kot “Namizna aplikacija”, Medtem ko je vgrajena različica sistema Windows 10 opisana kot »Zaupanja vredna aplikacija Microsoft Store«.
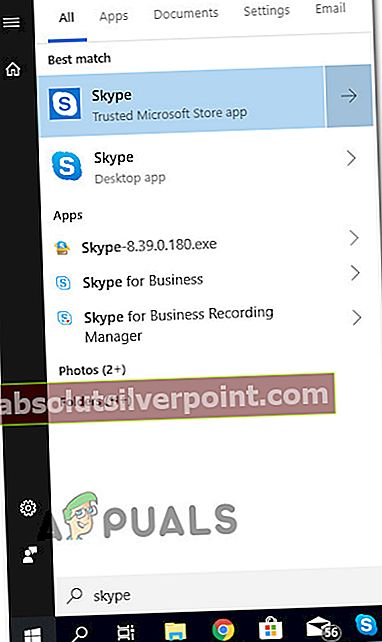
- Odprite klasični Skype in preverite, ali se napaka ne pojavlja več.
Če še vedno naletite naVašo spletno kamero trenutno uporablja druga aplikacija«, Se pomaknite na naslednjo metodo spodaj.
2. način: Ponovna namestitev gonilnikov naprav za obdelavo slik (gonilniki za fotoaparate)
Druga priljubljena rešitev, za katero je znano, da rešujeVašo spletno kamero trenutno uporablja druga aplikacija”Napaka je odstranitev gonilnikov za fotoaparate (Gonilniki slikovnih naprav). Veliko prizadetih uporabnikov je potrdilo, da je ta postopek učinkovit, vendar smo ugotovili, da je bil popravek začasen le za več uporabnikov.
Tu je kratek vodnik za ponovno namestitev gonilnikov za fotoaparate (gonilnike slikovnih naprav):
- Pritisnite Tipka Windows + R. odpreti a Teči pogovorno okno. Nato vnesite »devmgmt.msc"In pritisnite Enter odpreti a Teči pogovorno okno.
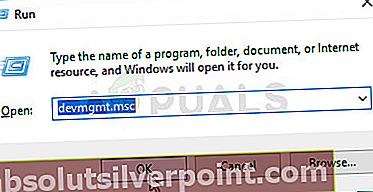
- Notri Upravitelj naprav, razširite spustni meni Kamere (ali Slikovne naprave), z desno miškino tipko kliknite spletno kamero in kliknite Odstrani.

- Kliknite Odstrani v potrditvenem pozivu, nato znova zaženite računalnik.
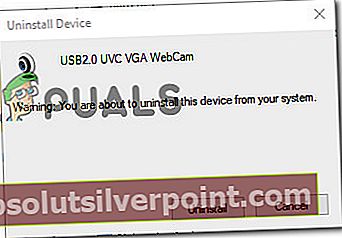
- Če imate Windows 10, bo operacijski sistem z naslednjim zagonom samodejno znova namestil manjkajoči gonilnik.
Opomba: Če niste v operacijskem sistemu Windows 10, ga boste morali znova namestiti ročno, tako da obiščete spletno mesto proizvajalca in prenesete zahtevano spletno mesto.
- Odprite Skype (ali katero koli drugo aplikacijo, ki je prikazovala napako) in preverite, ali je težava odpravljena.
Če še vedno naletite naVašo spletno kamero trenutno uporablja druga aplikacija«, Se pomaknite na naslednjo metodo spodaj.
3. način: Dovolite aplikacijam dostop do vaše kamere
Drug možen razlog, da naletite na to težavo, je, da vaše trenutne nastavitve sistema Windows nameščenim aplikacijam preprečujejo uporabo kamere. Več uporabnikov, ki naletijo na isto natančno težavo, je poročalo, da je bila težava odpravljena po dostopu do Nastavitve aplikacijo in odkrili, da je njihovemu sistemu onemogočen dostop aplikacij do kamere.
Na srečo je to težavo mogoče zelo enostavno odpraviti. Tukaj je tisto, kar morate storiti.
- Pritisnite Tipka Windows + R. odpreti a Teči pogovorno okno. Nato vnesite »ms-nastavitve: zasebnost-spletna kamera"In pritisnite Enter odpreti Kamera zavihek pod Nastavitve zasebnosti.
- Znotraj Nastavitve aplikacijo, se pomaknite na desno podokno in se prepričajte, da je preklop, povezan z Dovolite aplikacijam dostop do vaše kamere je obrnjen Vklopljeno.
- Nato kliknite Sprememba gumb (pod Omogočite dostop do kamere v tej napravi) in zagotovite, da je preklop, povezan z Dostop do kamere za to napravo je vklopljen.
- Znova zaženite računalnik in preverite, ali je bila težava odpravljena ob naslednjem zagonu.

Če še vedno naletite na isto sporočilo o napaki, se pomaknite do naslednje metode spodaj.
4. način: ponastavitev aplikacije kamere
Če ste tako daleč prišli brez rezultata, morate poskusiti še eno strategijo popravila. Če napako povzroči napaka / napaka v nastavitvah fotoaparata, bo težava z ponastavitvijo odpravila z minimalnimi težavami. Več uporabnikov v podobni situaciji je poročalo, da je bila težava odpravljena za nedoločen čas, potem ko so uspeli znova ponastaviti aplikacijo Camera.
Tukaj morate storiti naslednje:
- Pritisnite Tipka Windows + R. odpreti a Teči pogovorno okno. Nato vnesite »ms-settings: funkcije aplikacije"In pritisnite Enter odpreti Aplikacije in funkcije zaslon Nastavitve app.
- Na zaslonu aplikacij in funkcij se pomaknite navzdol do seznama aplikacij in poiščite Kamera.
- Kliknite na Kamera, nato izberite Napredne možnosti s seznama, da odprete meni z naprednimi nastavitvami v Kamera.
- V naslednjem oknu se pomaknite navzdol do Ponastaviti in kliknite Ponastaviti .
- Še enkrat potrdite s klikom Ponastaviti iz novo pojavljenega pojavnega okna.
- Znova zaženite računalnik in preverite, ali je bila težava odpravljena ob naslednjem zagonu.

Če še vedno naletite na istoVašo spletno kamero trenutno uporablja druga aplikacija«, Se pomaknite na naslednjo metodo spodaj.
5. način: Onemogočite zaščito spletne kamere v programu ESET Smart Security (če je primerno)
Če uporabljate ESET Smart Security, obstaja možnost, da Skypeu (ali drugemu programu) dostop do kamere prepreči varnostna možnost, imenovana Zaščita spletne kamere. Tega krivca je težje prepoznati kot druge, ker varnostno pravilo ostaja uveljavljeno, četudi ESET Smart Security je izklopljen.
Če uporabljate ESET Smart Security, odprite Nastavitve (Nastaviti) in se prepričajte, da je Zaščita spletne kamere preklop je onemogočen. Naredite to, tudi če je vaš protivirusni program onemogočen.

Ko je varnostna funkcija onemogočena, znova zaženite računalnik in preverite, ali jeVašo spletno kamero trenutno uporablja druga aplikacija«Je bila napaka odpravljena ob naslednjem zagonu.