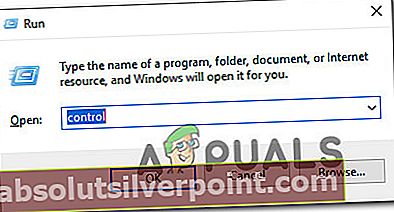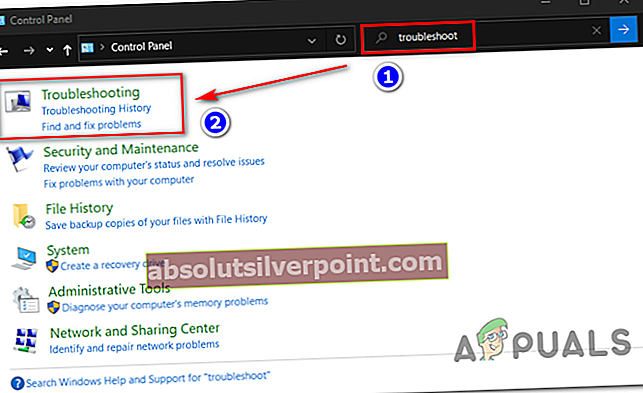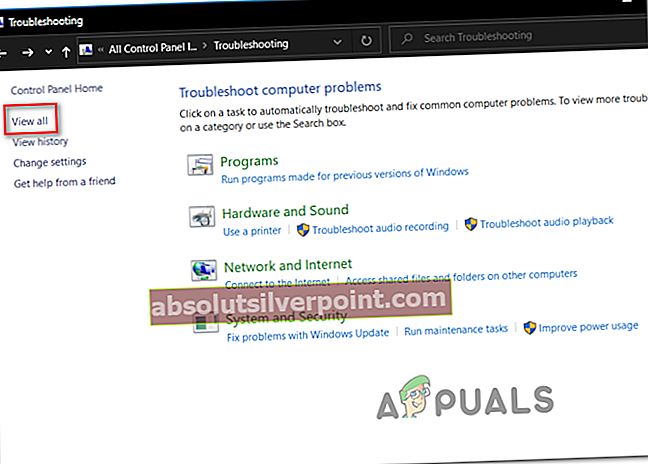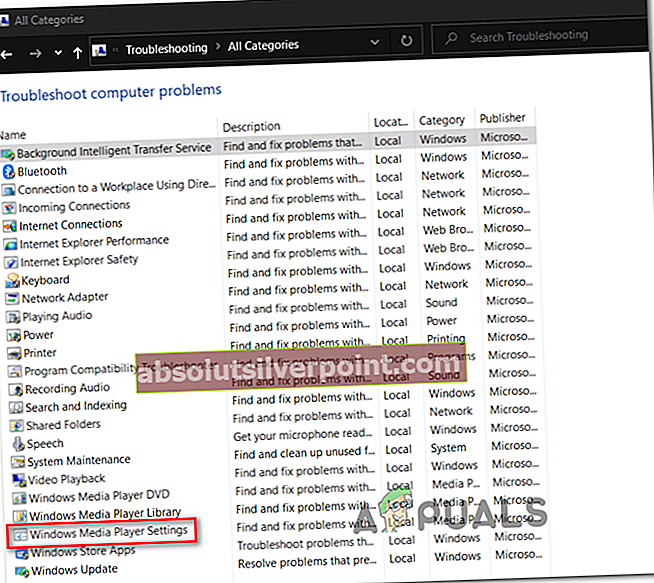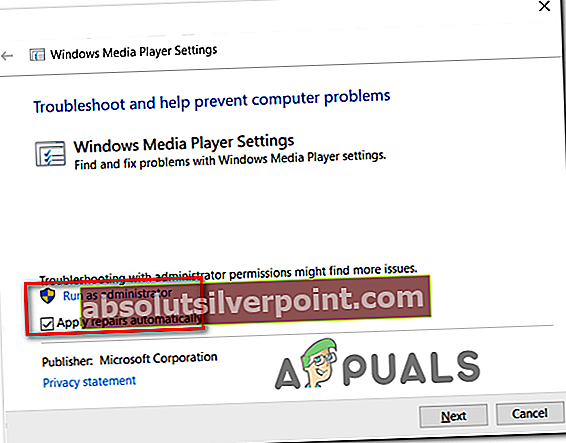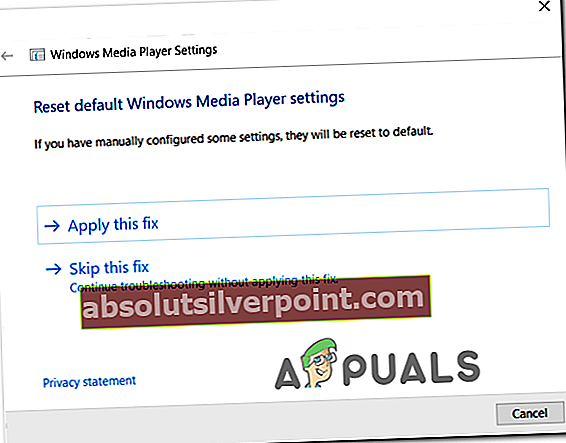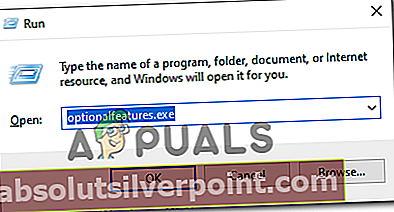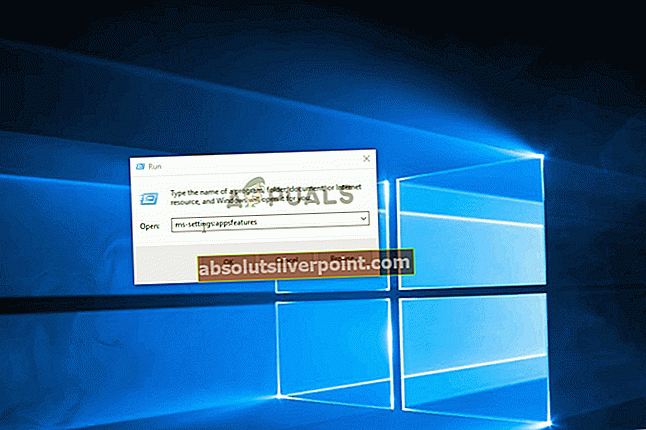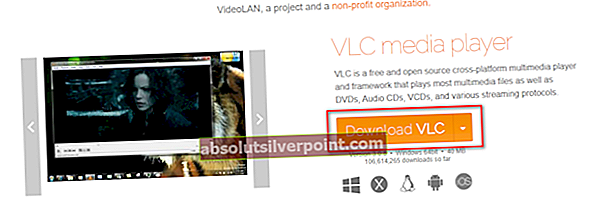The koda napake 0xc10100BF (te datoteke ni mogoče predvajati) se zgodi pri nekaterih uporabnikih sistema Windows 10, ko poskušajo predvajati datoteke MP4 v računalniku z aplikacijo Filmi in TV ali Windows Media Playerjem.

Če se odločite, da boste prišli do osnovnega vzroka te težave, najprej začnite z namestitvijo integriranih pripomočkov za odpravljanje težav, ki bi lahko to težavo odpravili samodejno (orodje za odpravljanje težav s programom Windows Media Player in orodje za predvajanje videoposnetkov).
Če ste to že naredili brez uspeha, je naslednji logični korak poskusiti znova namestiti ali ponastaviti problematično aplikacijo. Če imate težave s poškodovanim primerkom aplikacije Windows Media Player ali aplikacije Filmi in TV, mora ta postopek v celoti odpraviti težavo.
Če pa to kodo napake vidite le, ko poskušate odpreti datoteke, ki ste jih prej prenesli prek interneta, se prepričajte, da prenos ni bil prekinjen, preden se konča. Možno je tudi, da je preveč zaščitna AV motnja ustavila izmenjavo podatkov, preden je bila operacija končana.
Če poskušate predvajati datoteke .mp4, ki sprožijo napako iz bliskovnega pogona, preizkusite, ali se s slabimi sektorji dejansko ne ukvarjate tako, da znova naložite datoteke na trdi disk ali SSD.
In končno, če tega še niste poskusili, namestite in uporabite neodvisno orodje za predvajanje videoposnetkov, kot je VLC, in preverite, ali se videoposnetki predvajajo brez težav. Zlasti VLC lahko predvaja delno poškodovane datoteke, kadar drugi ekvivalenti ne uspejo.
1. način: Zagon namenskega orodja za odpravljanje težav
Ne glede na to, ali imate to težavo s programom Windows Media Player ali novejšim ekvivalentom aplikacije Movies & TV, najprej preverite, ali namestitev sistema Windows težave ne more rešiti samodejno.
Nekateri prizadeti uporabniki so potrdili, da jim je uspelo odpraviti težavo in predvajati videoposnetke brez istega 0xc10100bfpo zagonu namenskih pripomočkov za odpravljanje težav:
- Če naletite na to težavo s programom Windows Media Player, bi morali težavo odpraviti tako, da zaženete orodje za odpravljanje težav s programom Windows Media Player.
- Če naletite na to kodo napake v aplikaciji Filmi in TV, je ustrezen popravek zagon novejšega orodja za odpravljanje težav s predvajanjem Vide.
Upoštevajte navodila, ki ustrezajo določenemu scenariju, v katerem se znajdete:
A. Zagon orodja za odpravljanje težav s predvajalnikom Windows Media Player
- Pritisnite Tipka Windows + R. odpreti pogovorno okno Zaženi. Nato vnesite "Nadzor" v besedilno polje in pritisnite Enter odpreti klasiko Nadzorna plošča vmesnik.
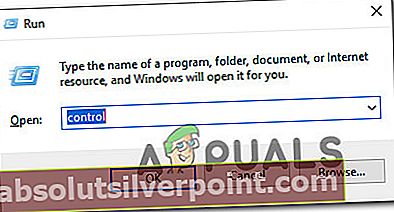
- Znotraj klasike Nadzorna plošča vmesnik, za iskanje uporabite funkcijo iskanja (zgoraj-desno) 'odpravljanje težav' in pritisnite Enter za iskanje rezultatov. Nato na seznamu rezultatov kliknite Odpravljanje težav.
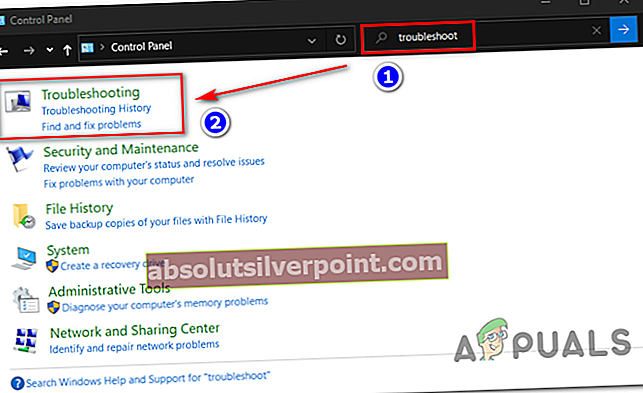
- Ko ste enkrat v Odpravljanje težav kliknite naPoglej vse, da si ogledate celoten seznam razpoložljivih programov za odpravljanje težav.
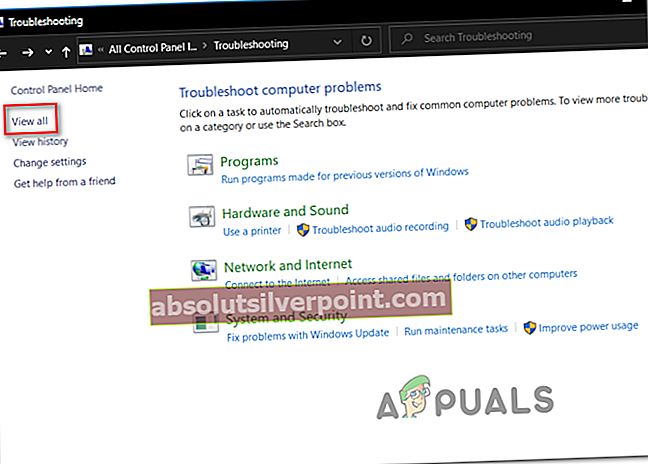
- Ko dobite celoten seznam klasičnih odpravnikov težav, kliknite Nastavitve Windows Media Player s seznama razpoložljivih možnosti.
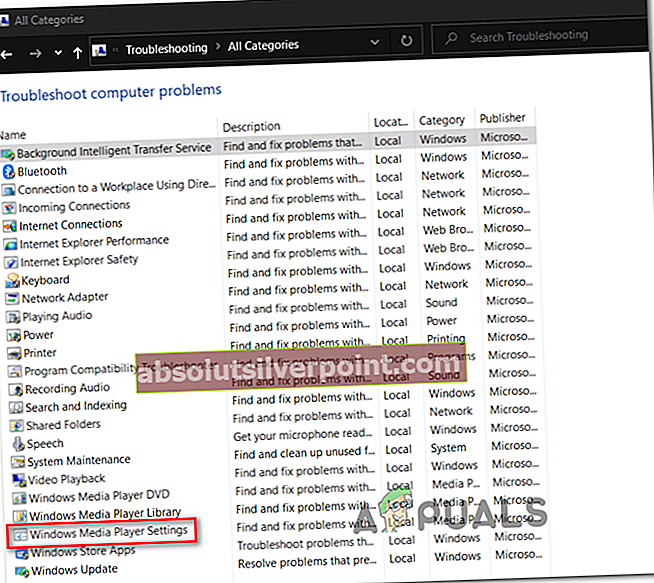
- Ko ste na začetnem zaslonuNastavitve Windows Media Playerza odpravljanje težav kliknite Napredno in potrdite polje, povezano z Popravila uporabite samodejno.
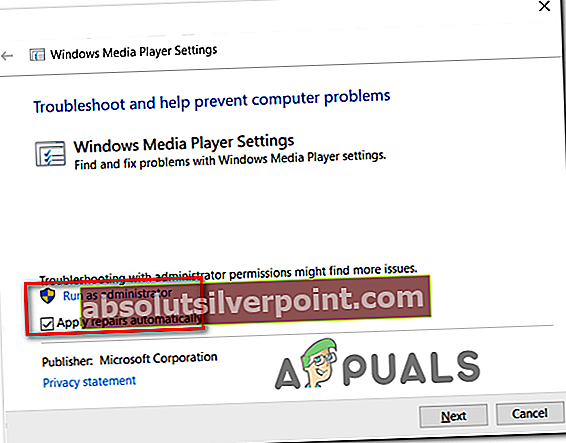
Opomba: Če vidite Zaženi kot skrbnikkliknite hiperpovezavo, da odprete orodje za odpravljanje težav s skrbniškim dostopom.
- Kliknite Naslednji za napredovanje optičnega branja na naslednji zaslon, nato počakajte, da se postopek zaključi.
- Če orodje za odpravljanje težav priporoča popravek, kliknite Uporabi ta popravek.
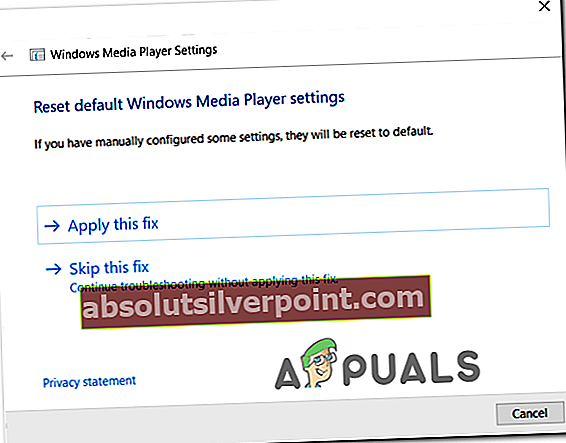
Opomba: Odvisno od priporočenega popravka boste morda morali slediti nekaterim ročnim korakom, da dokončate postopek.
- Ko je postopek odpravljanja težav končan, znova zaženite računalnik in preverite, ali je težava odpravljena ob naslednjem zagonu.
B. Zagon orodja za odpravljanje težav s predvajanjem videoposnetkov
- Pritisnite Tipka Windows + R. odpreti a Teči pogovorno okno. Nato vnesite „ms-settings: odpravljanje težav 'in pritisnite Enter odpretiOdpravljanje težavzavihkaNastavitveapp.
- Ko ste v oknu za odpravljanje težav, se pomaknite v desno podokno in se pomaknite navzdol doPoiščite in odpravite druge težave.Od tam kliknite na Predvajanje videa in nato naZaženite orodje za odpravljanje težaviz na novo prikazanega kontekstnega menija.
- Ko se pripomoček zažene, počakajte, da se začetno skeniranje konča. Nato izberite s seznama možnih težav in kliknite naUporabi ta popravekče je priporočljiva ustrezna strategija popravila.
- Ko je postopek končan, znova zaženite računalnik in preverite, ali je težava odpravljena, ko je končano naslednje zagonsko zaporedje.

Če ste že poskusili odpraviti težave in še vedno vidite enako Napaka 0xc10100bf kodo, se pomaknite do naslednjega možnega popravka spodaj.
2. način: Ponovna namestitev problematične aplikacije
Če vgrajeni pripomočki za odpravljanje težav niso mogli odpraviti težave, bi moral biti naslednji logični korak odstranitev problematičnega pripomočka. Seveda bodo natančna navodila za to različna, odvisno od tega, ali imate to težavo v programu Windows Media Player ali v aplikaciji Filmi in TV.
V primeru, da vidite Napaka 0xc10100bf kode pri predvajanju videoposnetkov v predvajalniku Windows Media, sledite podvodniku A. Če v aplikaciji Filmi in TV vidite napako, sledite podvodniku B.
A. Ponovna namestitev predvajalnika Windows Media Player
- Pritisnite Tipka Windows + R. odpreti a Teči pogovorno okno. Nato vnesite „optionalfeatures.exe “v besedilno polje in pritisnite Enter odpreti Funkcije sistema Windows zaslon.
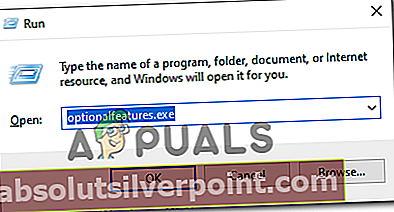
- Ko ste na naslednjem zaslonu, se pomaknite navzdol po seznamu funkcij sistema Windows in poiščite vnos Media Features. Ko ga vidite, dvokliknite in nato počistite polje, povezano z Windows Media Player in kliknite V redu da shranite spremembe.
- Počakajte, da se postopek konča, nato znova zaženite računalnik in počakajte, da se zaključi naslednji zagon.
- Nato znova sledite korakoma 2 in 3 zgoraj, vendar tokrat omogoča Windows Media Player ponovno komponento.
- Poskusite predvajati isti videoposnetek, ki prej ni uspel, in preverite, ali je težava zdaj odpravljena.
B. Ponastavitev aplikacije Filmi in TV
- Odprite a Teči pogovorno okno s pritiskom na Tipka Windows + R.. V besedilno polje vnesite "ms-settings: appsfeatures "in pritisnite Enter odpreti Aplikacije in funkcijezavihka Nastavitve app.
- Znotraj Aplikacije in funkcije zaslona, se pomaknite navzdol po seznamu razpoložljivih aplikacij in poiščite Aplikacija Filmi in TV.
- Ko vstopite v pravi meni, ga enkrat kliknite, da dostopite do njega, nato pa na Napredne možnosti hiperpovezava pod imenom.
- Znotraj Napredne možnosti zaslon Filmi in TV , se pomaknite navzdol do Ponastaviti zavihek in kliknite Ponastaviti za zagon operacije.
- Potrdite postopek s klikom na Ponastaviti še enkrat.
- Ko je postopek končan, znova zaženite računalnik in preverite, ali je težava odpravljena ob naslednjem zagonu računalnika.
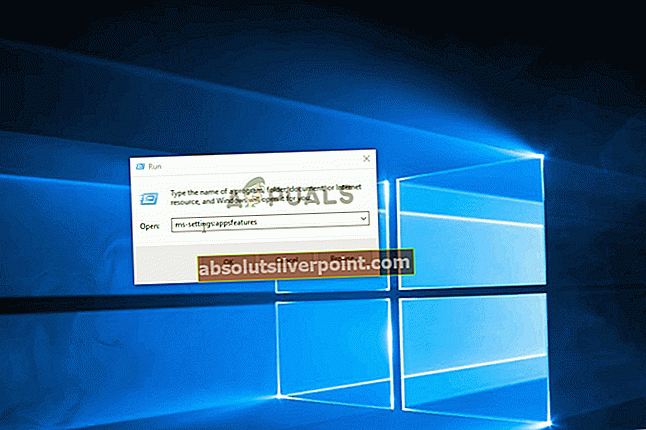
Če se težava še vedno ne reši, se pomaknite do naslednjega možnega popravka spodaj.
3. način: Ponovno nalaganje poškodovanih datotek
Če se s to težavo srečujete samo z datotekami, ki ste jih že prenesli v splet, je lahko katalizator katalizator, ki ga vrže Napaka 0xc10100bf Koda. V večini primerov se bo ta težava pojavila po nepopolnem prenosu ali potem, ko bo preveč zaščitni protivirusni paket zaključil postopek, preden je bil prenos končan.
Če je ta scenarij uporaben, bi morali težavo odpraviti tako, da poskusite znova in zagotovite, da nobena motnja ne bo povzročila prezgodnje prekinitve.
Če uporabljate protivirusni program tretje osebe, nadaljujte in onemogočite sprotno zaščito, preden je operacija končana. Pri večini varnostnih paketov lahko to storite tako, da z desno miškino tipko kliknete ikono vrstice pladnja na napravi AV.
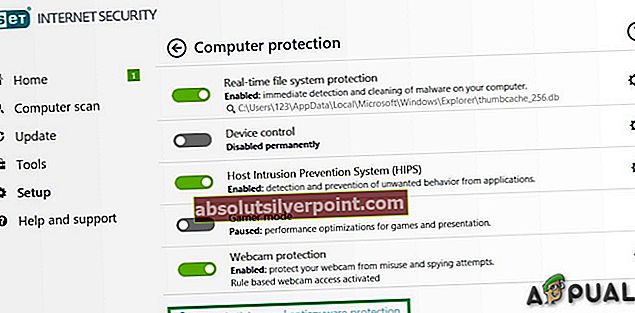
Opomba: Nekateri prizadeti uporabniki poročajo, da je v njihovih primerih pomagal najprej prenesti datoteke na zunanji trdi disk in jih od tam odpreti.
Če ta metoda ni uporabna ali ste to že poskusili brez uspeha, se pomaknite do naslednjega možnega popravka spodaj.
4. način: Uporaba drugega USB-ja (če je primerno)
Če se s to težavo srečujete samo pri poskusu predvajanja datotek .MP4 z bliskovnega diska USB, je verjetno, da imate opravka s slabo napravo - še posebej, če ste že prej poskušali formatirati pogon in je končni rezultat enako.
V primeru, da je ta scenarij uporaben, je verjetno, da vaš pogon USB vsebuje slabe sektorje, ki jih ni mogoče popraviti, zato se nobeno oblikovanje ne bo izkazalo za učinkovito.
V tem primeru poskusite uporabiti drug pogon USB ali shranite datoteke neposredno na trdi disk / SSD in preverite, ali na koncu še vedno naletite na isto 0xc10100BFnapačna koda.
Če ste pripravljeni uporabiti alternativo tretje osebe, se pomaknite do naslednjega možnega popravka spodaj.
5. način: Uporaba predvajalnika VLC Media Player
Če ste preizkusili vse morebitne popravke zgoraj in še vedno vidite 0xc10100BF (te datoteke ni mogoče predvajati) napaka pri uporabi predvajalnika Windows Media ali aplikacije Filmi in TV, je edina izvedljiva alternativa v tem trenutku uporaba alternative drugega ponudnika.
Daleč najbolj vsestranski brezplačni video predvajalnik tretje osebe je VLC. Tudi razlog, zakaj predvajanje videoposnetka ne uspe, je video korupcija, to orodje jih lahko še vedno predvaja.
Če ste pripravljeni dati to brezplačno programsko opremo, sledite spodnjim navodilom za namestitev in uporabo najnovejše različice VLC Media Player in se izogibajte 0xc10100BFnapačna koda:
- Obiščite uradno stran za prenos VLC Media Player s svojim najljubšim brskalnikom in kliknite na Prenesite gumb VLC prenesti najnovejšo izvedljivo namestitveno različico.
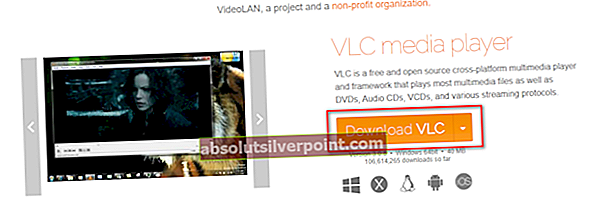
- Ko je prenos končan, dvokliknite namestitveno datoteko in kliknite Da pri Nadzor uporabniškega računa, nato sledite navodilom na zaslonu, da dokončate namestitev.
- Po končani namestitvi odprite datoteko, ki je prej sprožila napako, in preverite, ali je težava zdaj odpravljena.