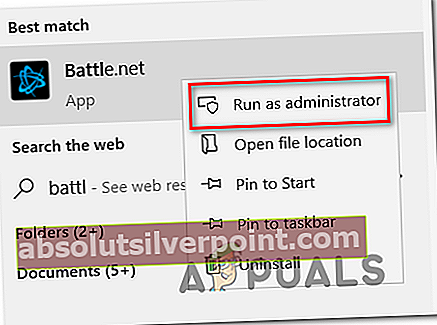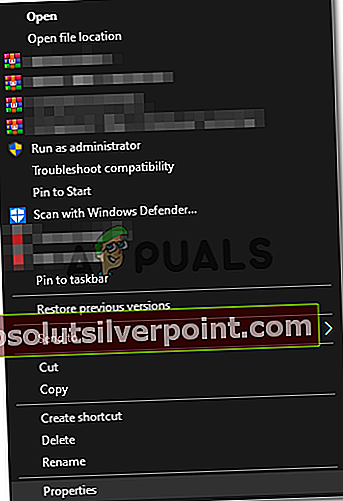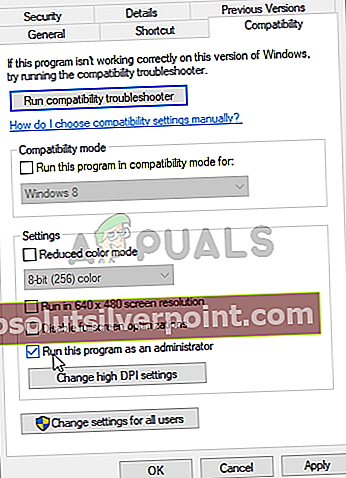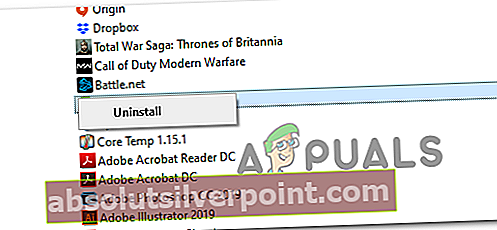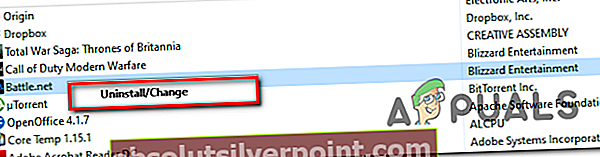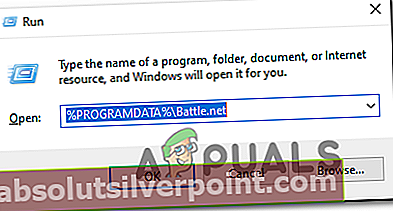Nekateri predvajalniki računalnikov vidijo "Saksofon" koda napake med poskusom zagona Destiny 2 v sistemih Windows 7, Windows 8.1 in Windows 10. Po mnenju Bungieja je ta koda napake v veliki meri pripisana splošni napaki v omrežju.

Kot kaže, obstaja več različnih vzrokov, ki bi lahko povzročili to kodo napake v Destiny 2:
- Strežnik Battle.net misli, da niste lastnik igre - Ta napaka se lahko prikaže, če niste lastnik celotnih pravic do igre Destiny 2 (igrali ste jo med vikendom, ko je bila brezplačna) ali če ste v menijih v prostem teku dovolj dolgo, da je licenca potekla. V tem primeru poskusite znova zagnati odjemalca Battle.Net ali zahtevati igro (če ste jo prejeli v dar od Battle.net).
- Battle.net nima skrbniškega dostopa - Po mnenju nekaterih prizadetih uporabnikov se ta težava lahko pojavi tudi, če zaganjalnik igre ni konfiguriran za zagon s skrbniškim dostopom. V tem primeru lahko težavo odpravite tako, da spremenite privzeto vedenje, da se vedno izvaja s skrbniškim dostopom.
- Poškodovani podatki v datotekah CVAR - Kot kaže, obstajata dve potencialni datoteki profila, ki sta znani po povzročitvi te kode napake. Če želite odpraviti težavo, boste morali dostopati do mape AppData, povezane z Destiny 2, in izbrisati dve datoteki iz mape s profilom.
- Poškodovana namestitev Destiny 2 ali predpomnjeni podatki - V določenih okoliščinah lahko to napako povzročijo tudi nekatere vrste poškodovanih podatkov, ki so trenutno shranjeni lokalno. Nekateri uporabniki, ki se soočajo z isto kodo napake, so to težavo uspeli rešiti tako, da so po izbrisu vseh zapuščenih predpomnjenih podatkov znova namestili Destiny 2 in zaganjalnik (Battle.net).
1. način: Prepričajte se, da ste lastnik igre
Po mnenju večine prizadetih uporabnikov je Napaka "saksofona" Zdi se, da koda v veliki meri vpliva na uporabnike, ki so igro preizkusili med vikendom, ko je bila igra brezplačna.
V večini primerov je kodni saksofon signal, da nimate licence za igranje igre ali da je seja licence potekla, potem ko ste dalj časa v prostem teku v menijih.
Če ste igro prejeli darilo iz ene od promocij Blizzarda, boste verjetno morali zahtevajte ga z uporabo zaganjalnika na Battle.net.
Če ste to že zahtevali, je vredno poskusiti znova zagnati odjemalca Battle.Net ali celo znova zagnati računalnik in preveriti, ali koda napake saksofona še vedno obstaja. Včasih zaganjalnik potrebuje le ponovni zagon, da ugotovi, da imate dejansko vse pravice za zagon igre zunaj promocij, ki jih lahko igrate brezplačno.
Če ste že zagotovili, da imate vse pravice do Destiny 2 in še vedno vidite napako tudi po ponovnem zagonu sistema, se pomaknite navzdol do naslednjega morebitnega popravka spodaj.
2. način: zagon Battle.net z dostopom za skrbnike
Drug dokaj pogost vzrok, ki bo ob zagonu Destiny 2 povzročil kodo napake saksofona, je težava z dovoljenji, ki jo olajšajo nezadostna dovoljenja, dodeljena Battle.net.
Če je ta scenarij uporaben, bi morali težavo odpraviti tako, da zagotovite, da se Battle.net zažene s skrbniškim dostopom.
Če želite uporabiti to morebitno rešitev, sledite spodnjim navodilom:
- Z desno miškino tipko kliknite izvršljivo datoteko Battle.net in izberite Zaženi kot skrbnik iz kontekstnega menija, ki se je pravkar pojavil.
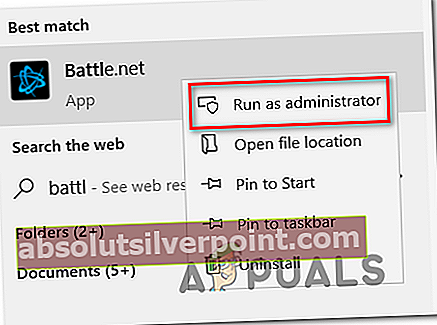
- Ko vas znova promovira UAC (nadzor uporabniškega računa), kliknite Da za odobritev skrbniškega dostopa, nato zaženite Destiny 2 in preverite, ali se igra zažene brez kode napake saksofona.
- Če se težava ne bo več pojavila, boste morali zagotoviti, da bo Battle.net prisiljen teči z skrbniškim dostopom ob vsakem zagonu, da se napaka v prihodnosti ne bo več pojavljala. Če želite to narediti, znova kliknite na zaganjalnik še enkrat in izberite Lastnosti iz kontekstnega menija.
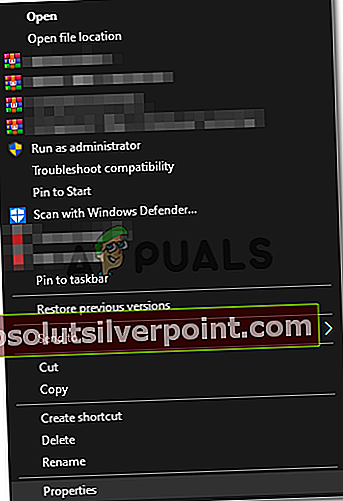
- Na zaslonu z lastnostmi izberite Kompatibilnost s seznama možnosti na vrhu, nato se premaknite na Nastavitve in potrdite polje, povezano zZaženite ta program kot skrbnik.
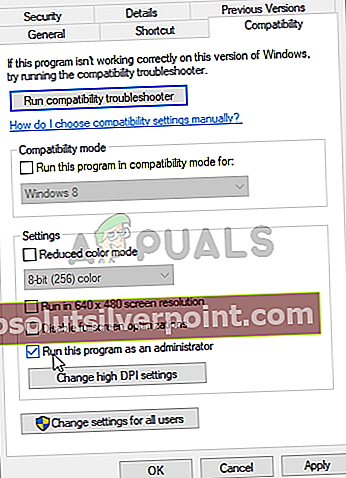
- Kliknite Prijavite se da shranite spremembe, še enkrat zaženite Destiny 2. Od tega trenutka je treba izvršljivo datoteko konfigurirati za zagon igre brez iste kode napake.
Če vam ta popravek ni uspel, pojdite na naslednjo možno metodo spodaj.
3. način: Odstranjevanje datotek CVAR za Destiny 2
Če se želite izogniti odstranitvi Destiny 2 skupaj z zaganjalnikom (Battle.Net) boste morda lahko rešilisaksofonkodo napake z brisanjem nekaj datotek CVAR, ki pripadajo uporabniškemu profilu.
Več prizadetih uporabnikov je potrdilo, da jim je ta operacija uspešno omogočila, da so v Destiny 2 odpravili zagonsko napako in normalno igrali igro.
Če želite uporabiti to morebitno rešitev, sledite spodnjim navodilom:
- Prepričajte se, da sta Destiny 2 in zaganjalnik Battle.net popolnoma zaprta (in ne delujeta v ozadju).
- Odprite File Explorer in se pomaknite do naslednjega mesta:
C: \ Users \ * USER_NAME * \ Appdata \ Roaming \ Bungie \ DestinyPC \ prefs \
Opomba: * USER_NAME *je preprosto ograda. Zamenjajte ga z imenom profila Windows, ki ga aktivno uporabljate.
- Ko ste na pravi lokaciji, nadaljujte in izbrišite cvars.xml in cvars.old ki ga najdete v mapi prefs.
- Znova zaženite Destiny 2 in preverite, ali je težava zdaj odpravljena.
Če se ista težava še vedno pojavlja, se pomaknite do naslednjega možnega popravka spodaj.
4. način: Ponovno namestite Destiny 2 in Battle.net (Po čiščenju predpomnilnika)
Kot kaže, lahko to težavo olajšajo tudi nekatere vrste poškodovanih predpomnjenih podatkov, ki se trenutno shranjujejo lokalno. Več prizadetih uporabnikov je potrdilo, da jim je težavo uspelo odpraviti z odstranitvijo Destiny 2, Battle.net 2 in izbrisom vsakega bitja predpomnjenih podatkov, preden so vse znova namestili.
Če se zdi, da bi ta scenarij lahko veljal, sledite spodnjim navodilom, da odstranite Destiny skupaj z zaganjalnikom igre in nato počistite vse mape predpomnilnika:
Opomba: Upoštevajte, da boste pri operaciji, ki jo boste izvedli, izgubili vse trajne nastavitve, vključno s prijavljenimi uporabniškimi poverilnicami, vezmi po meri in grafičnimi nastavitvami po meri za Destiny in druge igre, ki jih zaženete prek Battle.net.
- Pritisnite Tipka Windows + R. odpreti a Teči pogovorno okno. Nato vnesite „ appwiz.cpl ' v besedilno polje in pritisnite Enter odpreti Programi in funkcije meni.

- Ko ste enkrat v Programi in funkcije se pomaknite navzdol po seznamu nameščenih aplikacij in poiščite Usoda 2. Ko ga vidite, z desno miškino tipko kliknite nanj in izberite Odstrani iz na novo prikazanega kontekstnega menija.
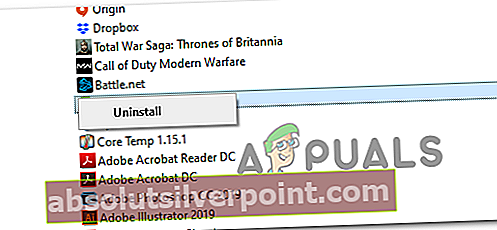
- Znotraj zaslona za odstranitev sledite navodilom na zaslonu, da dokončate odstranitev.
- Nato se vrnite na Program in funkcije zaslona in ponovite koraka 2 in 3 z Battle.net.
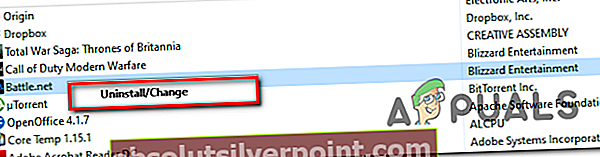
- Ko sta Battle.net in Destiny 2 odstranjena, pritisnite Tipka Windows + R. odpreti drugega Teči pogovorno okno. V besedilno polje vnesite »% PROGRAMDATA% \ Battle.net‘In pritisnite Enter, nato nadaljujte in izbrišite vsako datoteko v mapi, ki ste jo pravkar odprli.
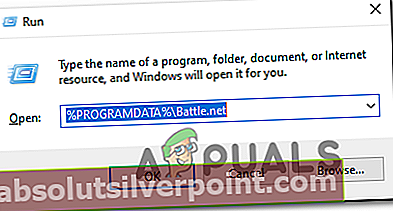
- Ponovite 5. korak s preostalimi datotekami predpomnilnika in počistite vsako mapo, dokler v njej trenutno ni nobene datoteke:
% APPDATA% \ Battle.net% LOCALAPPDATA% \ Battle.net% APPDATA% \ Bungie \ DestinyPC
- Ko izbrišete vsako datoteko predpomnilnika, znova zaženite računalnik in počakajte, da se naslednji zagon konča. Ko se računalnik znova zažene, znova namestite Battle.net in Destiny 2, zaženite igro in preverite, ali je težava zdaj odpravljena.