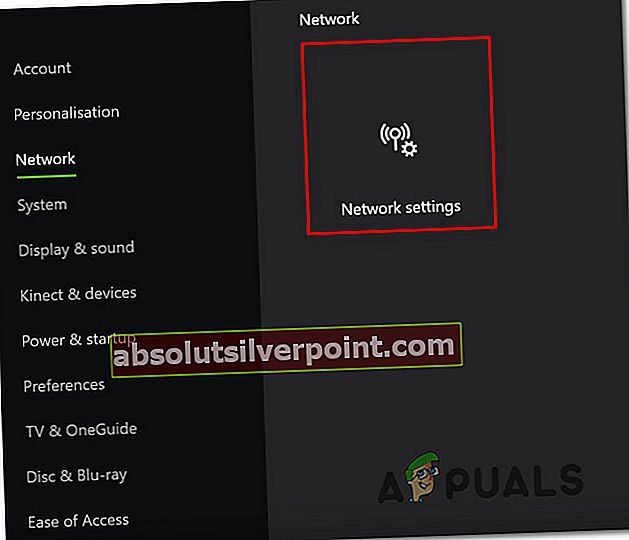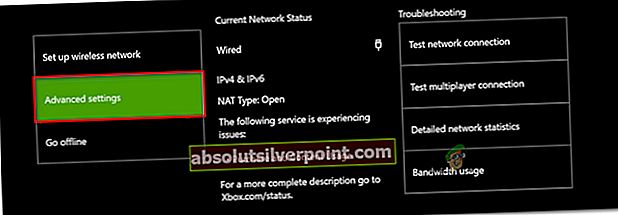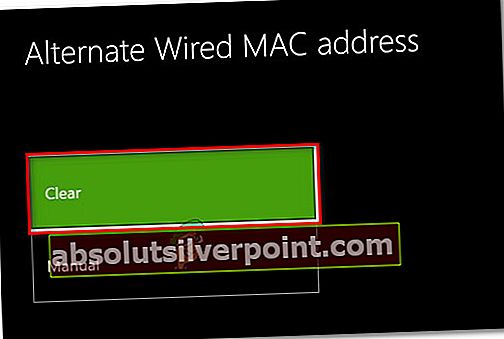Po poročanju se več uporabnikov Xbox One ne more prijaviti v svoj račun na Xbox One. Napaka, ki se pojavi, je Napaka 0xCFFFF82E. V večini primerov, na katere smo naleteli, se zdi, da se težava pojavlja samo z enim računom - če se uporabniki poskušajo prijaviti z drugim računom, je postopek uspešen. Drugi prizadeti uporabniki poročajo, da naletijo na to napako, ko poskušajo uporabiti Xbox Console Companion ali Xbox Accessories v računalniku s sistemom Windows 10.

Kaj povzroča napako 0xCFFFF82E v Xbox One?
To posebno težavo smo raziskali tako, da smo si ogledali različna poročila uporabnikov in strategije popravil, ki se običajno uporabljajo za odpravo te težave. Izkazalo se je, da lahko to težavo povzroči nekaj različnih dejavnikov:
- Storitve Xbox Live ne delujejo - Kot kaže, se ta težava lahko pojavi tudi zaradi težave z Microsoftovimi strežniki. Možno je, da naletite na težavo med obdobjem vzdrževanja ali med obdobjem izpada. V tem primeru je le kaj drugega kot počakati, da težavo rešijo inženirji MS.
- Nepravilen nadomestni naslov MAC - Še en potencialni krivec, za katerega je znano, da sproži napako 0xCFFFF82Eon Xbox One, je nepravilen nadomestni naslov MAC. Če je ta scenarij uporaben, bi morali težavo odpraviti tako, da dostopite do omrežnih nastavitev konzole in izbrišete nadomestni naslov MAC. To bo prisililo vašo konzolo, da namesto tega uporabi privzeti naslov.
- IP-naslov v uporabi se je spremenil - Če uporabljate ponudnika internetnih storitev, ki zagotavlja dinamične IP-je, boste s to težavo naleteli vsakič, ko je vaša konzola v stanju spanja in se spremeni uporabljeni naslov IP. Ko se to zgodi, boste to napako videli, ko boste preklopili aplikacijo iz konzole. V tem primeru lahko težavo enostavno rešite tako, da znova zaženete ali ponastavite usmerjevalnik ali način.
- Osnovna težava z omrežjem - Možno je tudi, da naletite na težavo zaradi težave z omrežjem, ki presega vaše tehnične sposobnosti. Če je ta scenarij uporaben, je najhitrejši in najučinkovitejši način rešitve težave popolna ponastavitev TCP / IP z uporabo povišanega ukaznega poziva.
- Hyper-V je v sporu s podobno tehnologijo - Če ste naleteli na težavo v računalniku z operacijskim sistemom Windows 10, kjer je omogočen Hyper-V, je verjetno, da se težava pojavlja, ker je tehnologija za virtualizacijo v sporu s podobno storitvijo tretje osebe. Če je ta scenarij uporaben, bi morali težavo odpraviti tako, da onemogočite Hyper-V iz povišanega ukaznega poziva.
1. način: Preverite stanje storitev Xbox Live
Preden naredite kar koli drugega, se prepričajte, da je težava del razširjene težave s strežnikom, ki vpliva tudi na druge uporabnike. Možno je, da Napaka 0xCFFFF82Eje dejansko vržen, ker Microsoftovi strežniki ne morejo potrditi vašega računa, ko se poskušate prijaviti.
To se lahko zgodi zaradi razširjene težave z izpadom ali če imate srečo, da poskusite ta postopek sredi obdobja vzdrževanja.
Na srečo lahko zelo enostavno preverite, ali je temu tako. Preprosto kliknite to povezavo (tukaj) in preverite, ali vse storitve delujejo, kot je predvideno. Če so vse storitve zelene s klicaji ho, to verjetno pomeni, da je težava specifična za vašo konzolo ali račun.

Če ugotovite, da imajo nekatere storitve težave, je dobro preveriti uradni račun Xbox za Twitter (tukaj) za vsa obvestila o težavah ali vzdrževalnih sejah.
Če vaša preiskava ni odkrila težav s strežnikom, se pomaknite na naslednjo metodo spodaj, da uveljavite prvi potencialni popravek, ki lahko reši 0xCFFFF82Enapaka.
2. način: Brisanje nastavitev nadomestnega naslova MAC
Daleč najbolj priljubljen popravek za to sporočilo o napaki Xbox One je odstranjevanje Nadomestni MAC naslov konzole Xbox One. Več prizadetih uporabnikov je poročalo, da so se lahko normalno prijavili v svoj račun (ne da bi naleteli na Napaka 0xCFFFF82E) po uporabi tega popravka in ponovnem zagonu konzole.
Zdi se, da dejstvo, da je bil ta popravek učinkovit za veliko uporabnikov, nakazuje, da se napaka pojavlja v primerih, ko je omrežna konfiguracija dvoumna. Tukaj je kratek vodnik za brisanje nadomestnega naslova MAC računalnika Xbox One, s katerim lahko odpravite težavo Napaka 0xCFFFF82E:
- Zaženite konzolo Xbox One in pridite na glavno nadzorno ploščo. Ko pridete tja, uporabite navpični meni na desni (ali levo, odvisno od vaših uporabniških želja) in odprite Nastavitve meni.

- Ko ste enkrat v Nastavitve v konzoli Xbox One izberite Omrežje zavihek iz navpičnega menija na desni. Nato s palico dostopite do Omrežne nastavitve možnost v desnem podoknu.
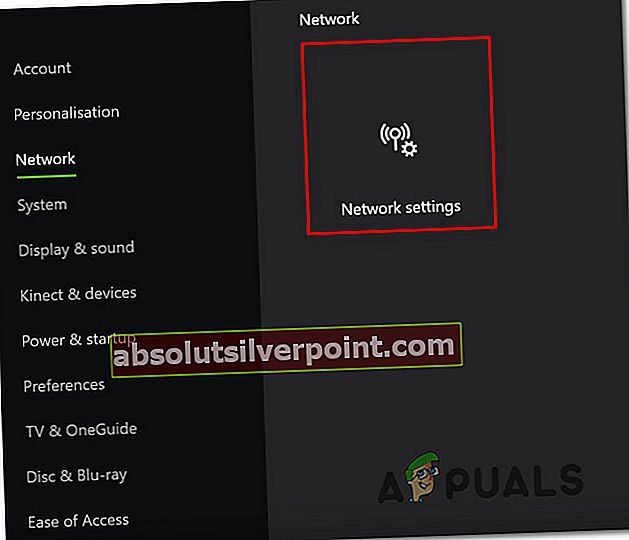
- Ko ste enkrat v Omrežje zavihek izberite Napredne nastavitve s seznama razpoložljivih možnosti.
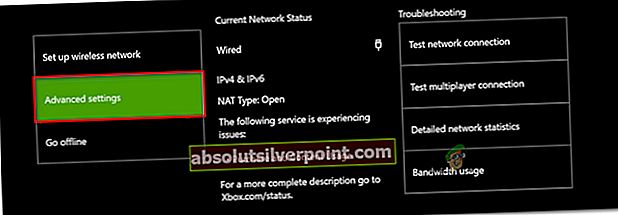
- Nato odprite Nadomestni MAC v naslovu iz menija Napredne nastavitve meni. Nato boste videli seznam razpoložljivih možnosti, vendar morate izbrati Nadomestni žični MAC naslov, nato kliknite Jasno z njim povezan gumb za čiščenje toka Nadomestni naslov MAC.
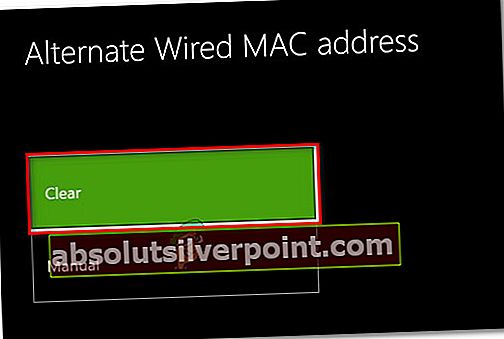
- Ko je postopek končan, znova zaženite konzolo in preverite, ali se lahko prijavite s svojim računom, ne da bi prejeli 0x000001f4napaka) ob naslednjem zagonu.
Če se še vedno prikaže isti poziv za napako, se pomaknite na naslednji način spodaj.
3. način: Ponovni zagon ali ponastavitev usmerjevalnika / modema
Še en potencialni popravek, ki vam lahko omogoči prijavo s profilom Xbox One, ne da bi naleteli na Napaka 0xCFFFF82E je, da znova zaženete ali ponastavite usmerjevalnik. Več uporabnikov, s katerimi se srečujemo z isto težavo, je poročalo, da jim je uspelo težavo odpraviti tako, da je omrežje prisililo v osvežitev.
Vsekakor bi morali začeti z enostavnim ponovnim zagonom omrežja, saj je to manj vsiljiv način in ne bo dolgotrajno spreminjal vaših omrežnih poverilnic. Če želite izvesti ponovni zagon usmerjevalnika / modema, preprosto pritisnite namenski gumb, dvakrat pritisnite gumb za vklop / izklop ali fizično odklopite napajalni kabel iz električne vtičnice.
Če ste to že storili in težava ni odpravila, poskusite ponastaviti usmerjevalnik / modem. Vendar ne pozabite, da bo ta postopek ponastavil tudi poverilnice za prijavo po meri naslova usmerjevalnika na privzete vrednosti. V večini primerov bodo vrnjeni nazaj na skrbnika (za uporabniško ime in geslo).
Če želite ponastaviti usmerjevalnik / modem, preprosto pritisnite gumb za ponastavitev in ga držite pritisnjenega vsaj 10 sekund - pri večini modelov boste opazili, da LED-diode utripajo, ko je postopek ponastavitve končan.

Opomba: Z nekaterimi modeli boste lahko dosegli samo Ponastaviti gumb z iglo, zobotrebcem ali podobnim predmetom.
Če še vedno naletite na isto 0xCFFFF82E napake, tudi ko ste izvedli oba zgornja postopka, se pomaknite na naslednjo metodo spodaj.
4. način: Onemogočanje Hyper V (samo Windows 10)
Nekateri prizadeti uporabniki, s katerimi se srečujemo 0xCFFFF82E napaka v operacijskem sistemu Windows 10, ko so se poskušali prijaviti, ko so Gamertag v aplikaciji Xbox (ali se predvajali na daljavo) poročali, da je bila težava odpravljena po dostopu do nastavitev BIOS-a ali UEFI in onemogočenja Hyper-V. Potem ko je računalniku omogočil zagon z onemogočenim Hyper-V in ga nato znova omogočil, je težava za več prizadetih uporabnikov za vedno izginila.
Če niste vedeli, je Hyper-V lastniška tehnologija za virtualizacijo v lasti Microsofta. Izkazalo se je, da ima potencialno konflikt z drugimi podobnimi tehnologijami (VT-X ali AMD-V) in ustvarja težave, kot je ta.
Tukaj je kratek vodnik za onemogočanje Hyper V v nastavitvah BIOS-a / UEFI, da ugotovite, ali je odgovoren za 0xCFFFF82E napaka:
- Pritisnite Tipka Windows + R. odpreti pogovorno okno Zaženi. Nato vnesite »Cmd« v besedilno polje in pritisnite Ctrl + Shift + Enter odpreti povišan ukazni poziv. Ko vas pozove UAC (nadzor uporabniškega računa),kliknite Da podeliti upravne privilegije.

- Ko ste znotraj povišanega ukaznega poziva, vnesite naslednji ukaz in pritisnite Enter, da popolnoma onemogočite funkcijo Hyper-V:
dism.exe / Online / Disable-Feature: Microsoft-Hyper-V
- Ko je ukaz uspešno obdelan, zaprite povišan poziv CMD in znova zaženite računalnik, da spremembe začnejo veljati.
- Ko je naslednje zagonsko zaporedje končano, preverite, ali je 0xCFFFF82E težava z napako se še vedno pojavlja, ko poskušate odpreti aplikacijo, povezano z Xbox.Opomba: Če se iz različnih razlogov zanašate na tehnologijo Hyper-V, jo lahko znova vklopite tako, da znova sledite koraku 1, da odprete še en povišan ukazni poziv in vnesete naslednji ukaz, da funkcijo znova omogočite:
dism.exe / Online / Enable-Feature: Microsoft-Hyper-V
Če se ista težava še vedno pojavlja ali ta metoda v vašem primeru ni bila uporabna, se pomaknite na naslednjo metodo spodaj.
5. način: Popolna ponastavitev TCP / IP
Če ste tako daleč prišli brez rezultata in naletite na težavo v operacijskem sistemu Windows 10, imate verjetno nekaj osnovnih težav z omrežno konfiguracijo. Ker je krivec lahko karkoli iz številnih možnih neskladnosti omrežja, je težavo najlažje odpraviti s popolno ponastavitvijo TCP / IP.
Več prizadetih uporabnikov je poročalo, da so težavo lahko odpravili z naslednjimi koraki. Tu je hiter vodnik za popolno ponastavitev omrežja iz povišanega okna ukaznega poziva:
- Pritisnite Tipka Windows + R. odpreti a Teči pogovorno okno. Nato vnesite »Cmd« v besedilno polje in pritisnite Ctrl + Shift + Enter odpreti ukazni poziv z skrbniškimi pravicami.

Opomba:Ko vidite UAC poziv, kliknite Da za odobritev skrbniškega dostopa in odpiranje povišanega ukaznega poziva.
- Ko ste v povišanem ukaznem pozivu, vnesite naslednje ukaze v navedenem vrstnem redu in pritisnite Enter po vsakem narediti celoten Ponastavitev TCP / IP:
Vnesite 'netsh winsock reset' in pritisnite Enter. Vnesite 'netsh int ip reset' in pritisnite Enter. Vnesite 'ipconfig / release' in pritisnite Enter. Vnesite 'ipconfig / renew' in pritisnite Enter. Vnesite 'ipconfig / flushdns' in pritisnite Enter
- Ko je ponastavitev TCP / IP izvedena, zaprite povišan ukazni poziv in preverite, ali je težava odpravljena.