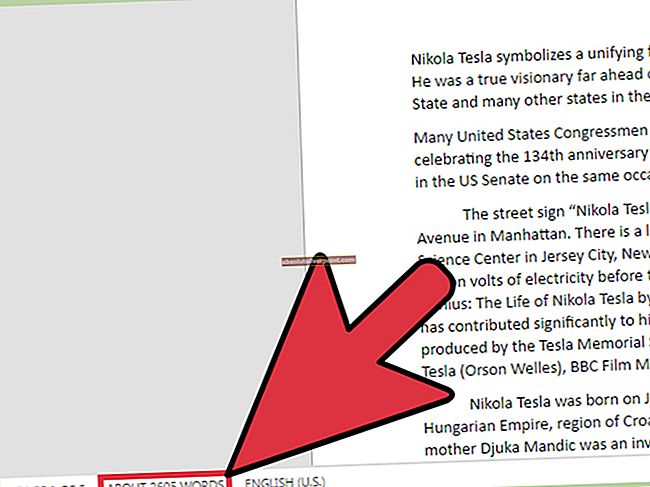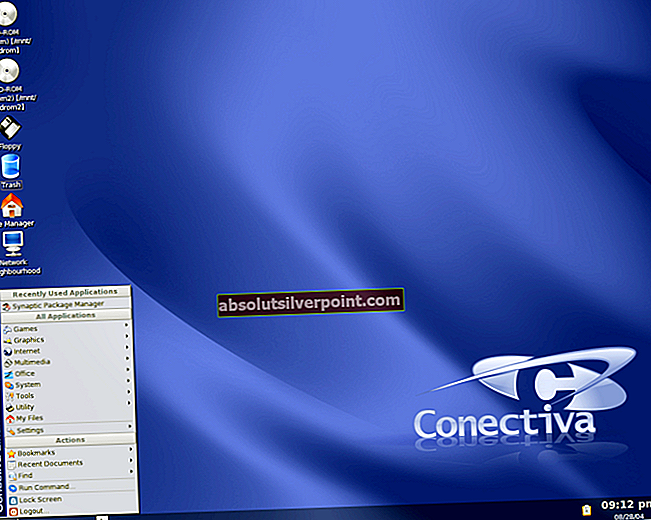Ta napaka se ponavadi pojavi, ko poskušate spremeniti različne varnostne nastavitve datoteke ali mape v računalniku ali na zunanjem mediju, ki je povezan z njim. Pred sporočilom o napaki je ponavadi sporočilo »Dostop zavrnjen«, ki se pojavi, ko poskušate premakniti, kopirati ali izbrisati datoteke, do katerih nimate ustreznega dostopa.

Napaka se zdi problematična, ker uporabnikom preprečuje dodajanje ustreznih dovoljenj za omogočanje uporabe datoteke in zdi se, da ni izhoda. Kljub temu smo za vas pripravili več delovnih metod in upamo, da vam bodo pomagali!
Kaj povzroča napako med uporabo varnostnih informacij?
- Le za branje način, lahko preprečite kakršen koli dostop do datoteke ali mape
- Morda boste morali biti vi lastnik datoteke, preden lahko nad njo izvedete kakršno koli veljavno dejanje
1. rešitev: Onemogočite način samo za branje
Včasih lastnosti datoteke preprečujejo njen prost dostop, še posebej, če je v lastnostih datoteke ali mape aktiven samo način branja. To posebno kodo napake je najlažje rešiti tako, da onemogočite način samo za branje. Morda ne bo uspelo vsem, vendar je to najlažji način reševanja te težave.
- Odprite svoj Knjižnice v računalniku ali odprite katero koli mapo v računalniku in v levem meniju kliknite možnost Ta računalnik.
- Pomaknite se do mesta, kjer je težavna datoteka ali mapa.

- Z desno miškino tipko kliknite problematično mapo in kliknite Lastnosti iz kontekstnega menija. Ostani v Splošno in poiščite Lastnosti spodaj. Počistite polje poleg Le za branje in kliknite Apply pred izhodom. Preverite, ali se težava še vedno pojavlja.

Rešitev 2: Prevzemite lastništvo datoteke
Prevzem lastništva datoteke je včasih bistvenega pomena, če želite različnim uporabniškim računom dodati dovoljenja za urejanje ali kopiranje datoteke. Menjava lastnika je na splošno enostaven postopek in vam bo omogočil popoln dostop do varnostnih lastnosti datoteke, če boste zelo natančno upoštevali spodnja navodila.
- Odprite svoj Knjižnice v računalniku ali odprite katero koli mapo v računalniku in v levem meniju kliknite možnost Ta računalnik.
- Pomaknite se do mesta, kjer je težavna datoteka ali mapa.

- Morali boste prevzeti lastništvo nad datoteko ali mapo ki se nahaja znotraj. Z desno miškino tipko kliknite mapo, kliknite Lastnostiin nato kliknite Varnost Kliknite Napredno . Odprlo se bo okno »Napredne varnostne nastavitve«. Tukaj morate spremeniti Lastnik ključa.
- Kliknite povezavo Spremeni poleg oznake »Lastnik:«. Pojavi se okno Izberite uporabnika ali skupino.

- Izberite uporabniški račun s pomočjo gumba Advanced ali preprosto vnesite svoj uporabniški račun v območje z napisom ‘Enter the object name to select’ in kliknite V redu. Dodajte svoj uporabniški račun.
- Če želite spremeniti lastnika vseh podmap in datotek v mapi, potrdite polje »Zamenjajte lastnika na podkontejnerjih in predmetih"V"Napredne varnostne nastavitve”Okno. Kliknite V redu, če želite spremeniti lastništvo.

- Zdaj, ko imate popoln nadzor nad mapo, jo odprite, izberite vse, kar najdete v njej, in pravilno dostopajte do datotek. Znova zaženite računalnik in težavo bi morali odpraviti.
Alternativa: Ker nekateri uporabniki še vedno niso prevzeli lastništva datoteke ali mape z zgoraj razloženimi sredstvi zaradi pomanjkanja dovoljenj ali skrbniškega dostopa, je najboljša alternativa, da težavo rešite z ukaznim pozivom. Končni rezultat je v bistvu enak!
- Išči "Ukazni poziv"Tako, da ga vnesete neposredno v meni Start ali s pritiskom na gumb za iskanje tik ob njem. Z desno miškino tipko kliknite prvi vnos, ki se prikaže kot rezultat iskanja, in izberite »Zaženi kot skrbnik”Vnos v kontekstni meni.
- Poleg tega lahko uporabite tudi Tipka z logotipom Windows + R. kombinacija tipk, da se prikaže pogovorno okno Zaženi. Vtipkaj "cmd"V pogovornem oknu, ki se prikaže, in uporabite Ctrl + Shift + Enter kombinacija tipk za skrbniški ukaz.

- V okno vnesite naslednje ukaze in po vnosu obvezno pritisnite Enter. Počakajte, daOperacija je bila uspešno zaključena”Sporočilo ali kaj podobnega, če želite vedeti, da je metoda delovala.
takeown / f "F: \ ProblemFolder" / a / r / d y icacls "F: \ ProblemFolder" / t / c / administratorji odobritve: F Sistem: F vsi: F
- Če zgornji ukazi ne poročajo o napakah, ste uspeli spremeniti dovoljenja in lastništvo datoteke ali mape!
3. rešitev: Spreminjanje lastništva pogona
Če celotna zunanja ali notranja stran noče sodelovati s prikazom tega popolnoma istega sporočila o napaki, lahko poskusite s spodnjim popravkom, ki bo v bistvu uporabil skrita skrbniška dovoljenja, da bo lastništvu podelil skrbniški račun in popravil stvari. Rešitev je dolgotrajna, vendar je delovala za veliko ljudi!
- Ko se računalnik zažene ali ko se odjavite, na prijavnem zaslonu računalnika kliknite ikono za vklop in med ponovnim zagonom držite tipko Shift.
- Namesto ponovnega zagona se prikaže modri zaslon z nekaj možnostmi. Izberite Odpravljanje težav >> Napredne možnosti >> Ukazni poziv.
- Seveda lahko ukazni poziv odprete preprosto z uporabo Tipka Windows + R. kombinacijo tipk in vnesite »cmd«, preden kliknete V redu ali jo poiščete.

- Kopirajte in prilepite naslednji ukaz v ukazni poziv in kliknite Enter. Morali bi videti "Ukaz je bil uspešno zaključen”Sporočilo v kratkem času.
skrbnik omrežja / aktiven: da
- Prijavite se v ta skrbniški račun in počakajte nekaj minut, preden je vse pripravljeno.
- Odprite Upravljanje diskov tako, da ga poiščete v meniju Start ali iskalni vrstici in kliknete prvo možnost.
- Druga možnost je, da uporabite Tipka Windows + X tipko kombinacijo ali z desno miškino tipko kliknite Meni Start in izberite Upravljanje diskov možnost, da odprete svojo konzolo.

- Poiščite pogon, ki ga želite popraviti, tako da si ogledate njegovo ime v stolpcu Volume ali tako, da ga preverite. Z desno miškino tipko kliknite in izberite Lastnosti iz kontekstnega menija, ki se prikaže.
- Pomaknite se na zavihek Varnost. Kliknite gumb Advanced. Odprlo se bo okno »Napredne varnostne nastavitve«. Tukaj morate spremeniti Lastnik ključa.
- Kliknite povezavo Spremeni poleg oznake »Lastnik:«. Pojavi se okno Izberite uporabnika ali skupino. Pomaknite se do zavihka Advanced in kliknite Find Now.

- Izberite skrbniški uporabniški račun s pomočjo gumba Advanced pod imenom vašega računalnika in ne z uporabniškim imenom.
- Če želite tudi spremeniti lastnika vseh podmap in datotek v mapi, potrdite polje »Zamenjajte lastnika na podkontejnerjih in predmetih"V"Napredne varnostne nastavitve”Okno. Ne pozabite preveriti »Zamenjajte vse vnose dovoljenj podrejenih predmetov z dednimi vnosi dovoljenj tega predmetaMožnost na dnu.

- Kliknite V redu in prikazalo se bo varnostno okno, vendar za vsak pojav obvezno kliknite Da.