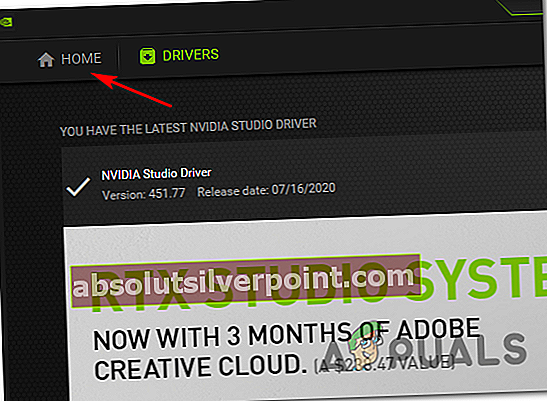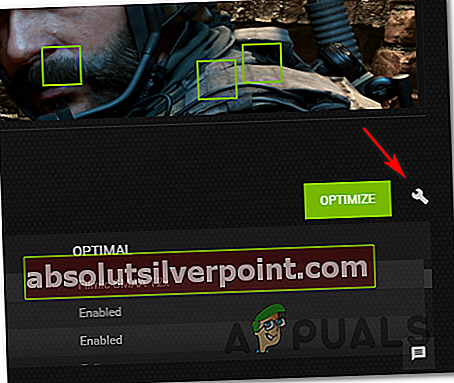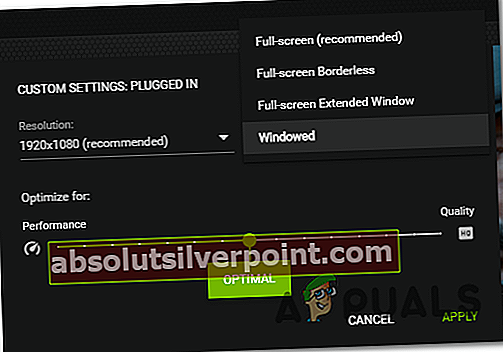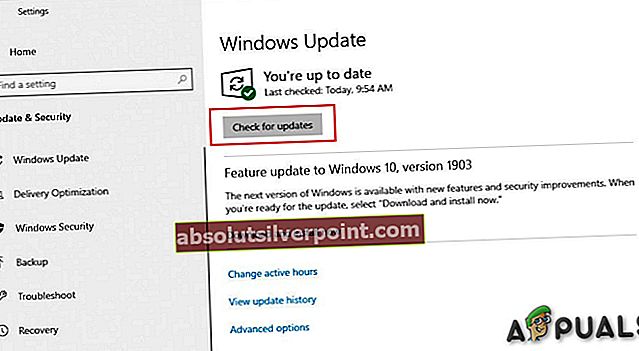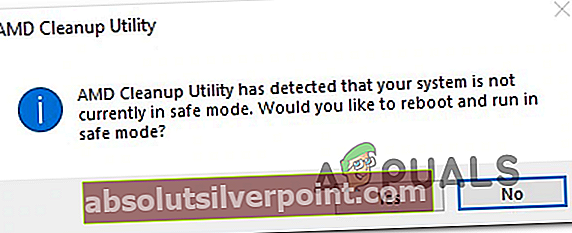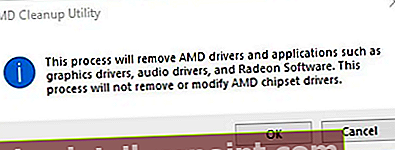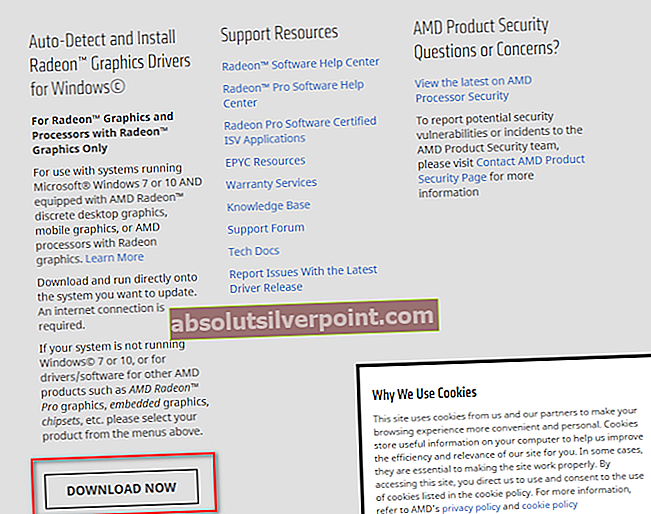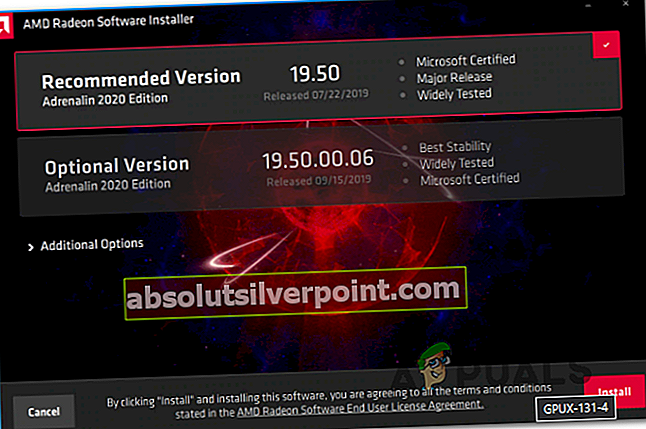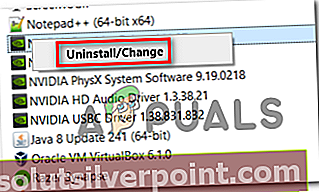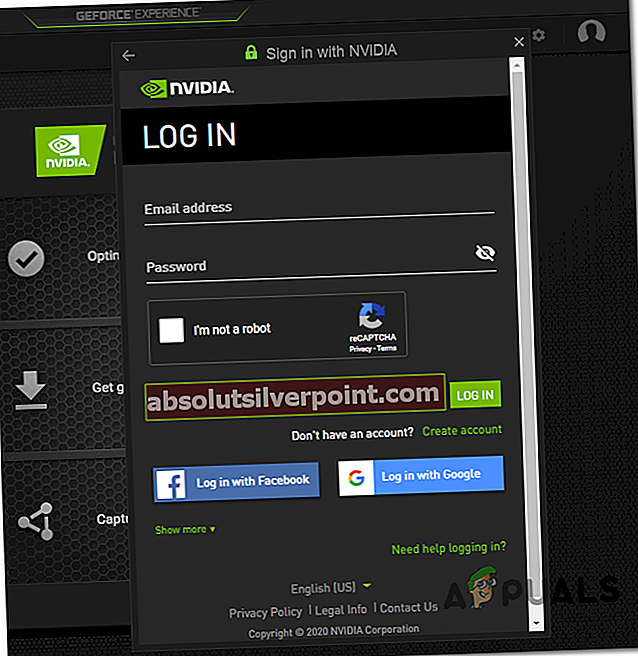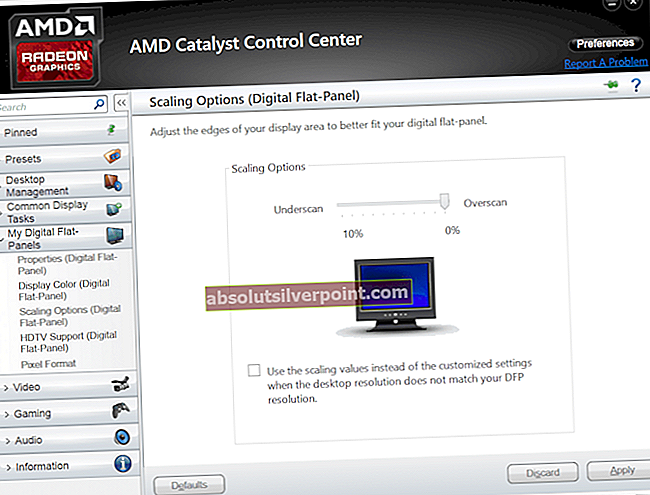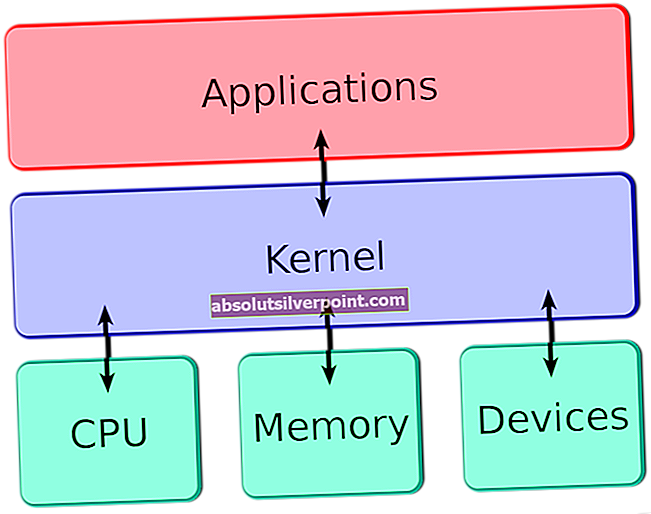Nekateri uporabniki Destiny 2 naletijo na to, da se igra vsakih 10-15 minut zruši s kodo napake brokoli, čeprav je njihov osebni računalnik več kot sposoben ravnati z igro in ni dokazov o pregrevanju.

Izkazalo se je, da obstaja več različnih vzrokov, ki bi lahko povzročili to kodo napake, potem ko se Destiny 2 zruši v računalniku. Tu je ožji seznam možnih krivcev:
- Napaka pri velikosti zaslona - Izkazalo se je, da nekateri modeli grafičnih procesorjev Nvidia ponavadi sprožijo to napako v primerih, ko GeForce Experience vsiljuje celozaslonski način v Destiny 2, čeprav so trenutno shranjene nastavitve drugačne. V tem primeru lahko težavo odpravite tako, da spremenite trenutne nastavitve v GeForce Experience pred ponovnim zagonom igre.
- Zastarela zgradba sistema Windows - Če posodobitve gonilnikov GPU ureja komponenta Windows Update (kot je to primer pri nekaterih grafičnih procesorjih AMD, obstaja verjetnost, da boste težavo odpravili preprosto z namestitvijo vsake posodobitve sistema Windows v teku (pomembno in neobvezno)
- Poškodovani ali zastareli gonilniki GPU - V določenih okoliščinah se lahko ta težava pojavi tudi zaradi ene ali več poškodovanih datotek, ki so med odvisnostmi gonilnikov. V drugih primerih lahko to preprosto povzroči močno zastarel voznik. Vendar je v obeh primerih popravek posodobitev gonilnika GPU na najnovejšo razpoložljivo različico gonilnika.
1. način: zagon igre v okenskem načinu (če je primerno)
Izkazalo se je, da je nekaterim prizadetim uporabnikom težavo uspelo odpraviti tako, da je igro prisilil v zagon v okenskem načinu neposredno iz GeForce Experience. Ko se igra zažene, lahko vrnete v celozaslonski način na zavihku Možnosti zaslona v Destiny 2.
Seveda to velja samo, če uporabljate grafični procesor Nvidia. Če uporabljate grafični procesor Nvidia, vendar ga nimate Izkušnje GeForce nameščen, ga lahko namestite iz uradna stran za prenos.
Če je ta scenarij uporaben in se Destiny 2 kmalu po zagonu igre sesuje s kodo stanja Brocolli, sledite spodnjim navodilom, da spremenite privzeto vrsto zagona igre, da jo boste lahko zagnali v okenskem načinu.
Evo, kako prisiliti Destiny 2 za zagon v okenskem načinu prek GeForce Experience:
- Običajno odprite GeForce Experience, v meniju na vrhu kliknite zavihek Domov in nato na seznamu nameščenih iger kliknite Destiny 2.
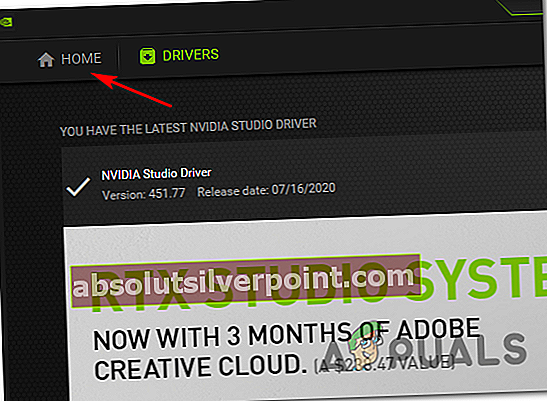
- Ko ste enkrat v Podrobno zavihek Usoda 2, se pomaknite navzdol in poiščite ikono nastavitev v desnem kotu (blizu Optimizirajte gumb).
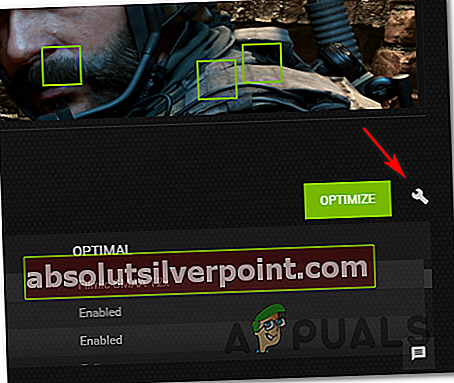
- Ko vstopite v meni Nastavitve po meri v Destiny 2, uporabite spustni meni Način prikaza in ga spremenite v Okna.
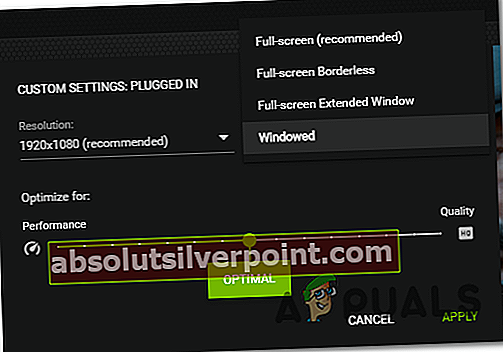
- Kliknite Prijavite se da shranite spremembe, nato zaženite igro.
Opomba: Če želite, lahko dostopate do grafičnega menija med igrami in ga prisilite, da ponovno vstopi v celozaslonski način.
- Igrajte igro normalno in preverite, ali je težava zdaj odpravljena.
Če se igra še vedno zruši z isto kodo stanja Brocolli, se pomaknite navzdol do naslednjega morebitnega popravka spodaj.
2. način: Namestite vsako čakajočo posodobitev sistema Windows
Izkazalo se je, da je ta posebna koda napake Bungiejeva koda za zrušitev zaradi nedoslednosti gonilnika. Več prizadetih uporabnikov je potrdilo, da jim je uspelo težavo odpraviti z namestitvijo vseh čakajočih posodobitev sistema Windows (vključno z neobveznimi posodobitvami).
Poročajo, da je to še posebej uspešno v primerih, ko posodobitve gonilnikov GPU ureja komponenta Windows Update namesto namenskega pripomočka, kot sta Nvidia Experience ali AMD Adrenalin.
Če je ta scenarij uporaben in vaša gradnja Window ni posodobljena z najnovejšo različico, sledite spodnjim navodilom, da namestite vsako čakajočo posodobitev po uradnih kanalih:
- Pritisnite Tipka Windows + R. odpreti a Teči pogovorno okno. nato vnesite „ms-settings: windowsupdate ’in pritisnite Enter odpretiWindows Update zavihka Nastavitve app.

- Ko ste enkrat v Windows Update kliknite zaslon Preveri za posodobitve zaslon, nato počakajte, da se optično branje konča.
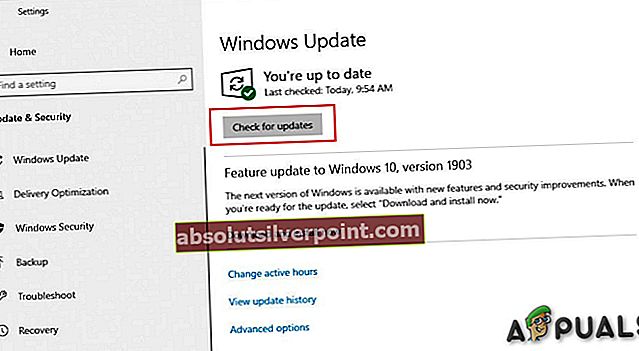
- Počakajte, da se začetno skeniranje konča, nato sledite navodilom na zaslonu, da namestite vsako posodobitev, ki čaka, dokler vaša različica ne bo posodobljena.
Opomba: Če imate veliko čakajočih posodobitev, boste verjetno pozvani, da se znova zaženete, preden je nameščena vsaka posodobitev. Če boste pozvani, da to storite, upoštevajte, vendar se prepričajte, da se po končanem naslednjem zagonu vrnete na isti zaslon za posodobitev, ko je postopek dokončan.
- Ko je nameščena vsaka posodobitev, ki čaka, znova zaženite računalnik in zaženite Destiny 2, ko je naslednji zagon dokončan, da preverite, ali je napaka zdaj odpravljena.
Če se enaka koda napake (brokoli) še vedno pojavlja, ko se igra zruši, se pomaknite do naslednjega možnega popravka spodaj.
3. način: Ponovna namestitev gonilnika GPU
Če vam zgornja morebitna rešitev ni uspela in ste prepričani, da se ne spopadate s težavo s pregrevanjem, je verjetno, da vidite to napako kot posledico zrušitve gonilnika. Na srečo je najbolj prizadetim uporabnikom to težavo uspelo ublažiti z vnovično namestitvijo vseh ustreznih gonilnikov grafičnega procesorja in fizike, ki jih uporablja igra.
Vendar ne pozabite, da bodo navodila za to različna, odvisno od proizvajalca GPU (Nvidia ali AMD). Zaradi tega smo ustvarili dva različna vodnika, ki vas bodo vodili skozi postopek ponovne namestitve vsakega ustreznega gonilnika GPU.
Sledite navodilom, ki veljajo za proizvajalca grafičnega procesorja:
A. Ponovna namestitev gonilnikov GPU AMD
- Na AMD je idealen način za čiščenje obstoječih gonilnikov prenos in uporaba Pripomoček za čiščenje AMD. S tem boste temeljito očistili vse datoteke in odvisnosti, ki jih uporabljajo gonilniki AMD, vključno s poškodovanimi primerki.
- Ko uspete prenesti pripomoček za čiščenje, z desno miškino tipko kliknite nanj in izberite Zaženi kot skrbnik iz kontekstnega menija, da se zagotovi pravilen dostop do zaključka postopka.
- Če pripomoček zahteva ponovni zagon v varnem načinu, kliknite Da , da omogočite računalniku, da se znova zažene neposredno v obnovitveni način.
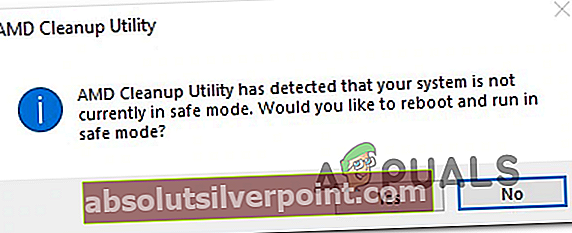
Opomba: Ta postopek bo zagotovil, da za seboj ne boste pustili ostankov datotek, ki bi preprečile namestitev nove različice gonilnika.
- Ko se računalnik zažene v varnem načinu, sledite navodilom na zaslonu, da dokončate postopek čiščenja, nato pritisnite Končaj na koncu in znova zaženite računalnik.
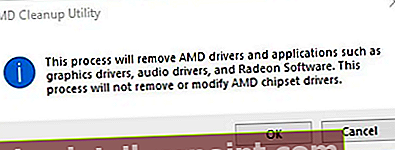
- Ko je naslednji zagon končan, obiščite uradno stran za prenos AMD-a in se pomaknite do koncaSamodejno zaznaj in namesti gonilnike Radeon Graphicsza WIndows in kliknite na Prenesi zdaj za začetek postopka.
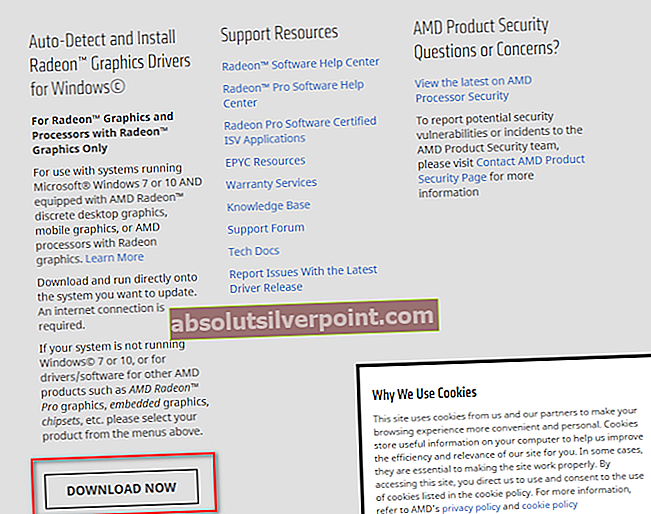
- Ko je prenos končan, se mora pripomoček samodejno zagnati, da bi zaznal strojno opremo AMD, ki jo uporabljate, in namestil združljive gonilnike. Počakajte potrpežljivo, dokler se postopek ne konča, in na zahtevo za interakcijo.
- Ko zaznate strojno opremo, s klikom na namestite vse potrebne gonilnike Priporočeni in neobvezni gonilniki paketov tako, da izberete oba in kliknete Namestite.
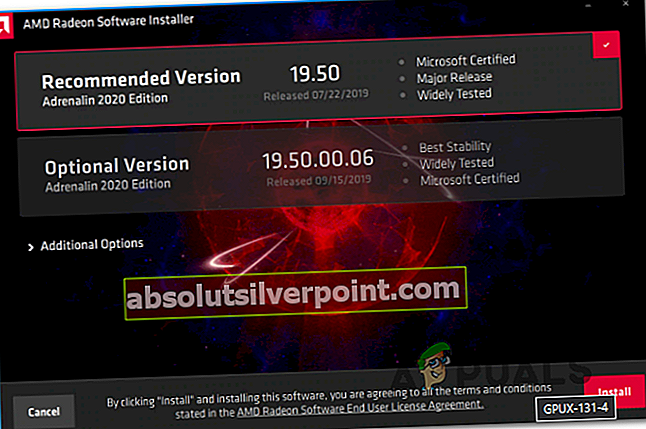
- Na vprašanje, da sprejmete Licenčna pogodba za končnega uporabnika, preglejte, da je sprejet, nato kliknite Namestite za zagon operacije.
- Ko je znova nameščen vsak potreben gonilnik, znova zaženite računalnik in poskusite znova zagnati Destiny 2, ko je naslednji zagon končan.
B. Ponovna namestitev gonilnikov GPU Nvidia
- Pritisnite Tipka Windows + R. odpreti a Teči pogovorno okno. Nato vnesite ‘Appwiz.cpl’ v besedilno polje in pritisnite Enter odpreti Programi in datoteke meni.

- Ko ste enkrat v Programi in lastnosti v meniju kliknite Založnik , če želite seznam nameščenih programov naročiti prek njihovega Založnik. Tako boste lažje zagotovili, da za seboj ne zapustite primerkov svojih prejšnjih gonilnikov GPU.
- Ko jih lahko ustrezno naročite, poiščite vnose, ki jih je objavila družba NVIDIA, in jih odstranite z desnim klikom na vsak vnos in izberite Odstrani iz na novo prikazanega kontekstnega menija.
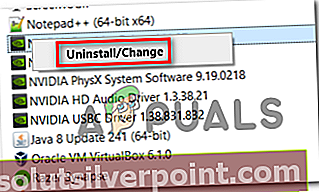
- Nato nadaljujte in zagotovite, da je vsak gonilnik, ki ga je objavila družba Nvidia Corporation, uspešno odstranjen, nato znova zaženite računalnik.
- Ko je naslednji zagon končan, obiščite stran za prenos Nvidia in prenesite najnovejšo različico Nvidia Experience s klikom na Prenesi zdaj in sledite navodilom na zaslonu.

Opomba: Ta lastniški pripomoček bo samodejno pregledal in prenesel najnovejše razpoložljive različice gonilnikov v skladu z vašim modelom GPU.
- Ko je pripomoček nameščen, odprite izkušnjo z Nvidijo, prijavite se z računom in namestite priporočene gonilnike iz Vozniki zavihek.
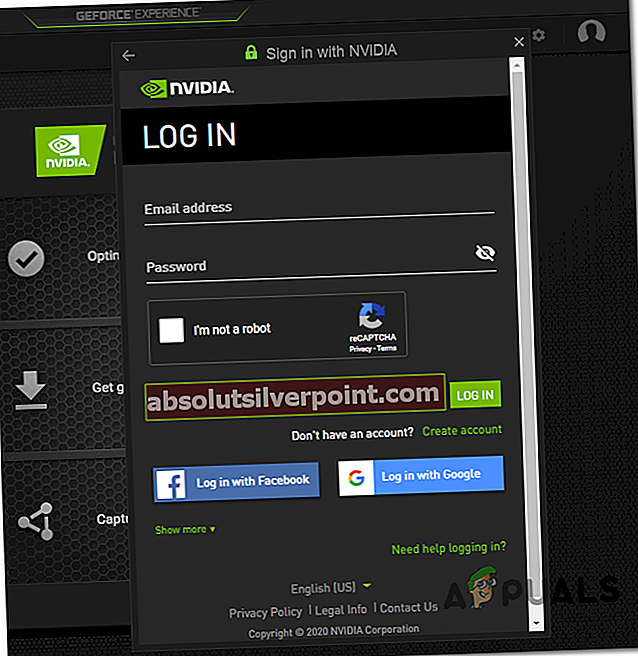
- Ko je vsak priporočen gonilnik uspešno nameščen, znova zaženite računalnik in preverite, ali je težava odpravljena, ko je naslednji zagon računalnika končan.
- Znova zaženite Destiny 2 in preverite, ali se igra še vedno sesuje s kodo napake Broccolli.