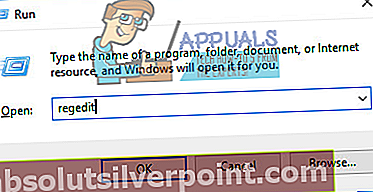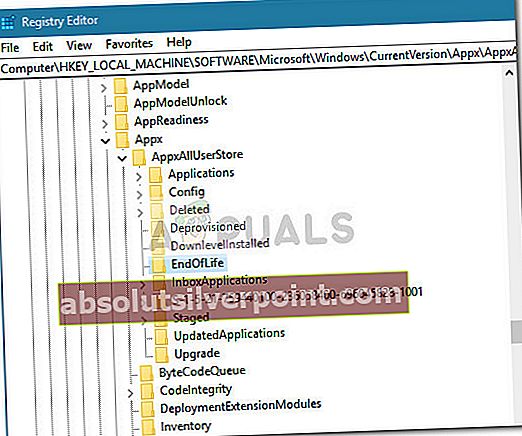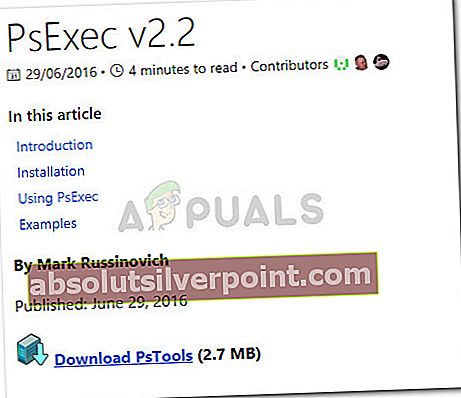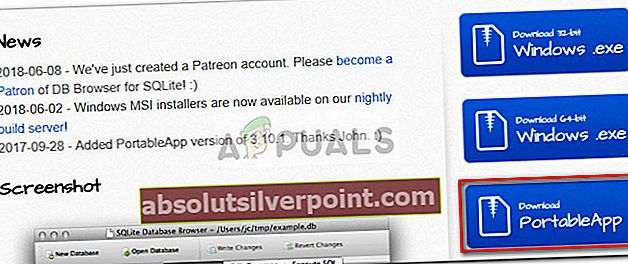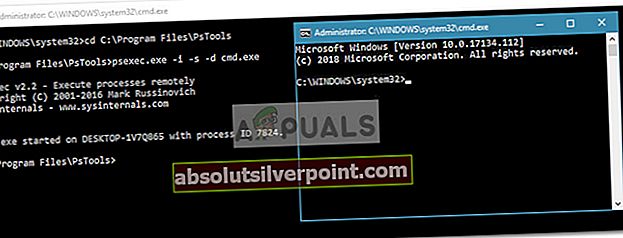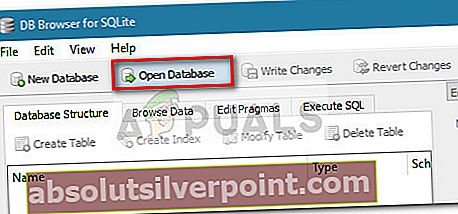Nekateri uporabniki se pritožujejo zaradi prejemanja napak, povezanih z MiracastView po namestitvi velike posodobitve v sistem Windows 10 - večina primerov poroča, da se težava pojavi takoj po tem, ko uporabnik namesti Posodobitev jesenskih ustvarjalcev.
Večina uporabnikov na koncu odkrije to težavo, ko poskuša zagnati ukaz Sysprep. Izkazalo se je, da težava nastane zaradi napake, zaradi katere je namestitev nadgradnje slabo preselilaWindows.MiracastView_6.3.0.0_neutral_neutral_cw5n1h2txyewy.Zaradi tega paket MiracastView po končani nadgradnji sistema Windows ne bo deloval pravilno.
Iz tega, kar smo zbrali, je najpogostejši scenarij, ko se to lahko zgodi, ko uporabnik poskuša nadgraditi na Windows 10, različica 1709 iz Windows 10, različica 1703. Čeprav se bo nadgradnja uspešno zaključila, kateri koli ukaz Sysprep ne bo uspel, razen če se uporabijo strategije popravila.
Če se trenutno spopadate z isto težavo MiracastVIew, vam lahko pomagajo spodnji načini. Spodaj je zbirka popravkov, ki so jih drugi uporabniki uporabili za rešitev težave. Sledite vsakemu zaporedju, dokler ne naletite na popravek, ki odpravi težavo v vašem določenem scenariju. Začnimo.
1. način: Kopiranje stare mape MiraastView v trenutni imenik sistema Windows
Če ste nadgradili šele pred kratkim in ste hranili varnostno kopijo s staro različico sistema Windows 10 (gradnja 1703), lahko napako odstranite z enim preprostim trikom.
Dostopite lahko do varnostne kopije, ki vsebuje staro gradnjo, in kopirate staro C: \ Windows \ MiracastViewmapo. Nato ga prilepite v trenutnoC: \ Windowsimenik in znova zaženite računalnik. To bo doseglo namen, da se ozadje spusti AppReadiness postopek za brisanje paketnih datotek, ki so bile slabo preseljene.
Opomba: Če nimate varnostne kopije stare gradnje sistema Windows, lahko dobite tudi staroC: \ Windows \ MiracastViewmapa iz drugega računalnika, ki ima privzeto nameščeno aplikacijo MIracastView. Preprosto kopirajte celotno mapo na ključek USB, jo prilepite v trenutni imenik sistema Windows in že ste pripravljeni.
Če ta metoda ni bila uporabna ali ni uspela odpraviti napake, ki jo je povzročil MicracastView, nadaljujte z naslednjo metodo navzdol.
2. način: Kopiranje datotekew5n1h2txyewy.xmldatoteko iz Windows.old v AppRepository
Če ste nadgradili šele pred kratkim, je druga možnost popraviti kopijo čiste različiceWindows.MiracastView_6.3.0.0_neutral_neutral_cw5n1h2txyewy.xmlIz Windows.old mapo. Če mape niste izbrisali ročno, je Windows konfiguriran tako, da ohrani staro mapo Windows 30 dni z .star podaljšanje.
Nekaterim uporabnikom je težavo uspelo rešiti s kopiranjem staregaWindows.MiracastView_6.3.0.0_neutral_neutral_cw5n1h2txyewy.xml doC: \ ProgramData \ Microsoft \ Windows \ AppRepository.Tu je kratek vodnik, kako to storiti:
- Odprto File Explorer in se pomaknite doC: \ Windows.old \ ProgramData \ Microsoft \ Windows \ AppRepository \.Ko ste tam, kopirajteWindows.MiracastView_6.3.0.0_neutral_neutral_cw5n1h2txyewy.xmldatoteko v odložišče.
- S pomočjo Raziskovalca poiščiteC: \ ProgramData \ Microsoft \ Windows \ AppRepositoryin prilepiteWindows.MiracastView_6.3.0.0_neutral_neutral_cw5n1h2txyewy.xmldatoteko tukaj.
- Ko datoteko ročno preselite, znova zaženite računalnik in preverite, ali so bile napake, povezane z MiracastView, odpravljene pri naslednjem zagonu.
Če še vedno vidite napake MiracastView, nadaljujte z naslednjimi metodami spodaj.
3. način: Odstranjevanje ostankov registrskega ključa, ki povzroča napako
Nekaterim uporabnikom, ki so po nadgradnji na Windows 10 različice 1803 naleteli na napake MiraCastView, jih je uspelo odpraviti tako, da so odstranili lopov registrski ključ, za katerega se zdi, da je bil med postopkom nadgradnje slabo preseljen.
Tu je kratek vodnik, kako to storiti:
- Pritisnite Tipka Windows + R. odpreti a Teči škatla. Nato vnesite »regedit«In zadeti Enter odpreti Urejevalnik registra.
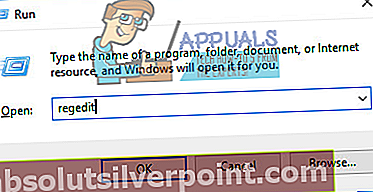
- Notri Urejevalnik registra, z levim podoknom se pomaknite do naslednje tipke:HKEY_LOCAL_MACHINE \ SOFTWARE \ Microsoft \ Windows \ CurrentVersion \ Appx \ AppxAllUserStore \ EndOfLife \
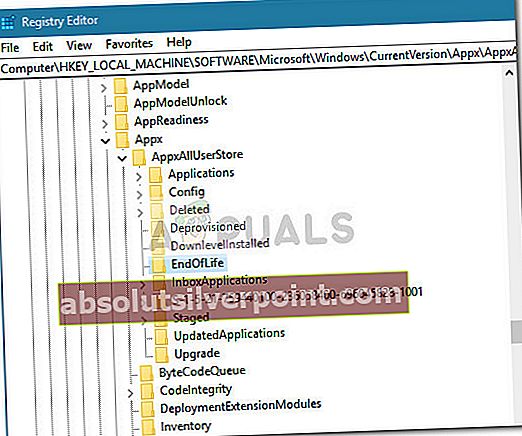
- Nato razširite vsak SID in poiščite Windows.MiracastView_6.3.0.0_neutral_neutral_cw5n1h2txyewy ključ.Če ga opazite v kateri od podključev Konec življenja, z desno miškino tipko kliknite in kliknite Izbriši da ga odstranite.
- Ko je ključ odstranjen, zaprite urejevalnik registra in znova zaženite računalnik. Ob naslednjem zagonu znova ustvarite isti scenarij, v katerem ste prej prejeli napake MiracastView. V večini primerov je treba težavo odpraviti in zagnati bi morali sistem Sysprep ali druge ukaze, ki prej niso uspeli.
Če še vedno vidite napake, ki kažejo na MicracastView, nadaljujte s spodnjo metodo.
4. način: Odstranjevanje paketa MiracastView prek brskalnika Psexec in DB
Če ste tako daleč prišli brez rezultata, vam praktično ne preostane drugega, kot da za vedno odstranite paket MiracastView. Na žalost je Microsoft onemogočil odstranitev MiracastView s pomočjo ukaznega poziva ali Powershell.
Zaradi tega bomo morali uporabiti nekaj orodij, ki nam bodo omogočila, da aplikacijo MiracastView dokončno odstranimo, da preprečimo pojav napak. Tu je popoln vodnik z vsemi koraki, potrebnimi za odstranitev paketa MiracastView:
- Obiščite to povezavo (tukaj), Prenesi pstools.zip v računalnik in izvlecite arhiv PSTools (skupaj s psexec) v C: \ Programske datoteke.
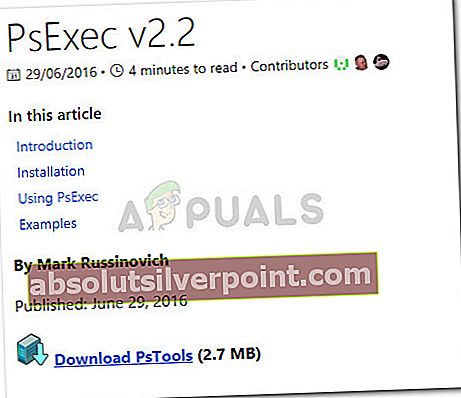
- Nato obiščite to povezavo (tukaj) in naložite prenosno različico brskalnika DB za SQLite.
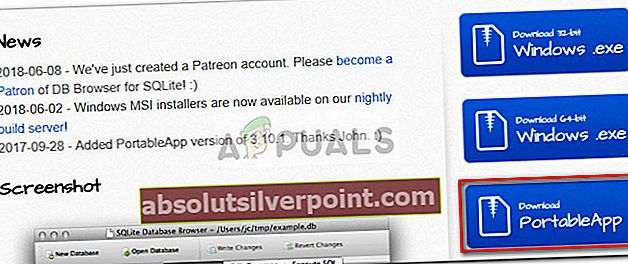
- Ko sta obe orodji preneseni, pritisnite Tipka Windows + R. da odprete polje Run. Nato vnesite »cmd"In pritisnite Ctrl + Shift + Enter in kliknite Da v pozivu UAC, da odprete Povišan ukazni poziv.

- V povišanem ukaznem pozivu se pomaknite do lokacije PsOrodjaz naslednjim ukazom:
cd C: \ Program Files \ PsTools
- Ko je lokacija pravilna, zaženite psexec orodje kot skrbnik z naslednjim ukazom:
cd C: \ Program Files \ PsTools
- Strinjam se z Licenčna pogodba PsExec in kmalu bi morali videti še eno okno povišanega ukaznega poziva.
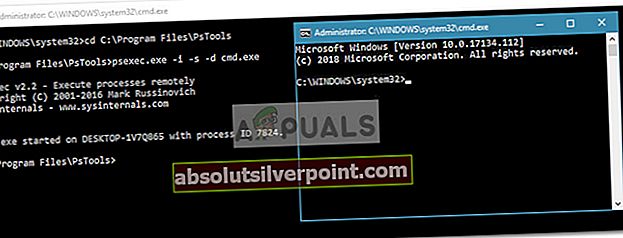
- Nato se pomaknite do mesta, kjer ste s pomočjo ukaznega poziva kopirali brskalnik DB in ga odprliSQLiteDatabaseBrowserPortable.exe.Ukaz za privzeto lokacijo bi moral izgledati tako:
C: \ Programske datoteke \ brskalnik DB za SQLite \ brskalnik DB za SQLite.exe
- V brskalniku DB za SQLite kliknite Odprite bazo podatkov na vrhu okna in v naslednjem oknu se pomaknite do naslednje datoteke zbirke podatkov:
C: \ ProgramData \ Microsoft \ Windows \ AppRepository \ StateRepository-Machine.srd
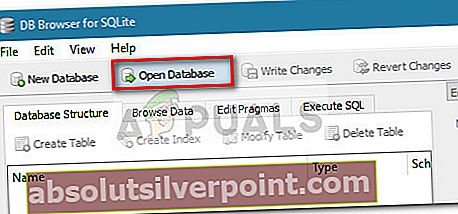
- Ko je baza podatkov odprta v brskalniku DB, kliknite Brskaj po podatkih in spremenite aktivno tabelo v Paket.
- Z izbranim prikazom paketa preglejte stolpec PackageFullName za vnos z imenomWindows.MiracastView_6.3.0.0_neutral_neutral_cw5n1h2txyewy. Ko ga opazite, spremenite z njim povezano vrednost ISInbox z 1 na 0 in nato pritisnite Ctrl + S da shranite spremembe.
- Nato pritisnite tipko Windows + R, da odprete drugo polje Zaženi. Nato vnesite »PowerHell«In zadeti Ctrl + Shift + Enter odpreti okno Powershell kot skrbnik.
- V povišano okno PowerShell vnesite naslednji ukaz in pritisnite Enter da odstranite aplikacijo MiracastView:
get-appxpackage -allusers | kjer je {$ _. ime podobno “* mira *”} | remove-appxpackage - Končno se vrnite v povišano okno ukaznega poziva in zaženite naslednja dva ukaza in pritisnite Enter po vsakem:
REG DELETE "HKLM \ SOFTWARE \ Microsoft \ Windows \ CurrentVersion \ Appx \ AppxAllUserStore \ Deleted \ EndOfLife \ S-1-5-21- XXXXXXXXXX-XXXXXXXXXX-XXXXXXXXXX-100X" / f REG DELETE \ HKLM \ SYSTEM \ Upgrade \ SYSTEM \ HKLM \ SYSTEM \ HKLM \ SYSTEM Appx \ AppxAllUserStore \ EndOfLife \ S-1-5-21-XXXXXXXXXX-XXXXXXXXXX-XXXXXXXXXX-100X "/ f
To je to. Uspešno ste se uspeli znebiti aplikacije MiracastView. Po ponovnem zagonu računalnika vas napake, povezane z MiracastView, ne bi smele več motiti.