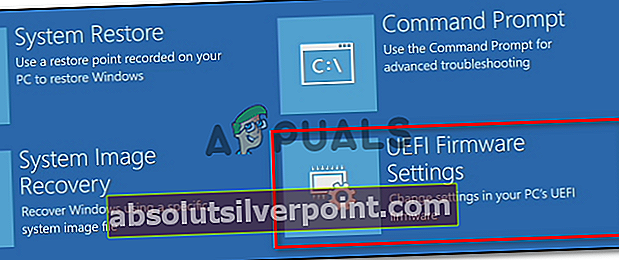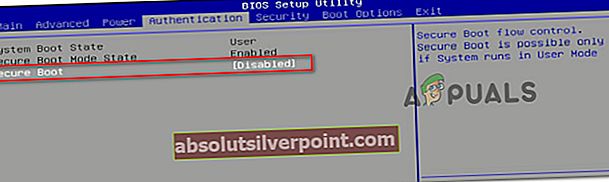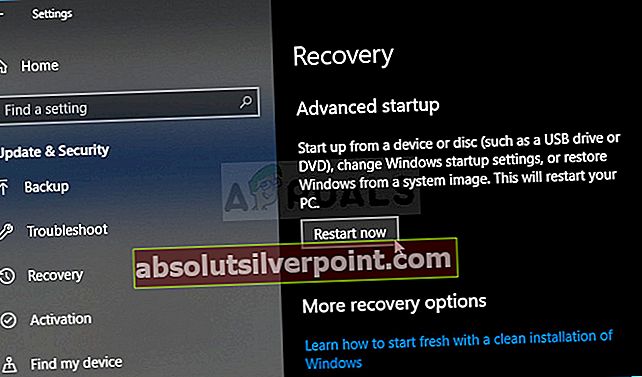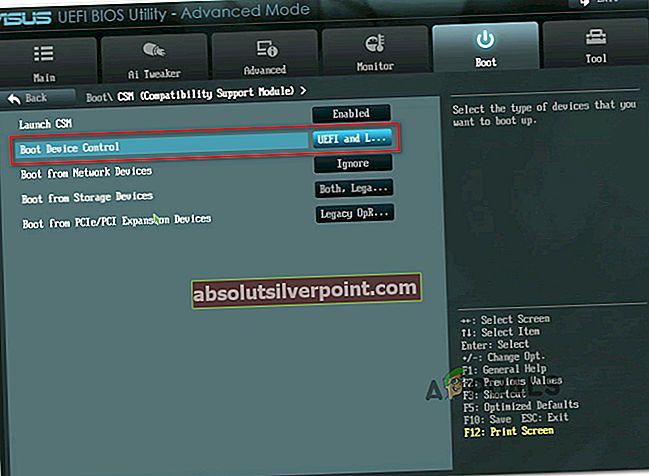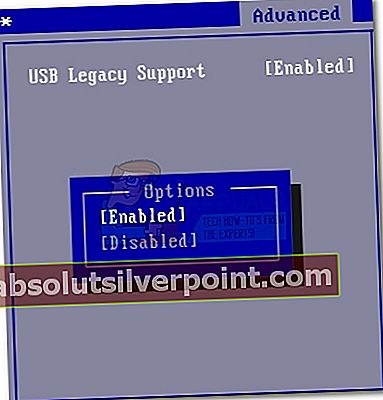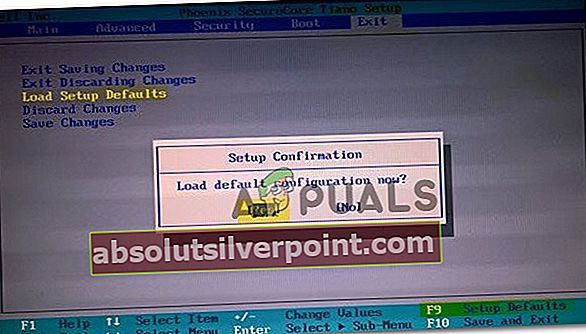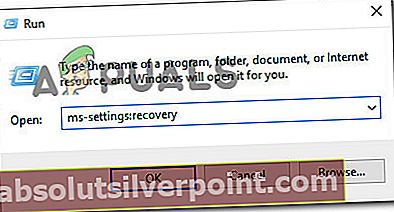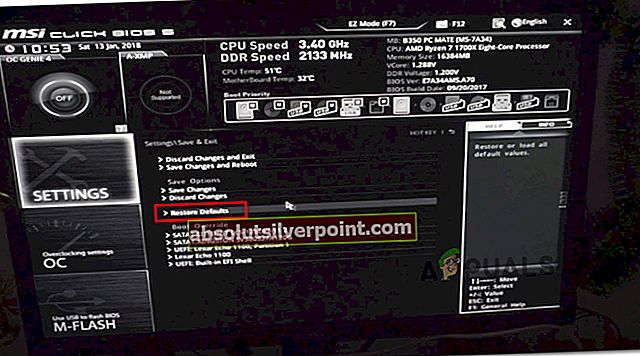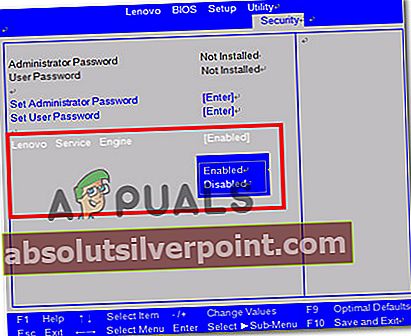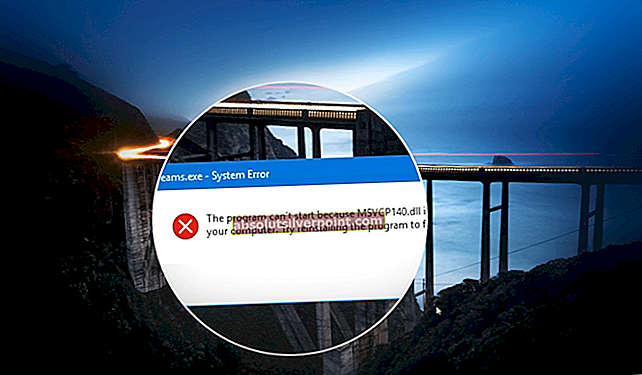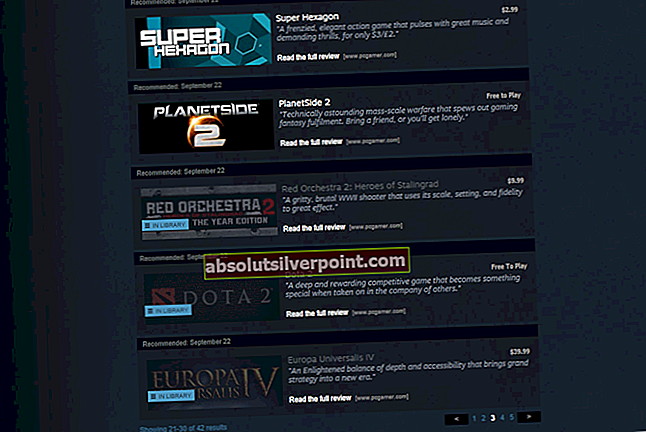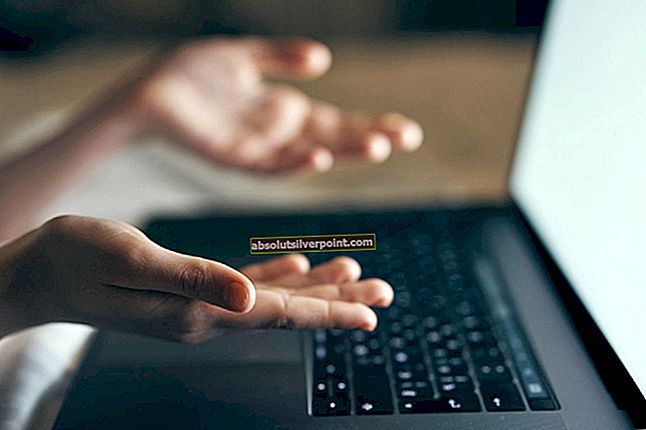Nekateri uporabniki osebnih računalnikov se srečujejo zSistem nima nobene možnosti zagona USB"Pri poskusu ponovne namestitve sistema Windows ali pri poskusu dostopa do naprave EFI USB znotraj Napredne možnosti meni. Težava ni omejena na določeno izdelavo ali model, saj naj bi se pojavila pri večini proizvajalcev, vključno z Lenovo, Dell, ASUS itd.

Kaj povzroča težavo »sistem nima možnosti zagona USB«?
To posebno težavo smo raziskali tako, da smo si ogledali poročila o prizadetih uporabnikih in strategije popravil, ki so jih skupaj uporabili za rešitev težave. Naše preiskave so odkrile več krivcev, za katere je bilo potrjeno, da povzročajo to posebno sporočilo o napaki:
- Varni zagon je omogočen - Kot je pokazalo nešteto uporabniških poročil, se lahko ta posebna napaka pojavi, če je omogočen varen zagon, ko uporabnik skuša znova namestiti / očistiti namestitveni sistem Windows z zagonskega pogona USB V tem primeru je rešitev preprosto onemogočiti varen zagon.
- Podpora za starejše / CSM je onemogočena v BIOS-u ali UEFI - V računalnikih z novejšimi matičnimi ploščami lahko pride do te posebne napake, ker je onemogočena podpora za starejše ali modul za podporo združljivosti. Če velja ta scenarij, je rešitev omogočiti enakovredno storitev v meniju z nastavitvami BIOS / UEFI.
- Na računalnik vpliva Lenovo Service Engine - Računalniki Lenovo bodo verjetno naleteli na to posebno napako zaradi lastniške storitve, imenovane Lenovo Service Engine (LSE). Ker to nikakor ni bistveno, lahko težavo odpravite tako, da dostopite do nastavitev BIOS-a ali UEFI in onemogočite storitev LSE.
- Zagonski pogon USB ni bil pravilno izdelan - Obstaja tudi verjetnost, da se težava pojavlja, ker zagonski pogon USB, ki ga poskušate uporabiti pri namestitvi, popravilu ali nadgradnji sistema Windows, ni pravilno ustvarjen.
Če se trenutno spopadate s tem sporočilom o napaki, boste v tem članku našli nekaj preverjenih korakov, s katerimi boste odpravili težavo. Spodaj boste odkrili zbirko metod, s katerimi so drugi uporabniki v podobni situaciji prišli do dna težave.
Če želite v celotnem postopku ostati učinkoviti, upoštevajte spodnje morebitne popravke, dokler ne najdete popravka, ki bo odpravil težavo v vašem določenem scenariju. Če nekatere od spodnjih metod ne bodo uporabne za vaš scenarij, jih preskočite in nadaljujte po seznamu.
1. način: Onemogočite varen zagon z zaslona z možnostmi zagona
Eden od priljubljenih popravkov, ki ga je veliko prizadetih uporabnikov uspešno uvedlo za rešitevSistem nima nobene možnosti zagona USB”Napaka je onemogočiti Varen zagon v nastavitvah BIOS / UEFI.
Secure boot je industrijski standard, ki so ga razvili največji igralci v industriji osebnih računalnikov, da bi zagotovili, da računalnik uporablja izključno programsko opremo, ki ji zaupa Proizvajalci originalne opreme (OEM). Vendar lahko ta varnostna funkcija povzroči težave, če ste namestitveni medij ustvarili sami po neuradnih kanalih, kot je Rufus.
Kot lahko pričakujete, se postopek onemogočanja varnega zagona razlikuje od proizvajalca do proizvajalca. Toda v procesu je nekaj podobnosti, ki jim lahko sledijo vsi:
- Vklopite napravo in začnite pritiskati tipko Nastavitev (zagon) med zaporedjem zagona. Večina časa bo nastavitvena tipka prikazana na vašem zaslonu. Svoje zaporedje zagona pa lahko najdete tudi s pritiskom na Tipka Esc, F tipke (F1, F2, F4, F8, F12) ali Del ključ (Računalniki Dell) večkrat ali s spletnim iskanjem vašega namenskega nastavitvenega ključa.
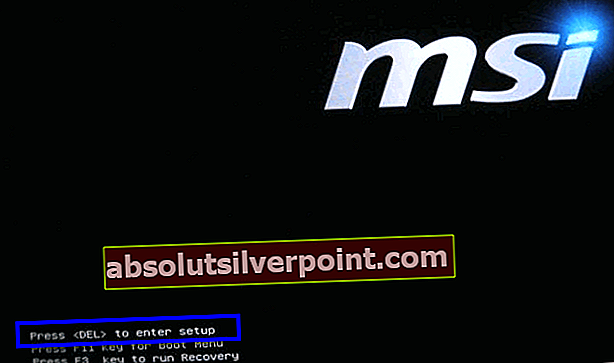 Opomba: Če imate UEFI, držite tipko Shift, medtem ko kliknete Ponovni zagon . Potem pojdi na Odpravljanje težav> Napredne možnosti: nastavitve vdelane programske opreme UEFI da dosežete nastavitve UEFI.
Opomba: Če imate UEFI, držite tipko Shift, medtem ko kliknete Ponovni zagon . Potem pojdi na Odpravljanje težav> Napredne možnosti: nastavitve vdelane programske opreme UEFI da dosežete nastavitve UEFI.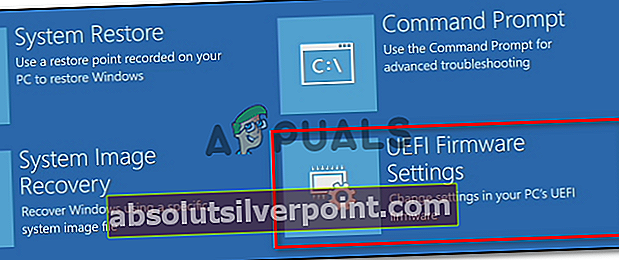
- Ko vstopite v meni bios, poiščite nastavitev z imenom Varni zagon in ga onemogočite. Običajno ga najdete v Varnost zavihek, toda glede na različico BIOS-a / UEFI ga boste morda našli tudi v Zagon ali Preverjanje pristnosti zavihek.
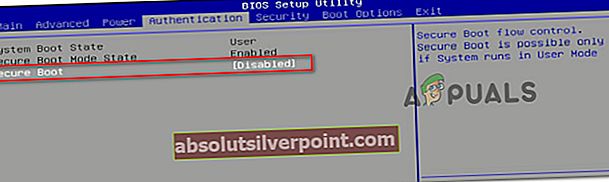
- Enkrat Varni zagon je onemogočen, shranite spremembe v BIOS / UEFI in znova zaženite računalnik.
- Preverite, ali ne vidite več »Sistem nima nobene možnosti zagona USB”Napaka medtem Varni zagon je onemogočen.
Če še vedno naletite na isto sporočilo o napaki, se pomaknite do naslednje metode spodaj.
2. način: Omogočanje podpore za zapuščino / CSM
Nekateri uporabniki poročajo, da je bila težava odpravljena, potem ko so dostopali do nastavitev UEFI in omogočili način združljivosti BIOS / podporo za zagon CSM. V večini primerov bo to izboljšalo združljivost s starejšimi operacijskimi sistemi, ki niso bili zasnovani za UEFI, in vam omogočilo, da obidete "Sistem nima nobene možnosti zagona USB”Napaka.
Tu je kratek vodnik za omogočanje podpore Legacy / CSM v vdelani programski opremi UEFI / BIOS:
- Kliknite Moč in pritisnite Ponovni zagon medtem ko držite Shift tipko. To bo zagotovilo, da se bo vaš operacijski sistem znova zagnal vNapredno okrevanjemeni.
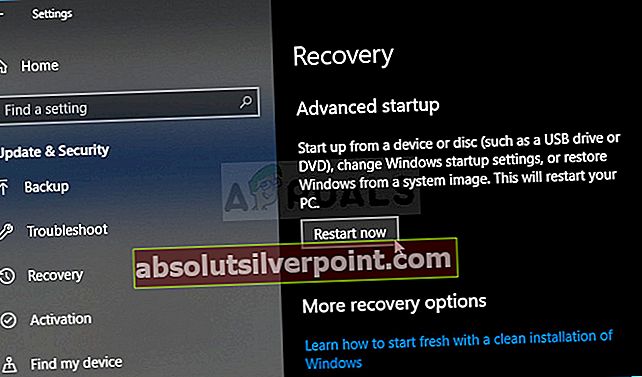
Opomba: V sistemu Windows 10 lahko odprete polje Zaženi ( Tipka Windows + R.) vnesite »ms-nastavitve: obnovitev"In pritisnite Enter odpreti Okrevanje zavihka Posodobitve in varnost meni nastavitev. Nato kliknite Znova zaženite zdaj Spodaj Napredni zagon za ponovni zagon računalnika neposredno v meni za obnovitev.
- Ko se računalnik znova zažene v meniju Napredne možnosti, pojdite na Odpravljanje težav> Napredne možnosti in kliknite na Nastavitve vdelane programske opreme UEFI / BIOS.
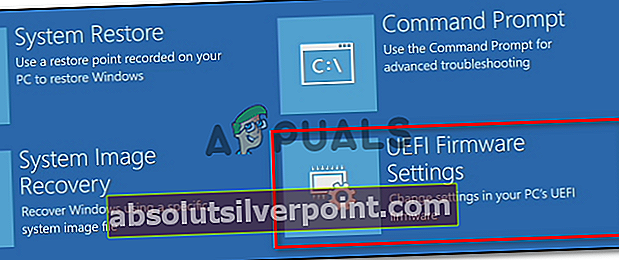
- Nato kliknite Ponovni zagon , da spremenite nastavitve vdelane programske opreme UEFI. Nato se bo računalnik znova zagnal neposredno v Nastavitev UEFI / BIOS.

- Ko prispete v nastavitve vdelane programske opreme UEFI, v nastavitvah preverite vnos, ki vam bo omogočil, da spremenite Način zagona od UEFI do BIOS-a (običajno ga najdete v kategoriji Zagon). Ne pozabite, da bodo nekatere različice BIOS-a / UEFI vključevale možnost dovoljevanja UEFI in Legacy - če je mogoče, izberite to.
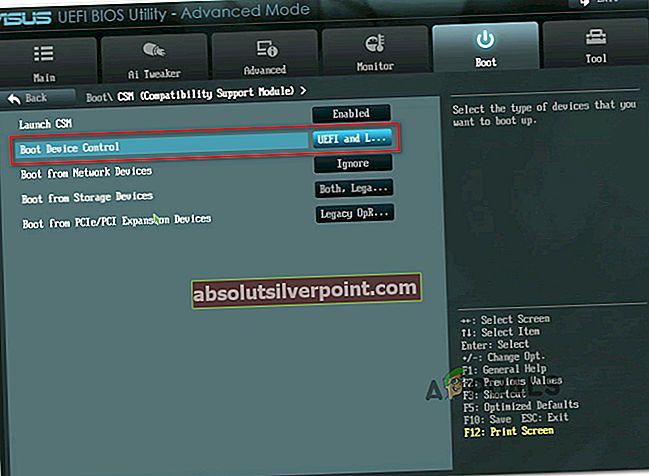
Opomba: V sistemu s sistemom BIOS omogočite Podedovana podporaali Podpora za starejše USB. Običajno ga najdete pod Napredno zavihek.
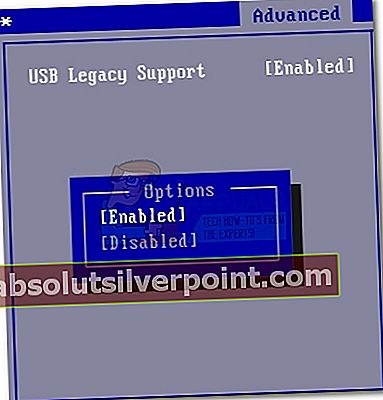
- Shranite spremembe in zapustite nastavitve UEFI / BIOS. Nato izvedite isto operacijo, ki je prej povzročalaSistem nima nobene možnosti zagona USB”In preverite, ali se težava še vedno pojavlja.
3. način: Ponastavite nastavitve BIOS / UEFI na privzete
Nekateri uporabniki, s katerimi se trudimo razrešiti to posebno sporočilo o napaki, so poročali, da je to, kar je končno rešilo težavo, ponastavilo vse nastavitve BIOS / UEFI na privzete. Kot si lahko predstavljate, bo ta korak odvisen od proizvajalca računalnika in uporabljene zagonske tehnologije.
Ne moremo vam zagotoviti natančnih korakov, kako to narediti, vendar smo ustvarili dva ločena vodiča (za vsako zagonsko tehnologijo), ki vam bodo pomagala doseči prave menije:
Ponastavitev nastavitev BIOS-a na privzete
- Vklopite napravo in začnite pritiskati tipko Nastavitev (zagon) med zaporedjem zagona. Če na zaslonu ne najdete nastavitvene tipke, preverite, ali jo lahko uganite s pritiskom na Tipka Esc, F tipke (F1, F2, F4, F8, F12) ali Del ključ (Računalniki Dell) večkrat (med začetnim zaslonom) ali s spletnim iskanjem vašega namenskega nastavitvenega ključa.
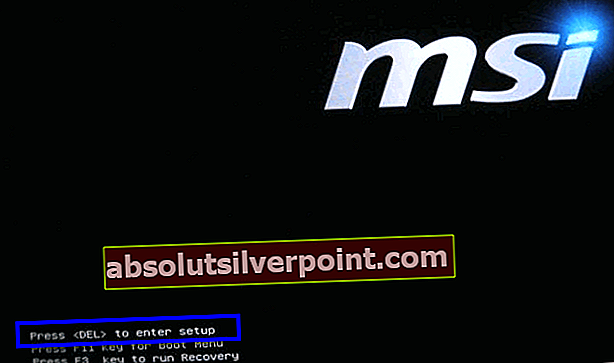
- Ko vstopite v nastavitve BIOS-a, odprite nastavitev z imenom Privzete nastavitve (najdeno tudi kot Ponastavitev na privzeto, tovarniško privzeto ali Nastavitev privzeta). Nato izberite Naloži privzete nastavitve in sledite navodilom na zaslonu, da potrdite in shranite trenutno konfiguracijo.
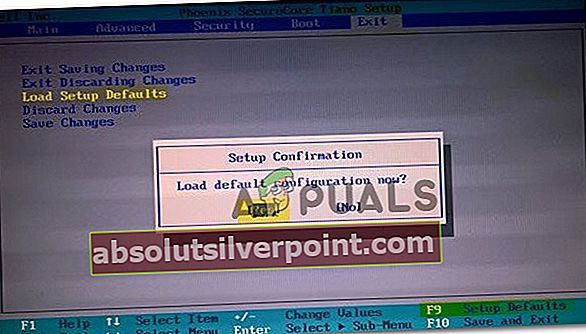
Opomba: V večini priljubljenih različic BIOS-a lahko privzeto konfiguracijo BIOS naložite s pritiskom na F9 in potem Enter.
- Shranite spremembe in zapustite.
- Ponovite korake, ki smo jih predhodno sprožiliSistem nima nobene možnosti zagona USB”In preverite, ali se težava še vedno pojavlja.
Ponastavitev nastavitev UEFI na privzete
- Pritisnite Tipka Windows + R. odpreti pogovorno okno Zaženi. Nato vnesite “Ms-settings: recovery” in pritisnite Enter odpreti Okrevanje v meniju Nastavitve app.
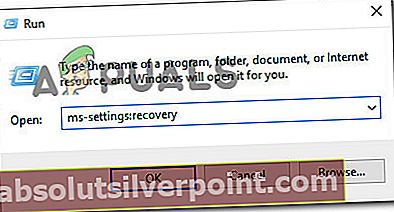
- V Okrevanje kliknite okno Znova zaženite zdaj gumb pod Napredni zagon.
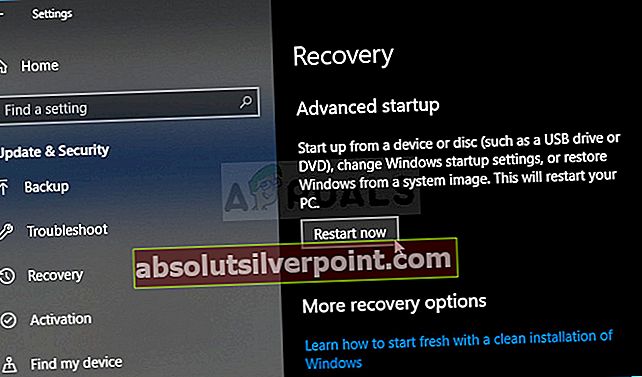
- Ko se računalnik znova zažene v meniju Napredne možnosti, pojdite na Odpravljanje težav> Napredne možnosti in kliknite na Nastavitve vdelane programske opreme UEFI / BIOS.
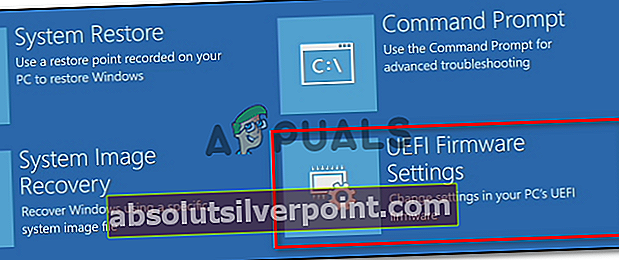
- Nato kliknite Ponovni zagon , da spremenite nastavitve vdelane programske opreme UEFI. Nato se bo računalnik znova zagnal v Nastavitev UEFI / BIOS.

- Ko enkrat dosežete svojo UEFI nastavitve, odprite Nastavitve in poiščite možnost z imenom Obnoviti privzete nastavitve (ali podobno). Nato dokončajte operacijo in shranite spremembe, preden zapustite nastavitve UEFI.
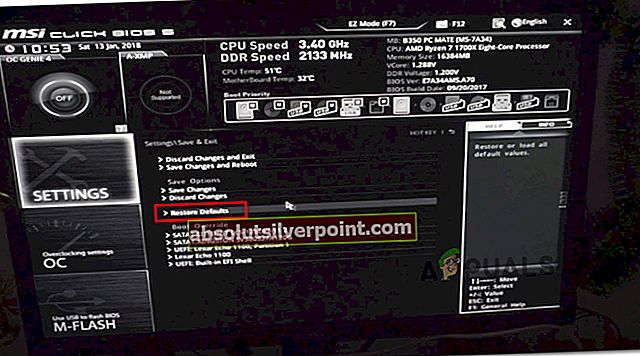
- Ob naslednjem zagonu sistema znova ustvarite operacijo, ki je prej sprožila napako, in preverite, ali se ista težava še vedno pojavlja.
Če še vedno naletite na to posebno sporočilo o napaki, se pomaknite na naslednji način spodaj.
4. način: Onemogočanje Lenovo Service Engine (samo računalniki Lenovo)
V računalnikih Lenovo je “Sistem nima nobene možnosti zagona USB"Napako lahko povzroči tudi lastniški pripomoček, imenovan Lenovo Service Engine (LSE).Ta pripomoček je prisoten samo v nekaterih namiznih sistemih Lenovo in se uporablja za pošiljanje osebnih podatkov na strežnik Lenovo, ko je sistem prvič povezan z internetom.
Čeprav se zdi neškodljiv sistem, veliko uporabnikov poroča, da bo storitev na koncu povzročila to posebno napako, če bo omogočena. Na srečo je onemogočanje storitve pri vseh modelih Lenovo, ki jo vključujejo, precej enostavno.
Tukaj morate storiti naslednje:
- Pritisnite F1 med zagonom sistema (v začetnem zaporedju zagona) za dostop do nastavitev BIOS-a v računalniku.
- Ko dosežete nastavitve BIOS-a v računalniku Lenovo, s puščičnimi tipkami izberite Varnost zavihek. Nato se pomaknite navzdol do Lenovo Service Engine in nastavite storitev na Onemogočeno.
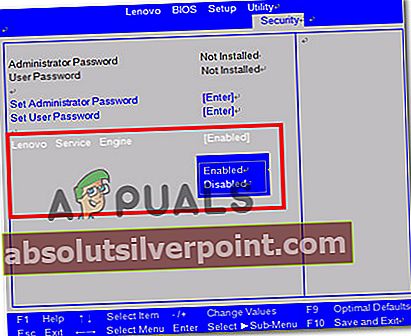
- Shranite trenutno konfiguracijo BIOS-a in zapustite nastavitve BIOS-a.
- Ob naslednjem zagonu računalnika znova ustvarite isto operacijo, ki je prej sprožila »Sistem nima nobene možnosti zagona USB”In preverite, ali je bila težava odpravljena.
5. način: Ustvarite pravi zagonski pogon USB
Drug možen razlog, da boste na koncu videli "Sistem nima nobene možnosti zagona USB"Napaka je, da namestitvenega medija, ki ga uporabljate, ni mogoče zagnati ali ni bil ustvarjen, da bi bil združljiv z nastavitvami BIOS-a / UEFI.
Če ste tako daleč prišli brez rezultatov, sledite enemu od spodnjih člankov, da znova ustvarite zagonski pogon USB s priporočenimi navodili:
- Ustvarjanje zagonskega USB-ja z uporabo Rufus Windows 7
- Ustvarjanje zagonskega USB-ja z uporabo Rufus Windows 10
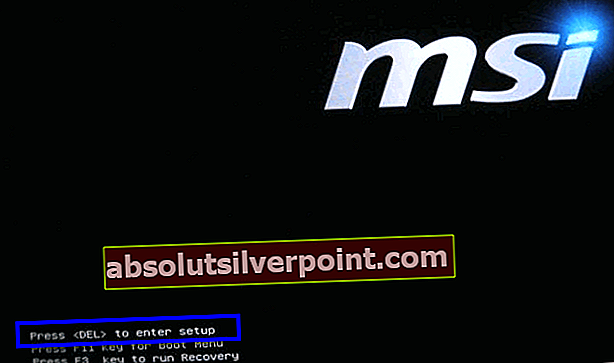 Opomba: Če imate UEFI, držite tipko Shift, medtem ko kliknete Ponovni zagon . Potem pojdi na Odpravljanje težav> Napredne možnosti: nastavitve vdelane programske opreme UEFI da dosežete nastavitve UEFI.
Opomba: Če imate UEFI, držite tipko Shift, medtem ko kliknete Ponovni zagon . Potem pojdi na Odpravljanje težav> Napredne možnosti: nastavitve vdelane programske opreme UEFI da dosežete nastavitve UEFI.