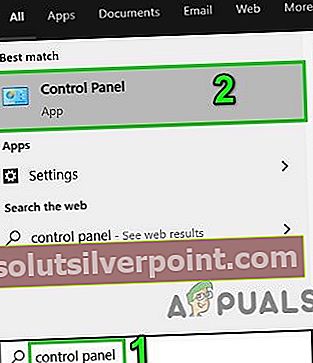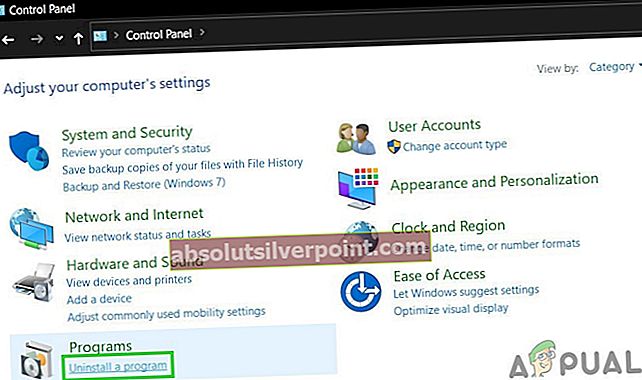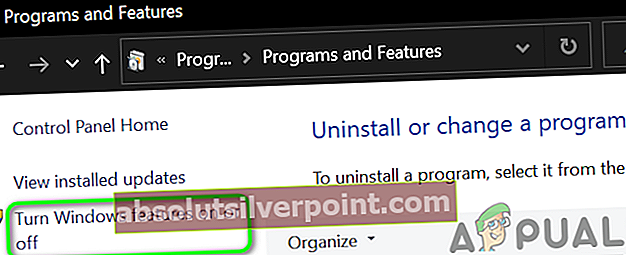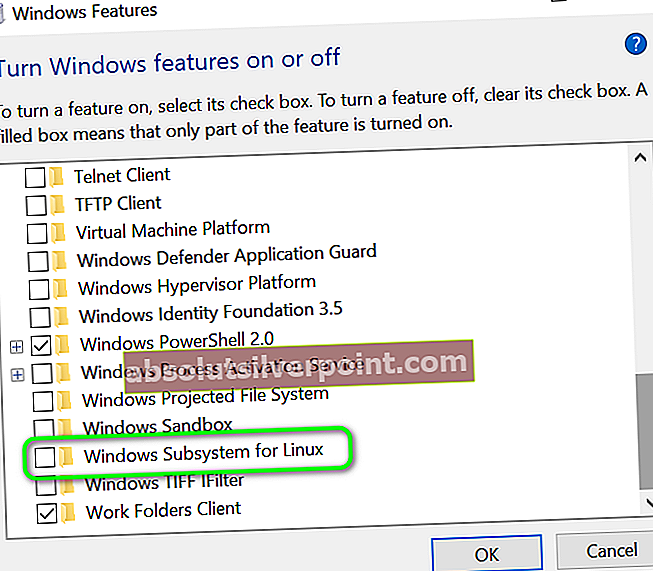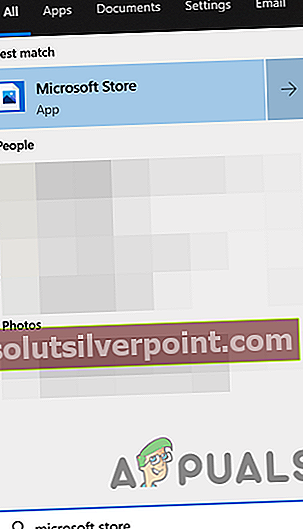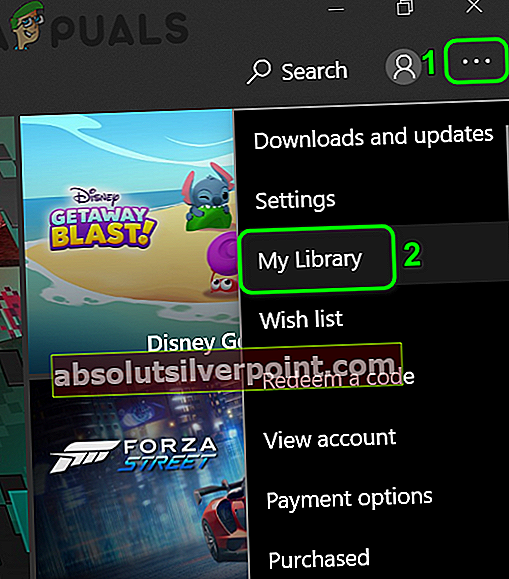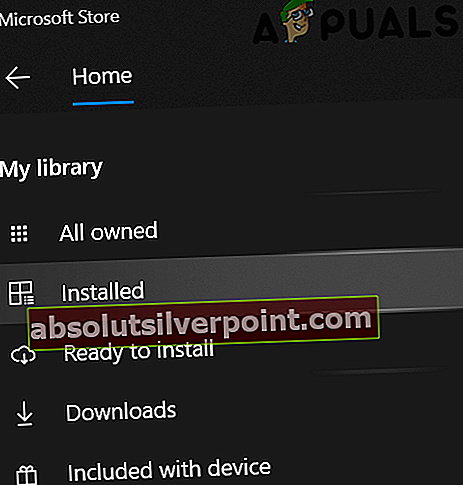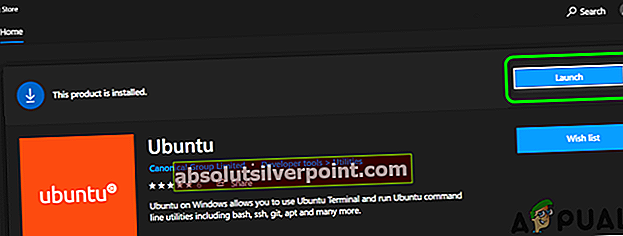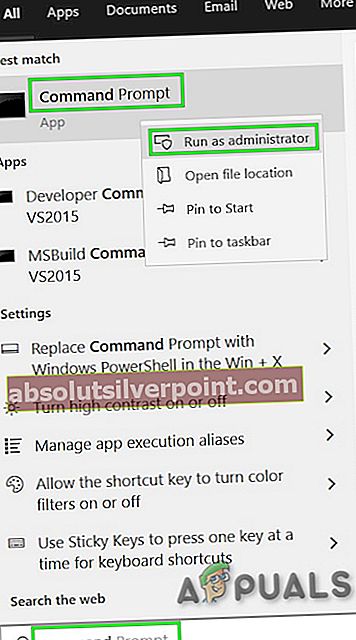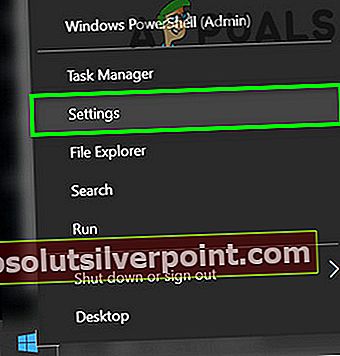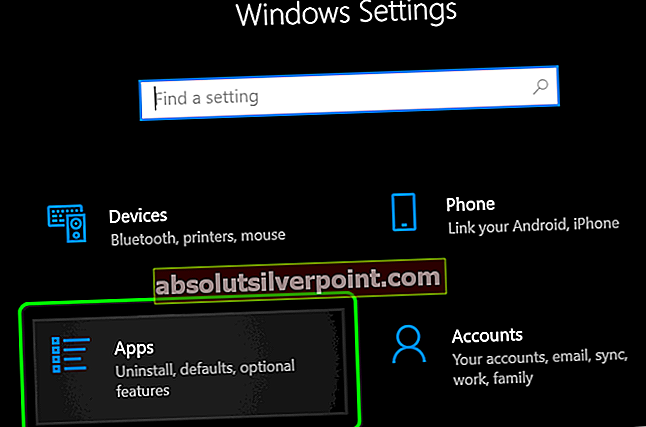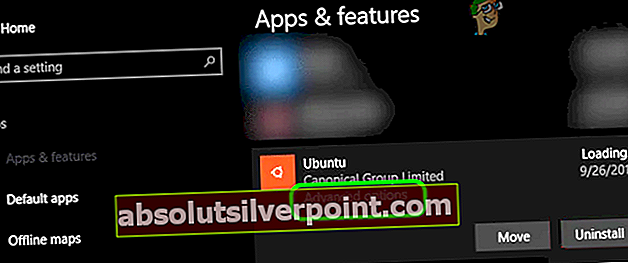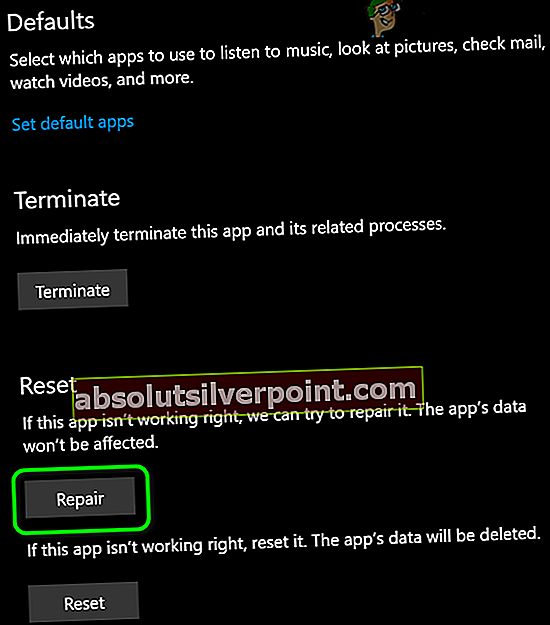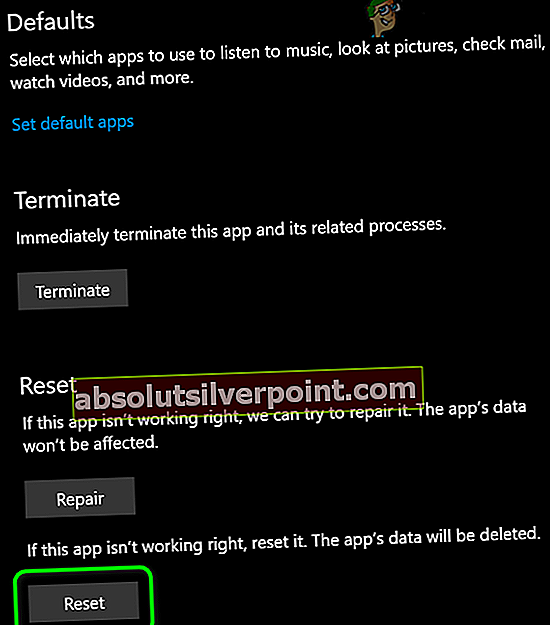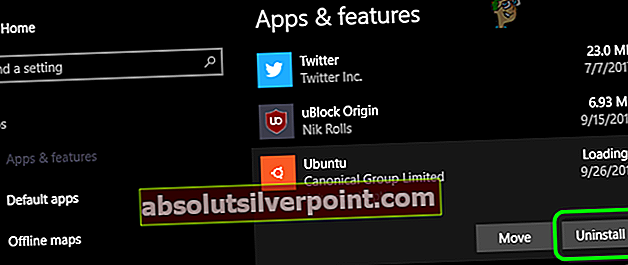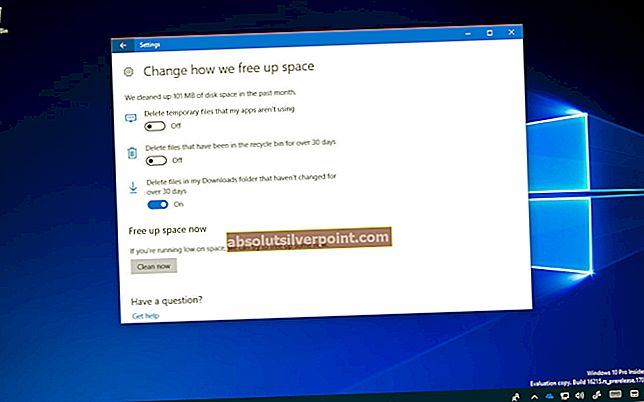Lahko naletite na Napaka WSLRegisterDistribution zaradi onemogočenega podsistema za Linux. Poleg tega lahko napako povzroči tudi pokvarjena namestitev distribucijskega programa Linux.
Prizadeti uporabnik dobi napako, ko poskuša zagnati terminal Linux z naslednjim sporočilom:

Preden nadaljujete s postopkom za odpravljanje težav, poskusite zagnati konzolo Linux s pomočjo iskalne vrstice Windows (ki se nahaja v opravilni vrstici vašega sistema) in ne z bash.
1. rešitev: Omogočite / onemogočite podsistem za Linux
Windows ima funkcijo “Podsistem za Linux”, Ki je bistvenega pomena za delovanje vaše distribucije Linuxa. Če navedena možnost ni omogočena, lahko naletite na napako. V tem primeru lahko težavo reši omogočanje možnosti podsistema za Linux.
- Na Opravilna vrstica, kliknite na Windows Search vrstica in tip Nadzorna plošča. Nato v prikazanih rezultatih kliknite Nadzorna plošča.
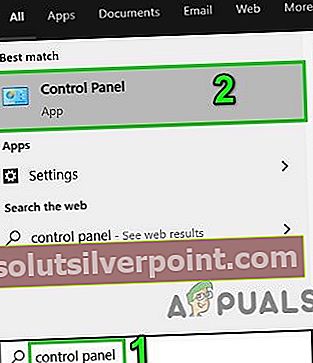
- Zdaj kliknite na Odstranite program.
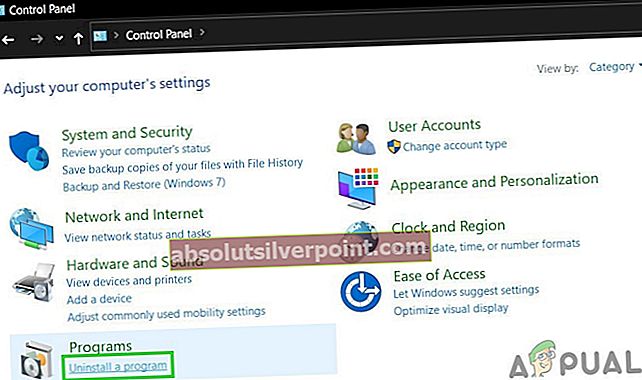
- Nato v levem podoknu okna kliknite Vklopite ali izklopite funkcijo Windows.
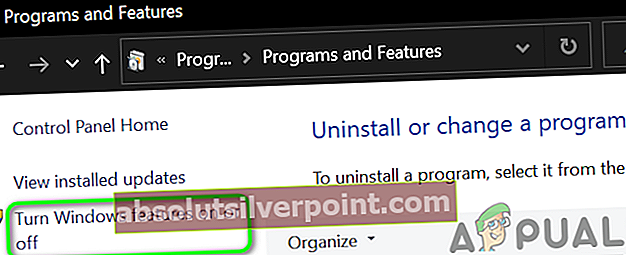
- Zdaj se pomaknite navzdol do konca in omogočite Podsistem Windows za Linux.
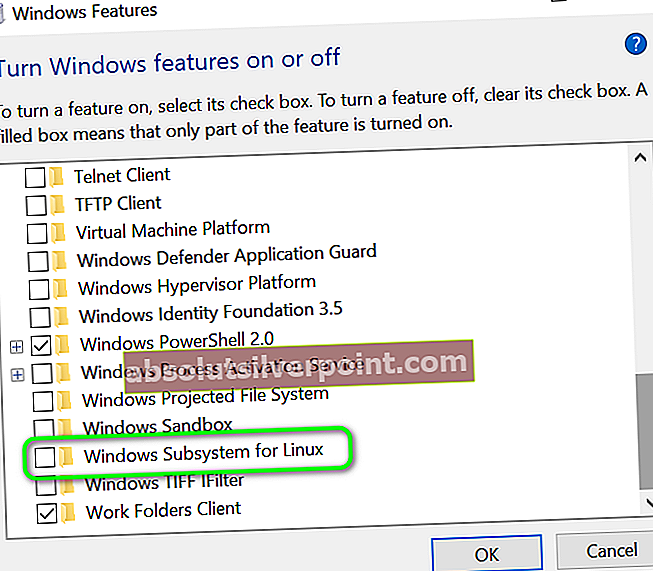
- Potem ponovni zagon sistem in nato preverite, ali sistem ni odpravil napake.
- Če je možnost že omogočeno v koraku 4, potem onemogoči to in ponovni zagon vaš sistem.
- Po ponovnem zagonu omogoči možnost Podsistem in nato ponovni zagon vaš sistem.
- Po ponovnem zagonu preverite, ali Linux distro deluje dobro.
2. rešitev: Znova zaženite storitev LxssManager
Storitev življenjskega cikla primerka Linuxa, tj. LxssManager, deluje v ozadju, da ohrani stvari pod nadzorom. Napaka pri roki lahko naletite, če je storitev zataknjena v delovanju ali je v stanju napake. V tem primeru lahko ponovni zagon storitve odpravi napako in tako reši težavo.
- Pritisnite Windows + R tipke za prikaz ukaznega polja Zaženi.
- Zdaj vnesite Services.msc in nato kliknite v redu.

- Zdaj poiščite in znova zaženite LxssManager storitev.

- Nato znova zaženite terminal, da preverite, ali je napaka odpravljena.
3. rešitev: Zaženite podsistem iz Microsoftove trgovine
V distribuciji Linuxa je napaka, pri kateri terminal včasih začne prikazovati napako, ki jo imamo ob zagonu iz bližnjice / ukaznega poziva. To napako lahko odpravite tako, da zaženete aplikacijo neposredno iz vmesnika Microsoft Store.
- Na Opravilna vrstica kliknite svoj sistem Windows Search polje in tip Trgovina Microsoft. Nato na seznamu prikazanih rezultatov kliknite Trgovina Microsoft.
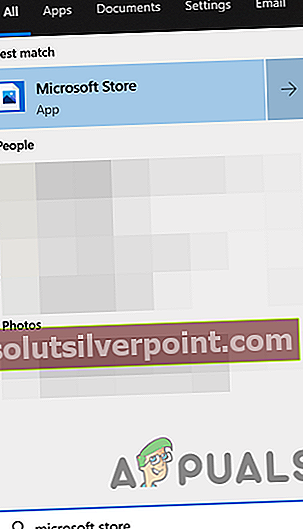
- Nato v zgornjem desnem kotu okna kliknite na vodoravne elipse in nato kliknite Moja knjižnica.
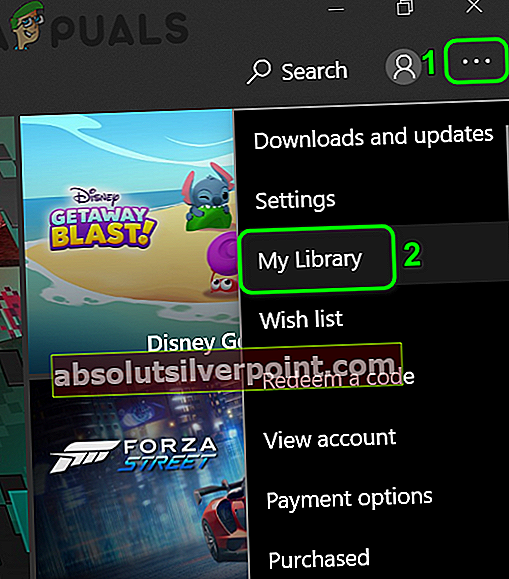
- Zdaj v levem podoknu okna kliknite Nameščeno.
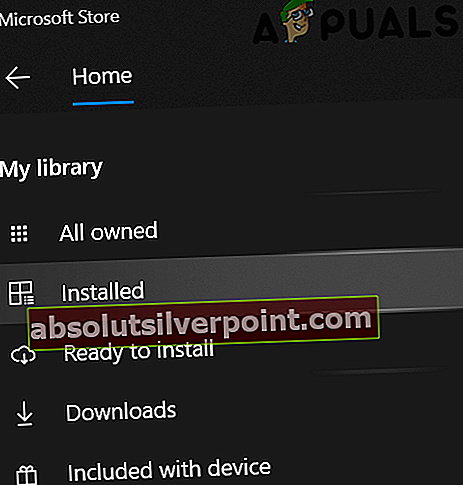
- Nato v desnem podoknu okna kliknite na Linux distribucijska aplikacija.
- Zdaj kliknite na Kosilo in nato preverite, ali je težava odpravljena.
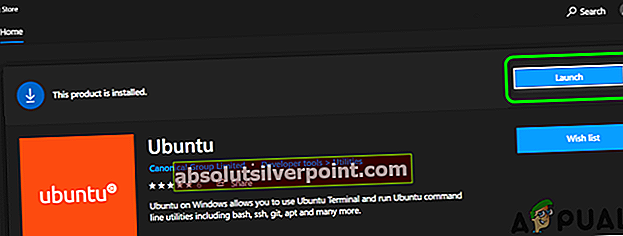
4. rešitev: Posodobite terminal Linux s pomočjo ukaznega poziva
Če uporabljate starejšo različico distribucije, lahko naletite na obravnavano napako. V tem kontekstu lahko težavo reši posodobitev aplikacije. Z ukaznim pozivom lahko to dosežete brez ponovne namestitve aplikacije.
- Na Opravilna vrstica v vašem sistemu kliknite na Windows Search polje in tip Ukazni poziv. Nato v prikazanih rezultatih z desno miškino tipko kliknite Ukazni poziv in nato v podmeniju kliknite Zaženi kot skrbnik.
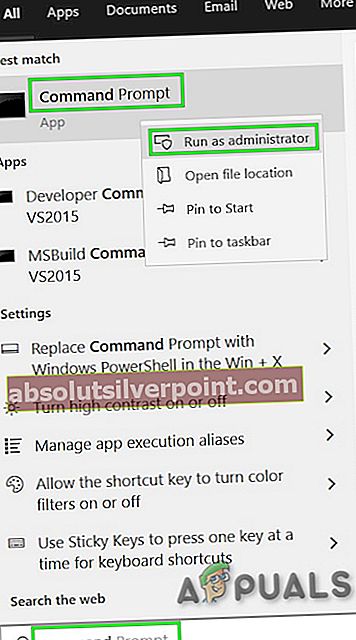
- Zdaj tip naslednje ukaze v ukaznem pozivu in pritisnite vnesite tipka po vsakem ukazu:
C: \> bash $ sudo apt-get update $ sudo apt-get dist-upgrade $ C: \> izhod
- Zdaj zaženite terminal, da preverite, ali je napaka odpravljena.
5. rešitev: Popravite aplikacijo Linux Terminal
Če vam do zdaj nič ni pomagalo, je težavo morda povzročila poškodovana namestitev distribucijske aplikacije Linux. Za premagovanje takšne korupcije je mogoče uporabiti funkcijo popravila v nastavitvah sistema Windows, ki bo nato rešila težavo.
- Desni klik na Windows in kliknite na Nastavitve.
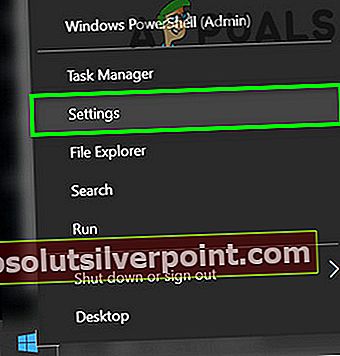
- Nato tapnite Aplikacije.
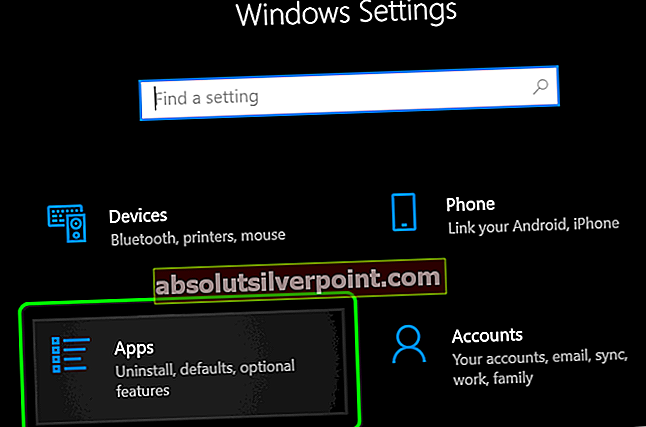
- Zdaj poiščite in kliknite na Linux distribucijska aplikacija, npr. če uporabljate Ubuntu, kliknite Ubuntu. Nato kliknite na Napredne možnosti.
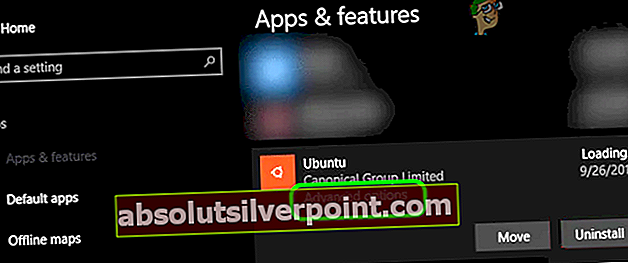
- Zdaj se pomaknite navzdol do konca in kliknite na Popravilo .
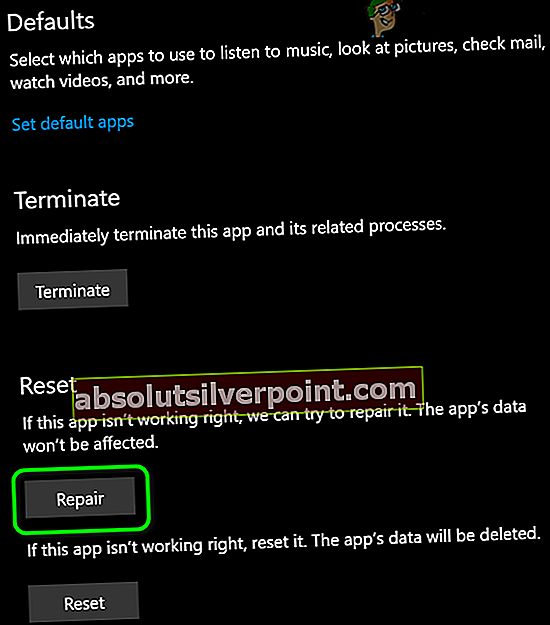
- Ko popravite distro, preverite, ali je napaka odpravljena.
- Če ne, odprite Napredne možnosti (korak 1 do 2).
- Nato se pomaknite navzdol do konca in kliknite na Ponastaviti (vaši podatki / nastavitve bodo izgubljeni).
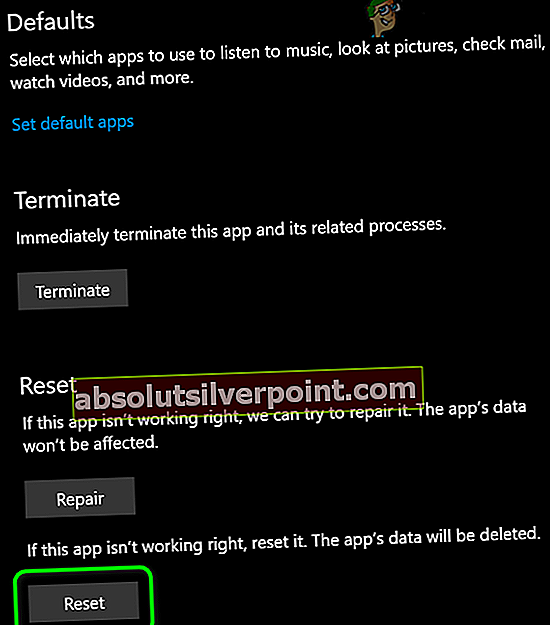
- Zdaj zaženite distro, da preverite, ali je napaka odpravljena.
6. rešitev: Znova namestite aplikacijo Linux Console
Če popravilo konzole Linux ni rešilo težave, potem pokvarjenega modula aplikacije ni mogoče popraviti, zato morate ročno odstraniti in znova namestiti aplikacijo, da rešite težavo.
- Desni klik na Windows in kliknite na Nastavitve.
- Zdaj poiščite in kliknite na Linux distribucijska aplikacija, npr. če uporabljate Ubuntu, kliknite Ubuntu. Nato kliknite na Odstrani.
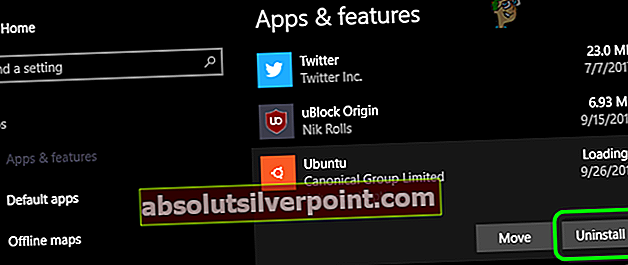
- Po odstranitvi onemogoči Podsistem za možnost Linux (kot je razloženo v raztopini 1) in ponovni zagon vaš sistem.
- Po ponovnem zagonu omogoči podsistem za Linux (kot je razloženo v rešitvi 1).
- Zdaj namestite vaš Konzola za Linux in upamo, da je bila vaša težava odpravljena.
Če vam nič ni uspelo, boste morda morali ponastaviti računalnik z operacijskim sistemom Windows ali opraviti čisto namestitev sistema Windows.
Oznake Windows Linux Napaka