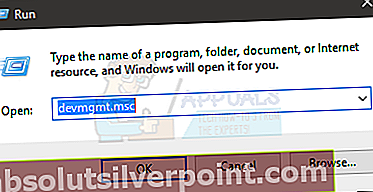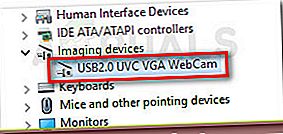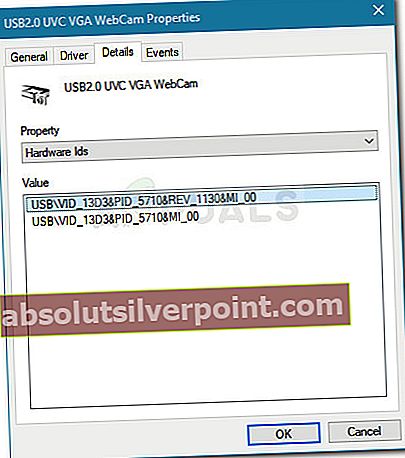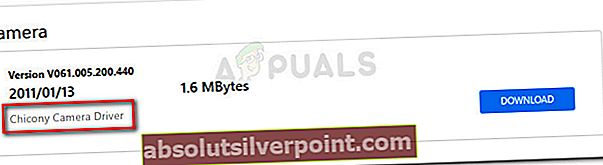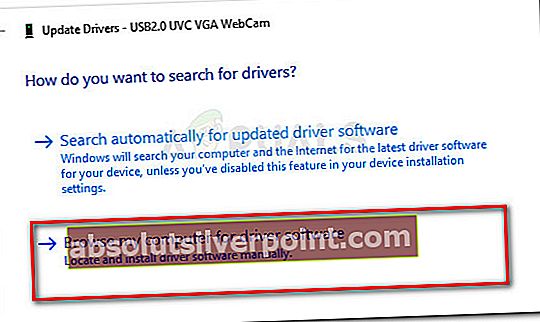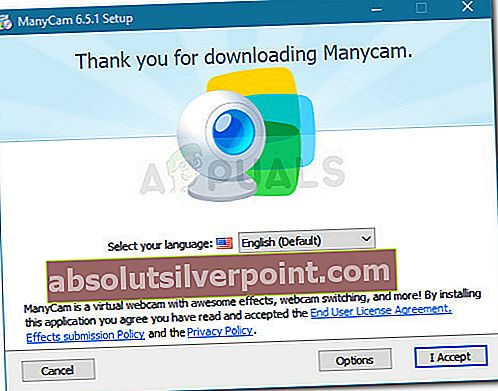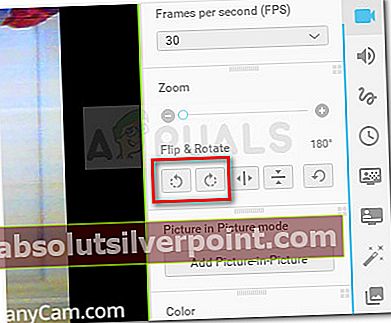Pri nekaterih modelih prenosnikov ASUS je čudna težava, pri kateri vgrajena kamera posname obrnjeno sliko. Tako vedenje je potrjeno le v računalnikih z operacijskim sistemom Windows 10, ki so nadgradili s starejšo različico OS.
Kaj povzroča to obnašanje kamere?
Po preučitvi težave in pregledu različnih poročil uporabnikov je jasno, da je težava povezana z nezdružljivostjo. Čeprav ASUS in Microsoft tesno sodelujeta pri odpravljanju neskladnosti med gonilniki v sistemu Windows 10, obstaja nekaj modelov prenosnikov (zlasti starejših modelov), ki se še vedno srečujejo s to težavo.
Do zdaj so edini gonilniki, ki se še vedno srečujejo s to težavo, prenosniki ASUS, ki še vedno uporabljajo stare gonilnike Chicony za vgrajeno kamero.
Kako popraviti to na glavo obrnjeno kamero?
Če imate trenutno nenavadno vedenje in iščete popravek, boste v tem članku našli korake za odpravljanje težav. Spodaj je zbirka metod, ki so jih drugi uporabniki v podobni situaciji uporabili za vrnitev fotoaparata v privzeti položaj za snemanje.
Za najboljše rezultate upoštevajte možne popravke po vrsti in se spustite, dokler ne najdete metode, ki odpravi težavo.
1. način: Namestitev Creator's Update
Na srečo je Microsoft že obravnaval večino primerov nezdružljivosti tega gonilnika. Izdanih je bilo več hitrih popravkov, ki obravnavajo težavo, vendar najbolj prizadeti uporabniki poročajo, da je bila težava sprednje kamere obrnjena navzdol samodejno odpravljena z Creator's Update.
Če še vedno niste uporabili Creator's Update, je čas, da to storite. To lahko storite tako, da sledite tej povezavi (tukaj) ali po spodnjem vodniku:
- Pritisnite Tipka Windows + R. da odprete novo polje Zaženi. Nato vnesite »ms-settings: windowsupdate"In pritisnite Enter odpreti zavihek Windows Update v aplikaciji Nastavitve.

- Na zavihku Windows Update kliknite Preveri za posodobitve in sledite navodilom na zaslonu, da namestite čakajoče posodobitve.
- Namestite vse gonilnike, ki niso izbirni, in znova zaženite računalnik, ko boste pozvani. Ob vsakem zagonu se prepričajte, da se vrnete na zaslon Windows Update in preverite, ali obstajajo čakajoče posodobitve.
- Ko je različica sistema Windows posodobljena, odprite fotoaparat in preverite, ali je popravljeno vedenje obrnjene kamere.
Če se še vedno spopadate z isto težavo, nadaljujte z naslednjo metodo spodaj.
2. način: Iskanje gonilnika, ki ustreza strojni opremi
Izkazalo se je, da se Windows 10 vsaj v tem primeru ne razlikuje drugače od načina delovanja sistema Windows XP. Kot so ugotovili nekateri uporabniki, se nekateri moduli kamer, nameščeni v večini prenosnih računalnikov ASUS, še vedno močno zanašajo na gonilnike sistema Windows XP.
Uporabnikom v podobni situaciji je težavo uspelo odpraviti tako, da so z upraviteljem naprav poiskali gonilnik, ki ustreza ID-ju strojne opreme, in ga namestili z upraviteljem naprav. Tu je kratek vodnik skozi celotno stvar:
- Pritisnite Tipka Windows + R. odpreti okno Run. Nato vnesite »devmgmt.msc«In zadeti Enter odpreti Upravitelj naprav.
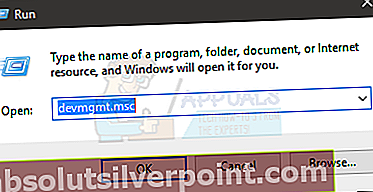
- V upravitelju naprav razširite Slikovne naprave in dvokliknite vgrajeno kamero.
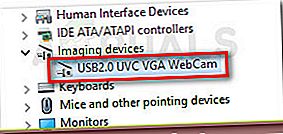
- Znotraj zaslona z lastnostmi vgrajene kamere pojdite na Podrobnosti in spremenite spustni meni pod Nepremičnina do ID-ji strojne opreme.
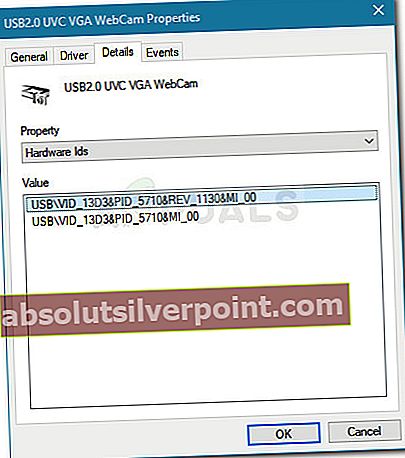
- Nato obiščite uradno stran za podporo vašega modela prenosnika ASUS in poiščite ime gonilnika fotoaparata, ki ga uporablja vaš model prenosnika. Nato prenesite gonilnik, ki je najbližji predhodno odkritemu ID-ju strojne opreme (glejte različico PID v opisu gonilnika).
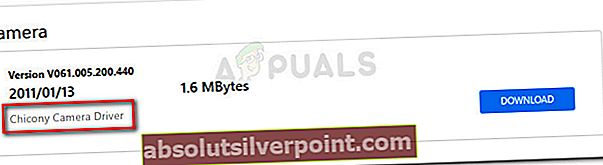
- Vrnite se v Upravitelj naprav, z desno miškino tipko kliknite vgrajeno kamero in izberite Posodobi gonilnik. V naslednjem pozivu izberite V mojem računalniku poiščite gonilniška programska oprema.
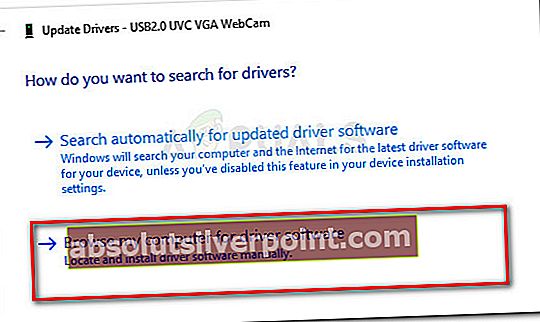
- Nato kliknite Brskaj in izberite gonilnik, ki ste ga prej prenesli.
- Sledite navodilom na zaslonu, da namestite gonilnik.
- Znova zaženite računalnik in preverite, ali je fotoaparat v običajnem stanju ob naslednjem zagonu.
Opomba: Morda boste morali preizkusiti več različnih gonilnikov, preden boste našli gonilnika, ki bo popravil obrnjeno vedenje.
Če obnašanje obrnjene kamere še vedno ni odpravljeno, nadaljujte z naslednjim postopkom spodaj.
3. način: Uporaba neodvisne rešitve
Če vam zgornji načini niso pomagali popraviti obrnjenega načina delovanja vgrajene kamere ASUS, lahko to storite tudi s pomočjo rešitve tretje osebe.
To morda ni idealen pristop, vendar morda ne boste imeli izbire, če je vaš prenosnik dovolj star, da se je ASUS odločil, da ga ne bo več podpiral. Dobra novica je, da obstaja ena programska oprema drugega ponudnika (ManyCam), ki je brezplačna in vam omogoča, da vgrajeno kamero obrnete.
Drugi uporabniki so ga uspešno uporabili v primerih, ko obnašanja ni bilo mogoče popraviti z zamenjavo gonilnikov. Tu je hiter vodnik za namestitev in uporabo ManyCam:
- Obiščite to povezavo (tukaj) in prenesite brezplačno različico ManyCam.
- Odprite namestitveni program in sledite navodilom na zaslonu, da namestite programsko opremo v računalnik.
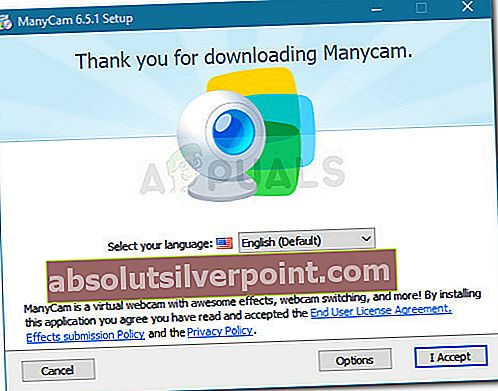
- Ko je programska oprema nameščena, odprite ManyCam in bodite potrpežljivi, medtem ko se programska oprema inicializira.
- Ko se odpre kamera drugega proizvajalca, za dostop do nastavitev kamere uporabite navpično vrstico v skrajnem delu zaslona.
- Pojdi na Flip & rotate section in s spodnjimi gumbi prilagodite usmerjenost fotoaparata.
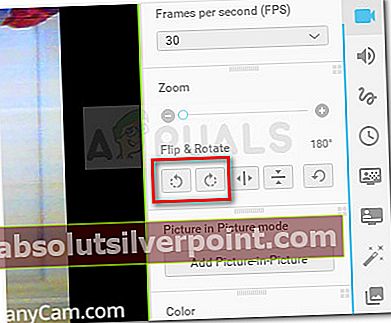
- To je to. Edine neprijetnosti so, da boste morali prilagoditi ManyCam vodni žig, program pa boste morali imeti odprt vsakič, ko s svojo kamero ohranite to novo usmeritev.