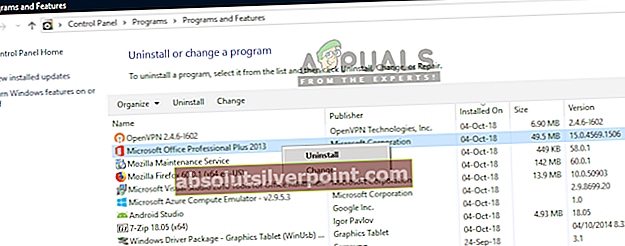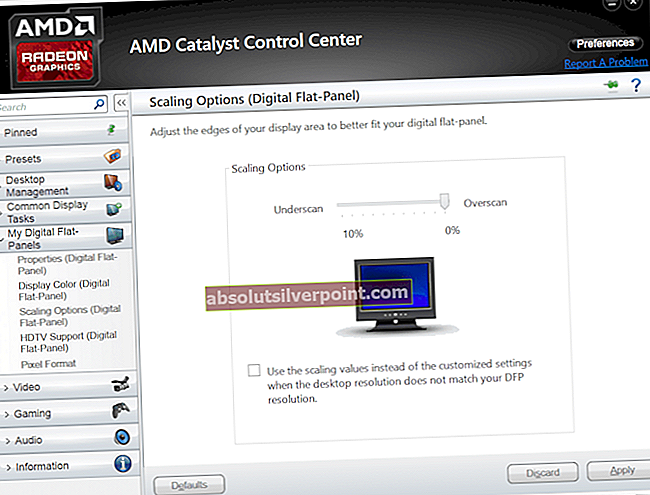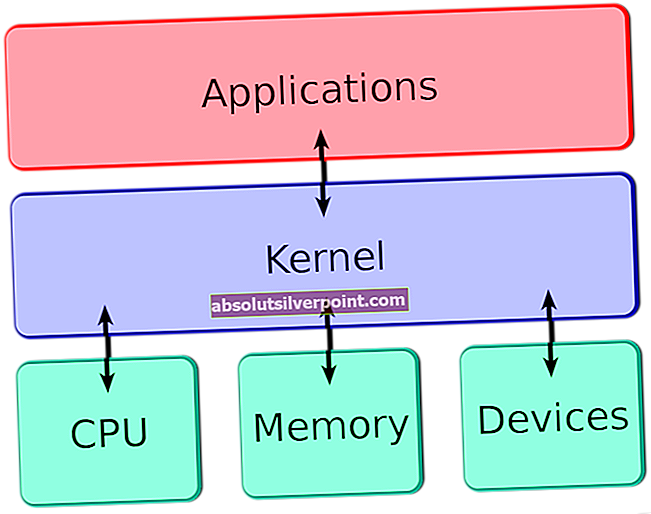Microsoft Office 2016 je z "Microsoft Office Professional Plus 2016 je med namestitvijo naletel na napako”Sporočilo o napaki, ki se pojavi med namestitvijo, ne da bi se podale dodatne informacije.

Ker gre za plačljiv program, so bili ljudje pri reševanju težave besni nad Microsoftom, vendar se niso odzvali. Vendar so ga drugi uporabniki, ki so naleteli na isto težavo, zlahka rešili z več različnimi metodami in so jo dali v skupno rabo, da jo lahko vidijo vsi. Te metode smo zbrali in predstavili po korakih, zato upoštevajte spodnje rešitve, da boste težavo uspešno rešili.
Kaj povzroča sporočilo »Microsoft Office Professional Plus 2016 je naletel na napako med namestitvijo«?
Seznam vseh možnih vzrokov ni tako dolg, vsekakor pa vsebuje vse, kar je v vašem računalniku morda šlo narobe, zaradi česar namestitev vsakič propade. Preverite spodnji seznam, saj vam bo pomagal hitreje določiti primerno metodo:
- Napaka načrtovalnika opravil v zvezi z Microsoft Officeom je precej razvpit in je prvi vzrok za to težavo. Preprosto brisanje vseh podatkov Microsoft Officea iz razporejevalnika opravil je najboljši način za rešitev težave. To lahko storite ročno ali z brisanjem vnosa v registru.
- A Microsoft-povezana mapa morda vsebuje zdrobljendatotek. Preimenujte mapo, da jo boste lahko znova ustvarili.
- Druge storitve ali programi lahko motijo z namestitvijo Microsoft Office in najbolje je, da vse preprosto onemogočite z zagonom v Clean Boot.
1. rešitev: Odstranite vse programe, povezane z Officeom, in izbrišite njegove podatke v načrtovalniku opravil
To je prva metoda, ki bi jo morali preizkusiti, saj je verjetno tista, ki se je večini uporabnikov zdela uspešna, saj je delovala v njihovem scenariju, in naj bi se izkazala tudi za vas. Tudi odstranitev vseh programov, povezanih z Officeom, je dober način, da začnete reševati težavo tudi brez drugega dela.
Kljub temu natančno sledite navodilom v tem članku in preverite, ali se še vedno pojavlja sporočilo o napaki »Microsoft Office Professional Plus 2016 je pri namestitvi naletel na napako«.
- Kliknite gumb menija Start in odprite Nadzorna plošča avtor iskanje kajti tam. Lahko tudi kliknete ikono v obliki zobnika, da odprete aplikacijo Nastavitve, če je vaš operacijski sistem Windows 10
- Na nadzorni plošči preklopite Poglej kot možnost Kategorija v zgornjem desnem kotu in kliknite na Odstranite program v razdelku Programi na dnu okna nadzorne plošče.

- Če uporabljate aplikacijo Nastavitve v sistemu Windows 10, samo kliknite Aplikacije mora takoj odpreti seznam vseh nameščenih programov v računalniku.
- Poiščite vsi vnosi v Microsoft Office na nadzorni plošči ali v nastavitvah in kliknite Eninstall, ko jo enkrat kliknete. Morda boste opazili, da obstaja več različnih različic programa. Zabeležili si jih boste in za vsakega od njih ponovili postopek odstranitve.
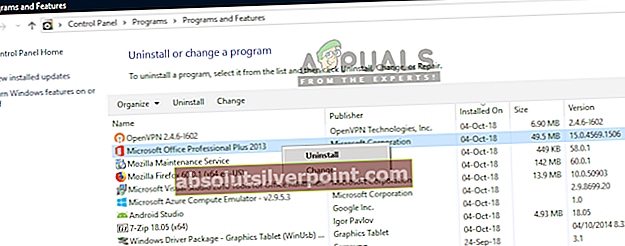
- Morda boste morali potrditi nekatera pogovorna okna in slediti navodilom, ki se prikažejo skupaj z čarovnik za odstranitev.
- Ko konča postopek odstranjevanja, kliknite Dokončaj in postopek odstranjevanja ponovite za vse vnose.
Drugi del rešitve je povezan z načrtovalnikom opravil.
- Odprto Nadzorna plošča tako, da ga poiščete v meniju Start. Poiščete ga lahko tudi z gumbom za iskanje v meniju Start.
- Ko se odpre okno nadzorne plošče, spremenite možnost »Pogled po« v zgornjem desnem delu okna na »Velike ikone« in se pomaknite navzdol, dokler ne najdete vnosa v skrbniška orodja. Kliknite nanjo in poiščite Načrtovalnik opravil. Kliknite nanjo, da jo tudi odprete.

- Mapa se nahaja pod Knjižnica načrtovalnika opravil >> Microsoft >> Office. Z levo miškino tipko kliknite mapo Office in označite Dejanja okno na desni strani zaslona. Poiščite Izbriši mapo kliknite nanjo in izberite da, ko boste pozvani, da potrdite svojo izbiro. Znova zaženite računalnik in preverite, ali se sporočilo o napaki še vedno prikazuje.
2. rešitev: Izbrišite vnos v registru
To metodo je treba preizkusiti šele, ko ste težavo poskušali odpraviti s pomočjo rešitve 1 in ni uspela. Nekateri uporabniki so se pritoževali, da zgornja metoda ni pomagala, težavo pa so uspeli odpraviti le z izbrisom določenega vnosa v registru, povezanega z načrtovalnikom opravil in Microsoft Officeom. Včasih v programu Task Scheduler ni mape Office, vendar je mapa na voljo v registru. Oglejte si spodaj!
- Ker boste izbrisali registrski ključ, vam priporočamo, da si ogledate ta članek, ki smo ga objavili, da boste lahko varno varnostno kopirali register, da preprečite druge težave. Kljub vsemu se ne bo zgodilo nič narobe, če natančno in pravilno sledite navodilom.
- Odprite Urejevalnik registra okno, tako da v iskalno vrstico, meni Start ali pogovorno okno Zaženi vpišete »regedit«, do katerega lahko dostopate z Tipka Windows + R. kombinacija tipk.

- V levem podoknu se pomaknite do naslednjega ključa v registru:
HKEY_LOCAL_MACHINE \ SOFTWARE \ Microsoft \ WindowsNT \ CurrentVersion \ Schedule \ TaskCache \ Tree \ Microsoft

- Kliknite to tipko in poskusite najti ključ z imenom Pisarna znotraj Microsoftovega ključa. Z desno miškino tipko kliknite in izberite Izbriši iz kontekstnega menija. Potrdite morebitno pogovorno okno, ki se lahko prikaže.
- Preverite, ali se po ponovnem zagonu računalnika še vedno prikaže sporočilo o napaki.
3. rešitev: Preimenujte Microsoftovo mapo za pomoč
Preimenovanje mape Microsoft Help znotraj mape ProgramData bo dejansko povzročilo, da jo bo Microsoft Office znova ustvaril in morda odstranil vse okvarjene ali pokvarjene datoteke. Ta metoda je preprosta in je pomagala uporabnikom, ki so preizkusili druge metode in niso uspeli. Če ne deluje, poskusite znova ustvariti rešitvi 1 in 2 po naslednjih korakih:
- Pojdite na naslednje mesto v računalniku, tako da odprete Raziskovalec in kliknete Ta računalnik:
C: \ ProgramData
- Če mape ProgramData ne vidite, boste morda morali vklopiti možnost, ki omogoča ogled skritih datotek in map. Kliknite meni »Pogled« v meniju File Explorerja in v razdelku Pokaži / skrij potrdite polje »Skriti predmeti«.

- Poiščite mapo Microsoftove pomoči znotraj, z desno miškino tipko jo kliknite in v kontekstnem meniju izberite možnost Preimenuj. Spremenite njegovo ime v »Microsoft Help.old« ali kaj podobnega in uporabite spremembe. Preverite, ali se po ponovnem zagonu namestitve Microsoft Office Professional Plus 2016 pojavi ista težava!
4. rešitev: Namestite Microsoft Office v načinu čistega zagona
Obstajajo različni drugi programi in storitve, ki lahko vplivajo na namestitev zbirke Microsoft Office. V večini primerov je vzrok nameščeni protivirusni program, ki ga lahko poskusite onemogočiti med namestitvijo. Da pa zagotovite, da nič ne more ovirati namestitve, vam priporočamo čist zagon, ki bo onemogočil zagon vseh programov in storitev, ki niso Microsoftovi. Po uspešnem zaključku se lahko vrnete v običajni način.
- Uporabi Windows + R kombinacija tipk na tipkovnici. V Teči vrsta pogovornega okna MSCONFIG in kliknite V redu.
- Kliknite zavihek Boot in počistite polje Safe Boot (če je označeno).

- Pod zavihkom Splošno v istem oknu kliknite, da izberete Selektivni zagon in kliknite, da počistite Naložite zagonske elemente potrdite, da ni potrjeno.
- Pod Storitve kliknite, da izberete Skrij vse Microsoftove storitve potrditveno polje in nato kliknite Onemogoči vse.

- Na zavihku Startup kliknite Odprite upravitelja opravil. V oknu Upravitelja opravil na zavihku Zagon z desno miškino tipko kliknite vsak zagonski element, ki je omogočen, in izberite Onemogoči.

- Po tem znova zaženite računalnik, da preklopite v način čistega zagona in poskusite zagnati postopek namestitve zdaj. Ko se konča, povrnite spremembe, ki ste jih naredili v korakih 3-5, in znova zaženite računalnik.