„Paladins čaka na preverjanje"Se pojavi predvsem zato, ker Hi-Rez storitev igra je odvisna od ne deluje pravilno. Ta storitev je pogosta težava vseh iger, ki so jih razvili studii Hi-Rez, in edina metoda, ki se zdi, da pomaga, je preprosto znova namestite to ali popraviti namestitev igre z uporabo orodja za diagnostiko in podporo Hi-Rez.

Nekateri uporabniki tudi trdijo, da se napaka pojavi, ko se Izvršljiva datoteka Steam nima skrbniških dovoljenj zato preverite tudi to! Vso srečo!
Kako odpraviti napako pri preverjanju paladinov?
1. Znova namestite storitev Hi-Rez
Ponovna namestitev storitve Hi-Rez, ki jo igra uporablja za različne funkcije, je verjetno najboljši popravek za to specifično težavo. To je neštetim igralcem pomagalo razrešiti napako "Paladins čaka na preverjanje" in vsekakor bi morali začeti s to metodo. Namestitveno datoteko za storitev Hi-Rez najdete globoko v namestitveni mapi igre, zato sledite spodnjim korakom, da jo najdete v računalniku.
- Če ste igro namestili prek Steama, odprite svoj Steamstranka in se pomaknite do Knjižnica zavihek na vrhu Steam okno in poiščite Paladini na seznamu iger, ki jih imate v svojem računu Steam.
- Z desno miškino tipko kliknite vnos igre na seznamu in izberite Lastnosti možnost, ki se prikaže v priročnem meniju. Poskrbite, da se pomaknete do Lokalne datoteke v oknu Lastnosti in kliknite Brskaj po lokalnih datotekah

- Če igre niste namestili prek Steama, poiščite bližnjico do igre na svojem Namizje, z desno miškino tipko kliknite in izberite Odprite lokacijo datoteke iz kontekstnega menija, ki se prikaže. Če na namizju nimate bližnjice do igre, ročno poiščite namestitveno mapo igre (C >> Programske datoteke >> Paladini), če ga niste spremenili.
- Poiščete ga lahko tudi v meniju Start, tako da z odprtim menijem Start vnesete »Paladins«, z desno miškino tipko kliknete vnos Paladins in izberete Odprite lokacijo datoteke.

- Pomaknite se do Binaries >> Redist znotraj namestitvene mape in dvokliknite, da zaženete InstallHiRezService.exe izvršljiv. Če je storitev nameščena, jo odstranite iz izvršljive datoteke in jo znova namestite. Če ni nameščen, ga namestite, preden znova odprete igro.
- Odprite igro in preverite, ali se v zaganjalniku igre še vedno pojavlja napaka »Paladins čaka na preverjanje«.
2. Popravite igro v diagnostiki in podpori Hi-Rez
Igre Hi-Rez so nameščene z orodjem za diagnostiko in podporo Hi-Rez, ki vam lahko pomaga pri reševanju nekaterih pogostih težav z namestitvijo igre. To je odlično orodje, če imate napake, kot je napaka »Paladins čaka na preverjanje«. Zagon tega orodja in popravilo igre je uspelo rešiti težavo številnih igralcev in toplo priporočamo, da si jo ogledate spodaj!
- Če ste igro namestili prek Steam, obvezno odprite svoj Steam odjemalec in se pomaknite do Knjižnica na vrhu okna Steam in poiščite Paladini na seznamu iger, ki jih imate v svojem računu Steam.
- Z desno miškino tipko kliknite vnos igre na seznamu in izberite Igraj igro možnost, ki se prikaže v priročnem meniju. Če igre niste namestili prek Steama, poiščite bližnjico do igre na svojem Namizje, z desno miškino tipko kliknite in izberite Odprto iz kontekstnega menija, ki se prikaže.

- Kliknite ikono zobnika v spodnjem levem delu okna zaganjalnika Paladins, da odprete Nastavitve. Kliknite gumb za odpravljanje težav in počakajte na Hi-Rez Diagnostično orodje za podporo igram za zagon.

- Poiščite Preverjanje / popravilo na dnu okna in kliknite nanjo. Počakajte, da se konča, in poskusite znova zagnati igro, da preverite, ali se napaka »Paladins čaka na preverjanje« še vedno pojavlja.
3. Zaženite Steam z skrbniškimi dovoljenji
Če ste igro namestili prek Steama, morate vsekakor preveriti to metodo. Številni uporabniki so poročali, da je zagon Steama z skrbniškimi dovoljenji težavo odpravil takoj. Ne bo trajalo dolgo, zagotovo pa vam lahko pomaga, da težavo enostavno rešite.
- Dotaknite se Ctrl + Shift + Esc tipke hkrati, da lahko neposredno zaženete upravitelja opravil. Uporabite lahko tudi Tipka Windows + R. kombinacijo, da odprete pogovorno okno Zaženi. Vnesite »taskmgr.exe"Znotraj narekovajev in kliknite V redu, da odprete Upravitelj opravil.
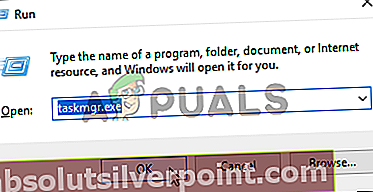
- Kliknite Več podrobnosti na dnu okna, da ga razširite. Pomaknite se do Podrobnosti in z levo tipko miške kliknite Ime stolpec, da razvrstite seznam tekočih nalog v abecednem vrstnem redu.
- Pomaknite se navzdol, dokler ne pridete do Steam.exe na seznamu. Z levo miškino tipko kliknite in kliknite Končna naloga v spodnjem desnem delu okna. Če je na voljo, ponovite postopek za več vnosov, povezanih s Steam.

- Odprite namestitveno mapo Steama. Če imate bližnjico na namizju, jo lahko z desno miškino tipko kliknete in izberete Lastnosti možnost iz kontekstnega menija, ki se prikaže.
- Če na namizju nimate bližnjice Steam, poiščite namestitveno mapo ročno. Privzeto mora biti:
C: \ Programske datoteke (x86) \ Steam
- Poiščite Steam.exe znotraj datoteke, jo kliknite z desno miškino tipko in izberite Lastnosti v meniju, ki se prikaže. Pomaknite se do Kompatibilnost v oknu z lastnostmi.
- Pod Nastavitve na dnu okna, potrdite oznako poleg Zaženite ta program kot skrbnik Svoje spremembe potrdite s klikom na gumb V redu spodaj.
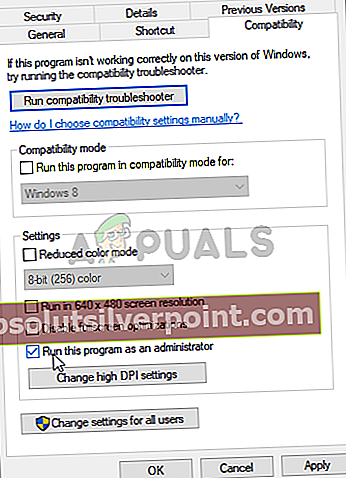
- Znova odprite odjemalca Steam, tako da dvokliknete njegovo ikono na namizju ali ga poiščete. Poiščite Paladins v svoji knjižnici Steam, zaženite ga in preverite, ali se težava preneha pojavljati!









