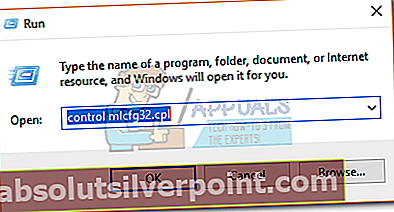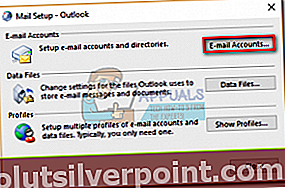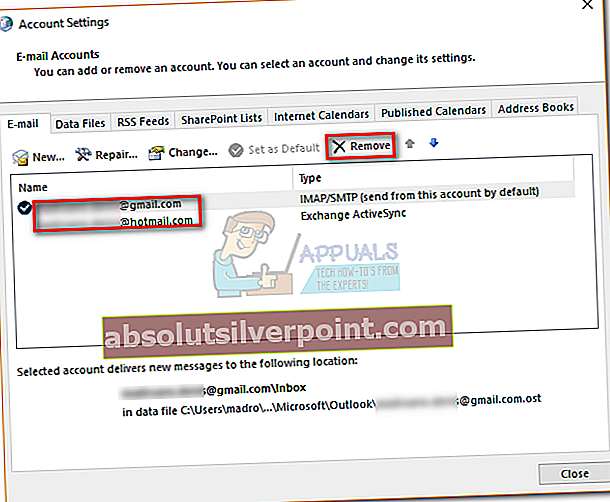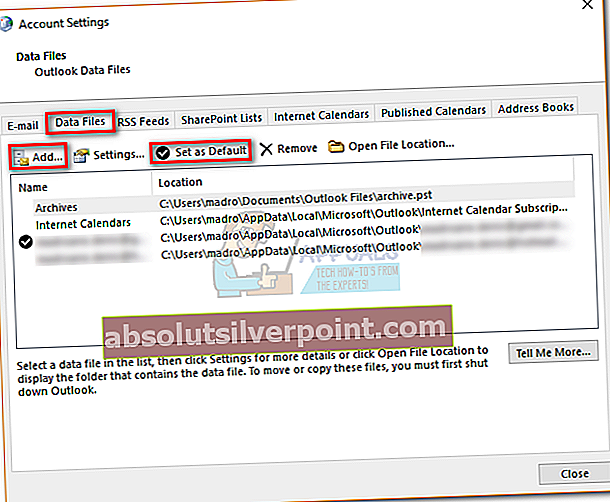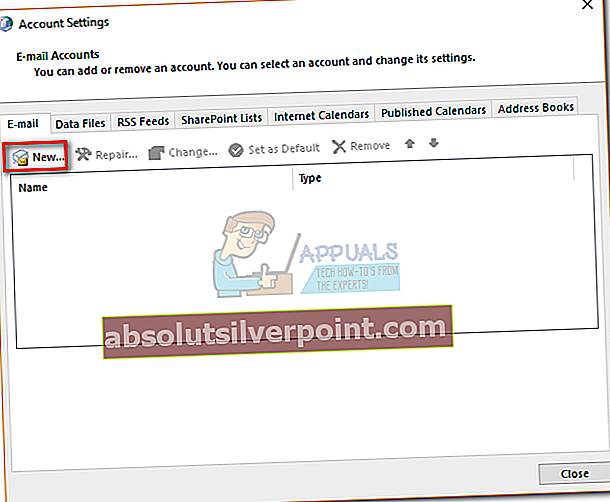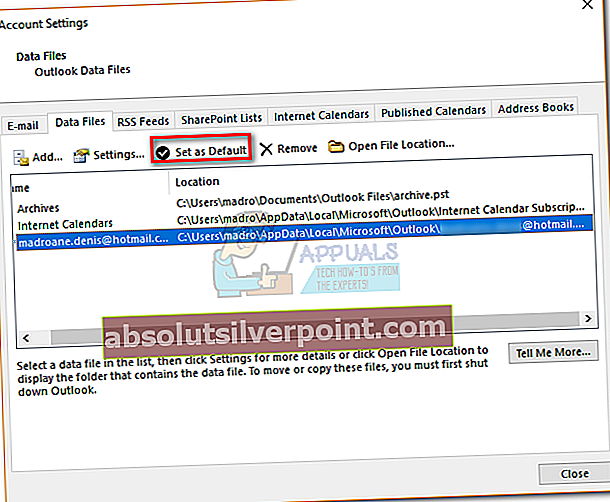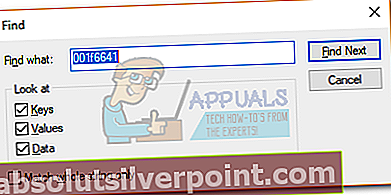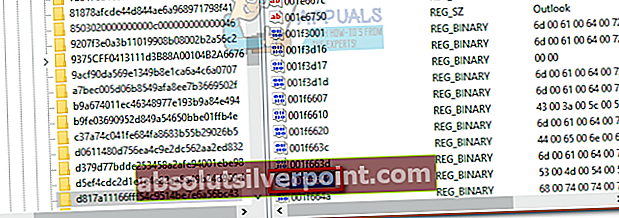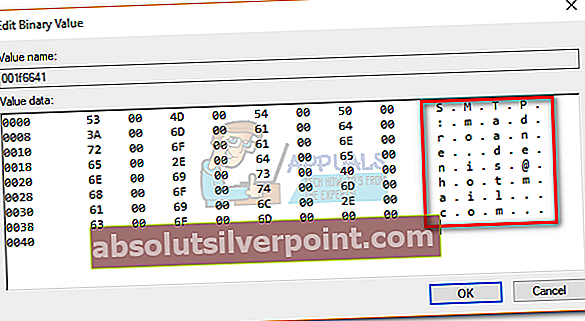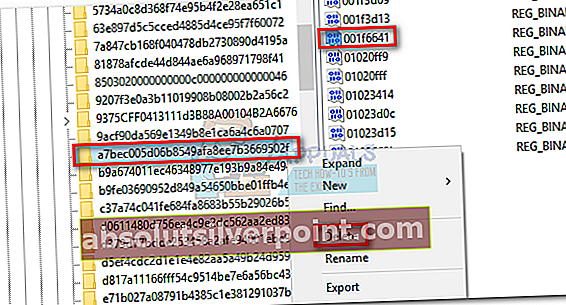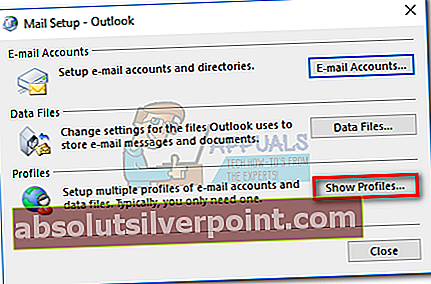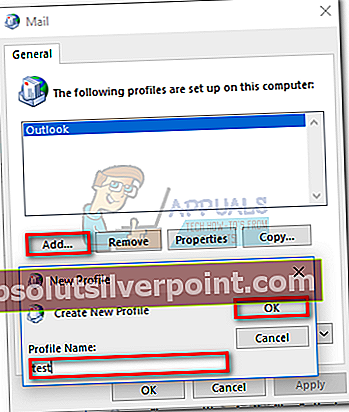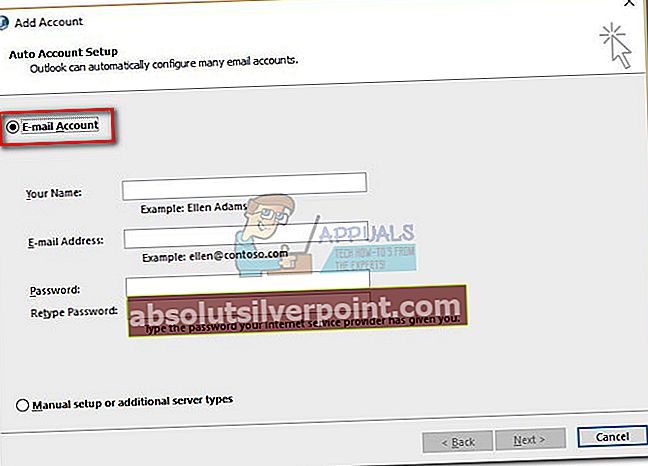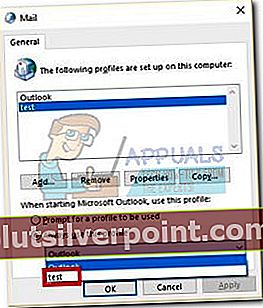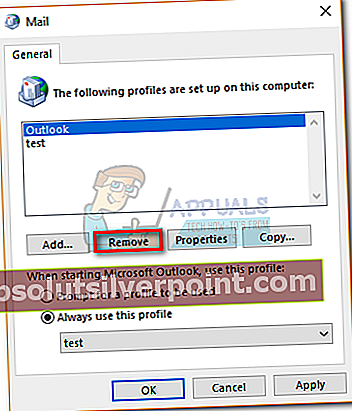Če želite obdržati trenutni profil, ko se poskušate premakniti z notranjega strežnika Exchange na novi Office 365, boste prejeli sporočilo, da primarnega računa ni mogoče odstraniti.
” Primarnega računa ni mogoče odstraniti, razen če je to edini račun v profilu. Preden odstranite primarni račun, morate odstraniti vse druge račune Exchange. "
Če dobro premislite, bi nalaganje novega e-poštnega računa z novo podatkovno datoteko moralo tudi preglasiti stare nastavitve primarnega računa, vendar ne. Outlook deluje tako, da prvi račun, dodan v profil, nastavi kot primarni račun. Primarnega računa iz profila ni mogoče odstraniti, razen če se iz tega profila znebite vseh drugih računov Exchange. Ko odstranite primarni račun Exchange, se naslednji (razvrščen po datumu) samodejno nastavi kot primarni.

Če ste v takšni situaciji, je priporočljivo ustvariti nov profil in najprej dodati račun, ki ga želite nastaviti kot primarnega. Vendar pa lahko odstranite primarni račun na dva druga načina. Drugi način bi bil spremeniti nekatere nastavitve v registru in nato odstraniti primarni račun Exchange. Tretja možnost je, da v privzeti profil dodate datoteko PST, jo nastavite kot novo privzeto in nato odstranite račune Exchange.
Da bi vam olajšali, smo spodaj vključili vodnike po korakih z vsako od zgoraj predstavljenih metod. Začnimo:
1. način: Spreminjanje primarnega računa ob ohranjanju profila
Če želite spremeniti primarni račun, ne da bi ustvarili nov profil, obstaja boljša možnost. Svoj primarni račun lahko spremenite in obdržite svoj profil skupaj z nastavitvami za posamezne profile, tako da v profil dodate datoteko PST in jo nastavite kot privzeto podatkovno datoteko.
V spodnjih korakih bomo iz vašega trenutnega profila odstranili vse račune Exchange, glavni račun pa bomo ohranili zadnji. Nato bomo profilu dodali datoteko PST in jo prepoznali kot privzeto. Tu je navodila po korakih:
- Popolnoma zaprite Outlook in vsa povezana pogovorna okna.
- Pritisnite Tipka Windows + R. in vnesite »nadzor mlcfg32.cpl ".
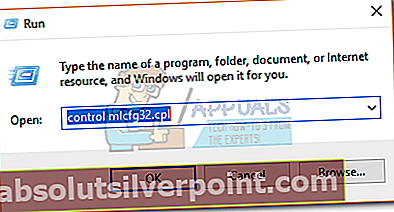
- Ko ste enkrat notri Nastavitev pošte, kliknite na E-poštni računi.
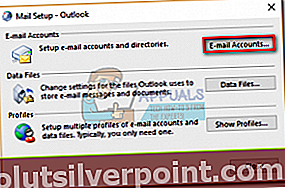
- V Nastavitve računa (zavihek E-pošta) začnite odstranjevati račune Outlook. Začnite s sekundarnimi računi, primarni račun pa pustite za konec. Odstranite jih lahko tako, da kliknete račun in ga kliknete Odstrani.
Opomba: Primarni račun lahko prepoznate s kljukico v levem delu zaslona.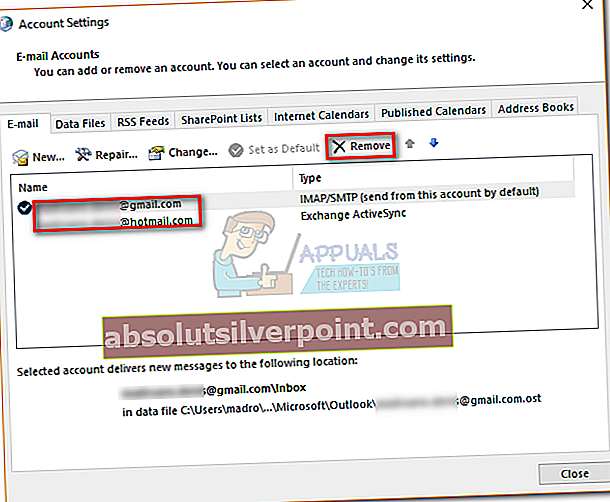
- Ko so vsi računi odstranjeni, kliknite Podatkovne datoteke , tapnite Dodaj in poiščite svojo lokacijo PST. Ko ga naložite, kliknite Nastavi na privzeto.
Opomba:
Privzeto mesto datoteke PST je v Dokumenti / Outlook datoteke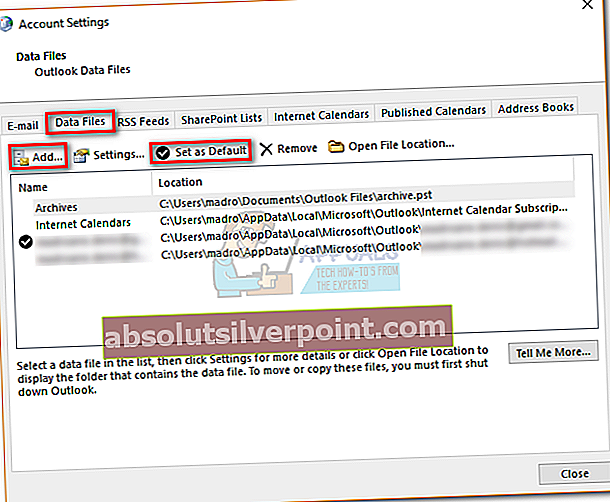
- Zaprite okno z nastavitvami za Outlook. Pritisnite Tipka Windows + R. in vnesite »nadzor mlcfg32.cpl " za vrnitev v Nastavitve pošte. Še enkrat kliknite na E-poštni računi.
Opomba:
Ta korak je potreben, ker v nasprotnem primeru novi račun ne bo naveden v programu Outlook. - S klikom na dodajte nov račun, ki ga želite uporabiti kot primarnega Novo . Ko dodate nov račun, zaprite to okno.
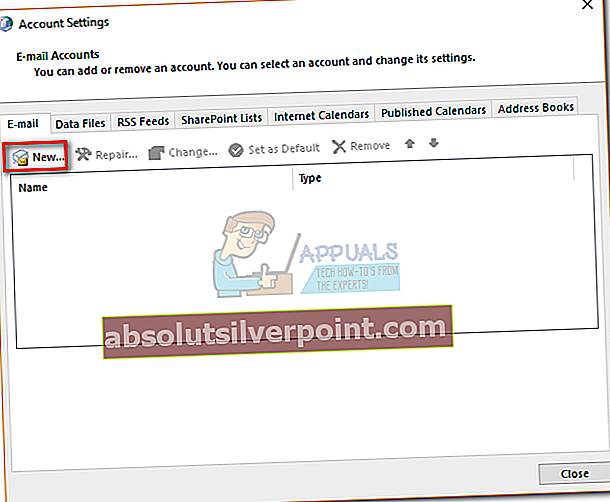
- Odprite Outlook in pojdite na Nastavitve računa> Nastavitve računa in kliknite na Podatkovne datoteke zavihek. Ko ste tam, se prepričajte, da je datoteka .OST nastavljena kot privzeta. Če ni, ga izberite in kliknite Nastavi na privzeto .
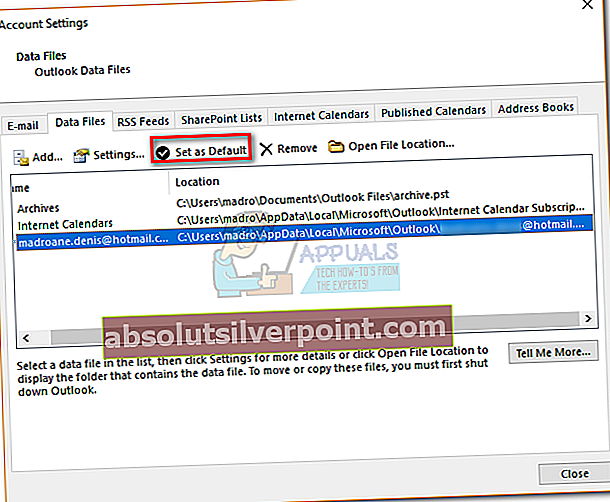
- Ponovno zaženite Outlook. Vaš novi račun bi moral biti zdaj prikazan kot glavni.
2. način: Odstranitev primarnega računa z urejanjem registra
Čeprav zgornja metoda deluje popolnoma v redu, če imate enega ali dva računa, ni tako učinkovita, če imate veliko računov Exchange. Tudi če jih imate le dva, bo nabiralnikov ogromno, da bo trajalo veliko časa, da se znova sinhronizirajo.
V takšnih primerih je učinkoviteje urediti datoteko registra, tako da se izbriše primarna zastavica. Nato lahko račun varno izbrišete. Tukaj morate storiti naslednje:
Opomba: Microsoft ne podpira naslednjega postopka. Če ne boste natančno upoštevali spodnjih korakov, tvegate, da boste svoj profil pokvarili z malo drugimi možnostmi, kot da ustvarite novega. Te metode ne poskušajte, razen če ste prepričani, da se lahko umaknete.
- V celoti zaprite Outlook in vsa druga povezana pogovorna okna.
- Pritisnite Tipka Windows + R. odpreti a Teči ukaz. Tip regedit v polju za tek in zadetek Enter.
- Zdaj se pomaknite do tipke profila glede na različico Outlooka:
Outlook 2016 - HKEY_CURRENT_USER \ Software \ Microsoft \ Office \ 16.0 \ Outlook \ Profiles \ "Ime vašega profila"
Outlook 2013- HKEY_CURRENT_USER \ Software \ Microsoft \ Office \ 15.0 \ Outlook \ Profiles \ "Ime vašega profila"
Outlook 2010 - HKEY_CURRENT_USER \ Software \ Microsoft \ Windows NT \ Current Version \ Windows Messaging SubSystem \ Profile \ "Ime vašega profila"

- Zdaj kočljiv del. Ko je okno urejevalnika registra aktivno, pritisnite Ctrl + F in poiščite001f662b. Če uporabljate Outlook 2016, poiščite 001f6641.
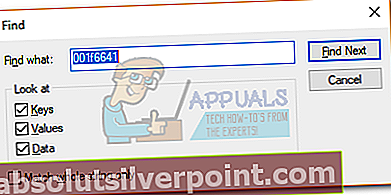
- Urejevalnik registra bi moral kmalu priti do rezultata. Prepričajmo se, da je pravi račun, tako da ga dvokliknemo.
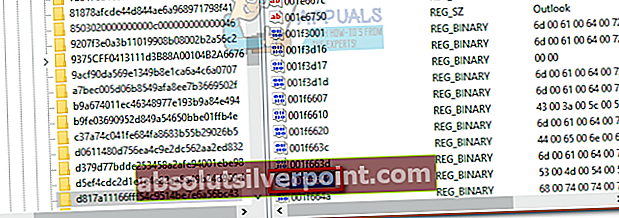
- Če želite potrditi, da je to glavni račun, poiščite naslov v podatkovni datoteki. Če tam vidite svoj e-poštni naslov, lahko varno izbrišete ta ključ.
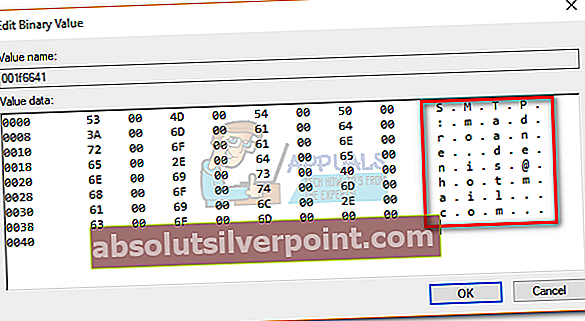
- Upoštevajte, da ni dovolj, da izbrišete samo vrednost registra. Na levi strani zaslona boste morali izbrisati celotno tipko. Če želite to narediti, z desno miškino tipko kliknite mapo, v kateri se nahaja vrednost, ki ste jo pravkar iskali, in jo pritisnite Izbriši.
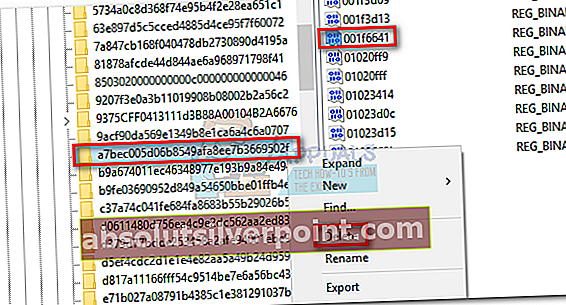
- To je to. Zdaj bi morali odstraniti primarno dodelitev iz vašega računa.
3. način: Odstranitev primarnega računa z ustvarjanjem novega profila
Ustvarjanje novega profila je priporočljivo, kadar morate odstraniti primarni račun iz Outlooka. Čeprav je hitrejši in stabilnejši, ne boste mogli ohraniti nastavitev profila. Z drugimi besedami, začeli boste iz nič. Če želite med obdržati svoj profil spremeniti primarni račun, uporabite prva dva načina.
- Zaprite Outlook.
- Pritisnite Tipka Windows + R. , vnesite »nadzor mlcfg32.cpl"In pritisnite Enter.
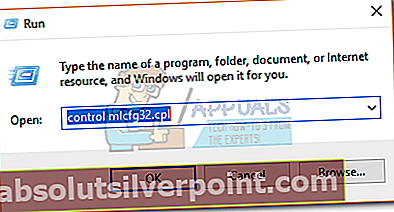
- Kliknite na Pokaži profile.
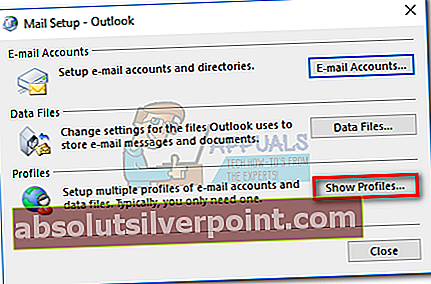
- Kliknite Dodaj , da ustvarite nov profil in mu vstavite ime.
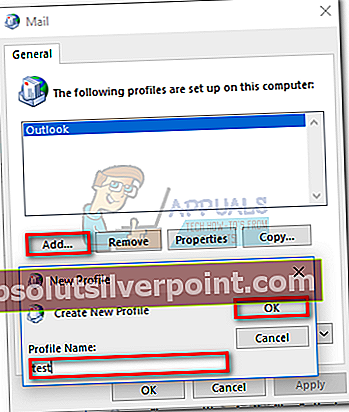
- Uporabite samodejno E-poštni račun setup, da vstavite svoje e-poštne poverilnice in konfigurirate svoj račun, ki ga želite uporabiti kot primarnega.
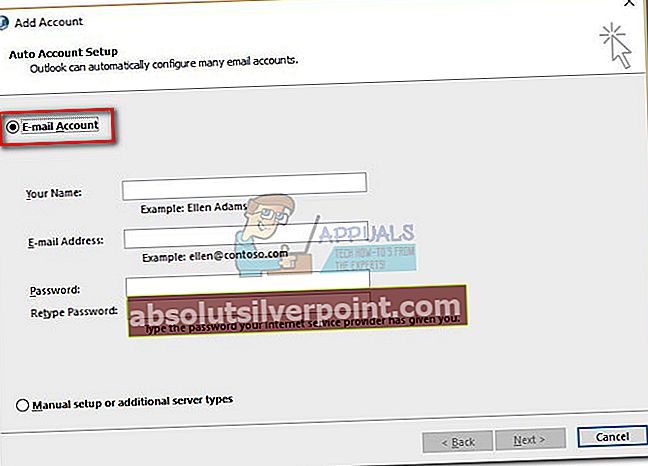
- Ko konfigurirate svoj novi profil, se vrnite v začetno okno pošte in izberite privzeto. To lahko storite s klikom na Vedno uporabljaj ta profil in na seznamu izberite svoj novi profil. Zadel Prijavite se da shranite svoje nastavitve.
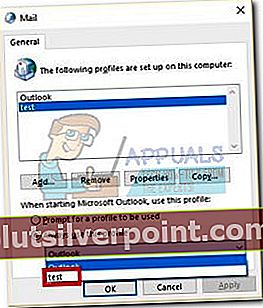
- Ko je novi profil privzeto nastavljen za uporabo, izberite starega in kliknite Odstrani.
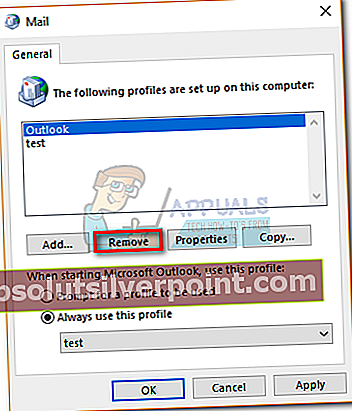
To je to. Vaš e-poštni račun iz novega profila bo samodejno postal nov primarni račun.