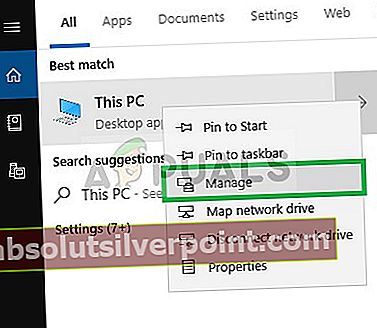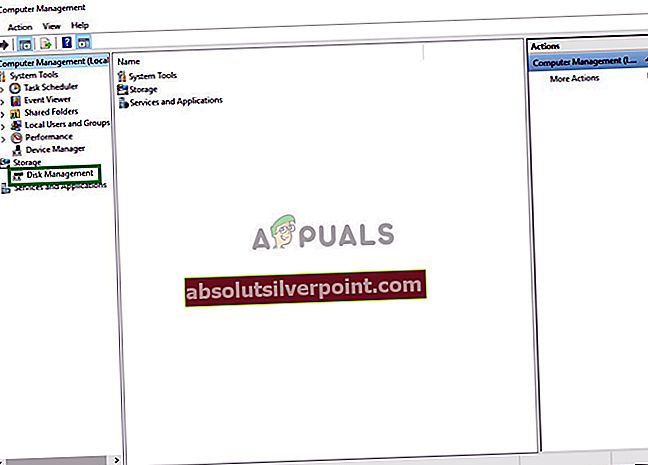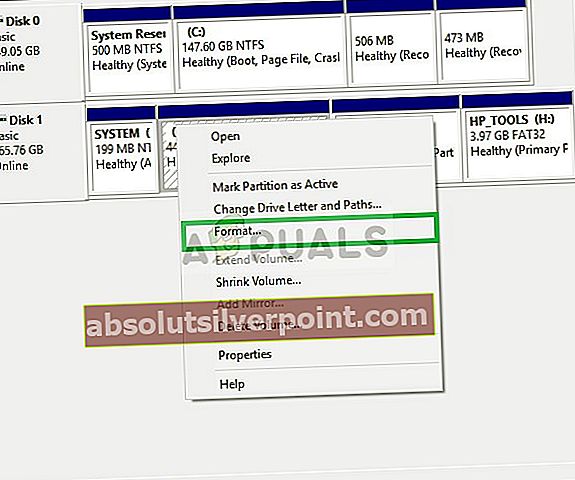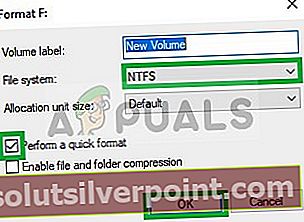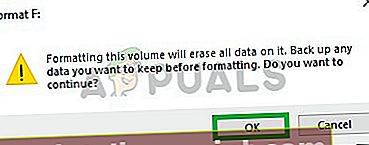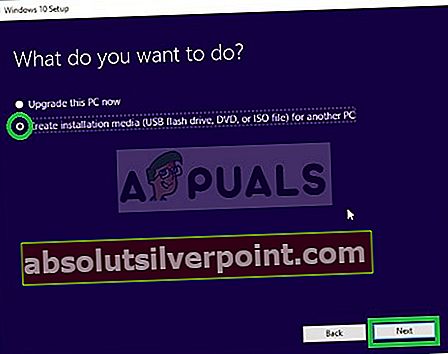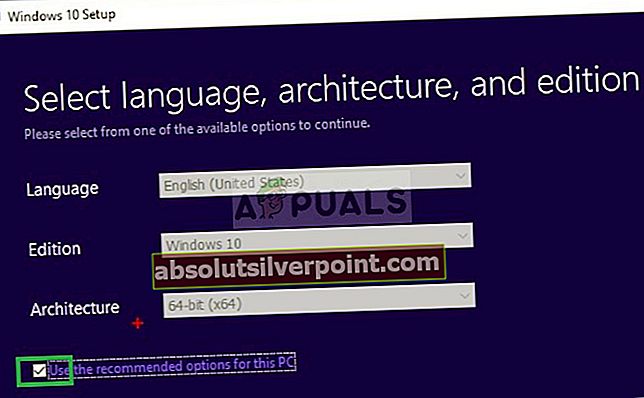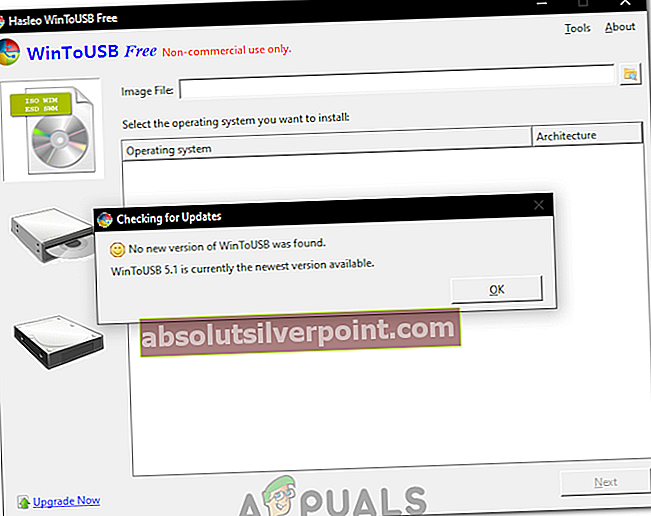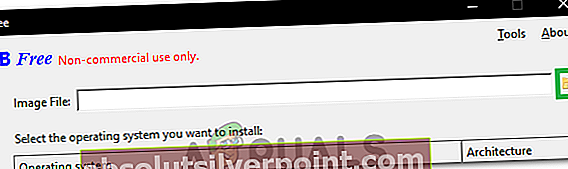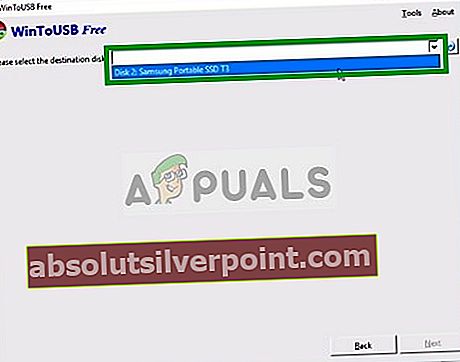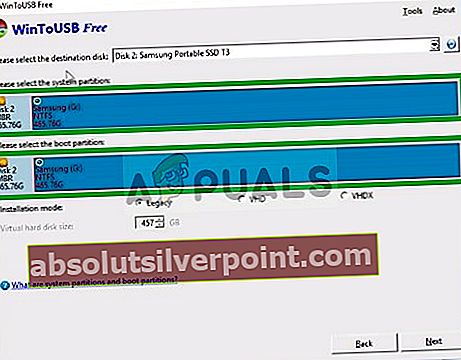Windows 10 je serija operacijskih sistemov za osebne računalnike, ki jih je Microsoft izdelal kot del svoje družine operacijskih sistemov Windows NT. Je naslednik operacijskega sistema Windows 8.1 in je bil izdelan v proizvodnji 15. julija 2015, na splošno pa je bil sproščen v maloprodajo 29. julija 2015. Windows 10 sproti prejema nove gradnje, ki so na voljo uporabnikom brez dodatnih stroškov.

Windows 10 je mogoče namestiti prek uradnega Microsoftovega diska ali prek njihovega spletnega mesta. Operacijski sistem ima podporo za namestitev prek USB, DVD ali CD. Toda namestitev sistema Windows 10 na zunanji trdi disk je lahko težavno podjetje, zato vas bomo v tem članku naučili najlažjih načinov namestitve operacijskega sistema na zunanji trdi disk.
Kako namestiti Windows 10 na zunanji trdi disk?
Če poskušate z orodjem za ustvarjanje medijev narediti zagonski zunanji trdi disk, boste morda imeli napako. Zato bomo v tem postopku poskrbeli, da bodo vse napake odstranjene in bo zagonski trdi disk uspešno ustvarjen, za kar opravite naslednje korake:
- Vključiti prek zunanjega trdega diska USB
- Zdaj bomo trdi disk formatirali v NTFS rezerva vse podatke na trdem disku
- Vnesite »Ta računalnik"V iskalna vrstica na opravilna vrstica

- Desni klik naTa računalnik"In izberite"Upravljaj”
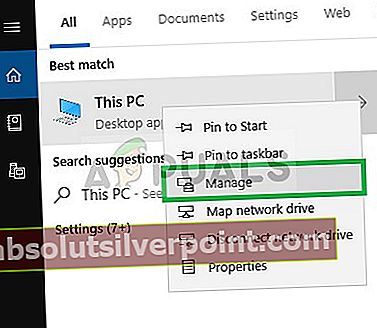
- V Računalniško upravljanje Okno, Dvojni klik naUpravljanje diskov"Pod naslovom Shranjevanje na leva stran
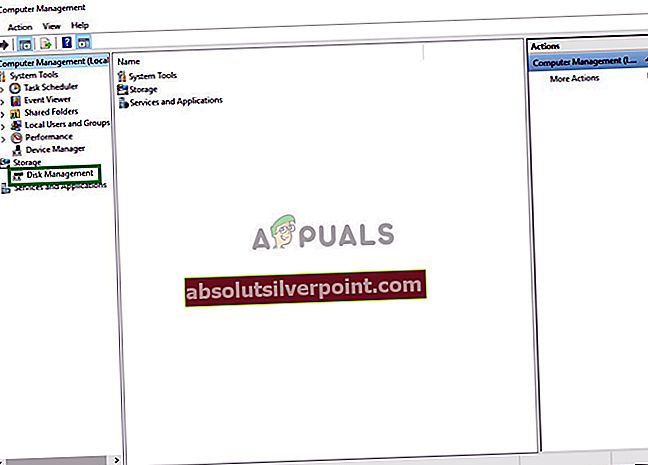
- Nekaj trenutkov bo trajalo, da prepoznamo Trdi diski priključen na računalnik
- Ko prikaže vse trde diske, pritrjene na računalnik, desni klik na ime vašega Zunanji trdi disk in kliknite na “Oblika”
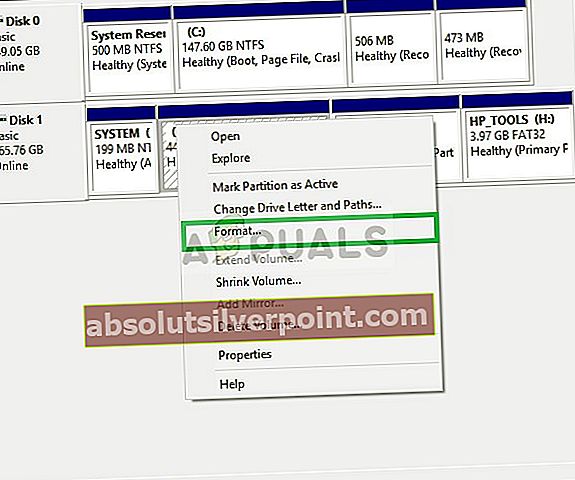
- Izberite vrsto datoteke kot “NTFS"In označite"hitro formatiranje", Preden kliknete v redu
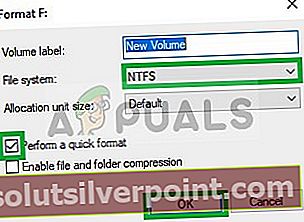
- A Opozorilo se prikaže, da bodo vse datoteke na trdem disku izgubljene, izberite v redu če želite nadaljevati
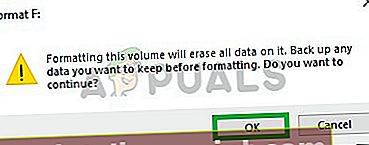
- Trajalo bo le nekaj sekund in vaše Trdi disk bo formatiran v NTFS
- Zdaj, ko je pogon v NTFS format, Prenesi Orodje za ustvarjanje predstavnosti za Windows 10 od tod
- Po prenosu orodja za ustvarjanje medijev teči to
- Nekaj minut bo trajalo, da se stvari pripravijo, nato vas bo vprašal, ali želite "nadgradite svoj računalnik"Ali"Ustvarite namestitveni medij“, Izberite "Ustvarite namestitveni medij".
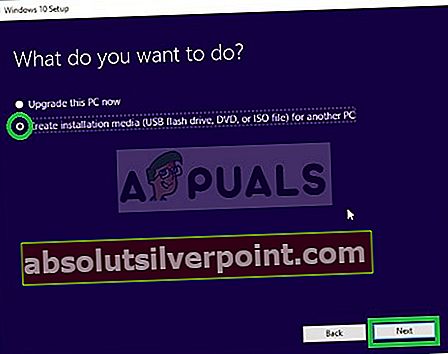
- Zdaj vas bo pozval, da izberete Jezik, arhitektura in Edition sistema Windows.
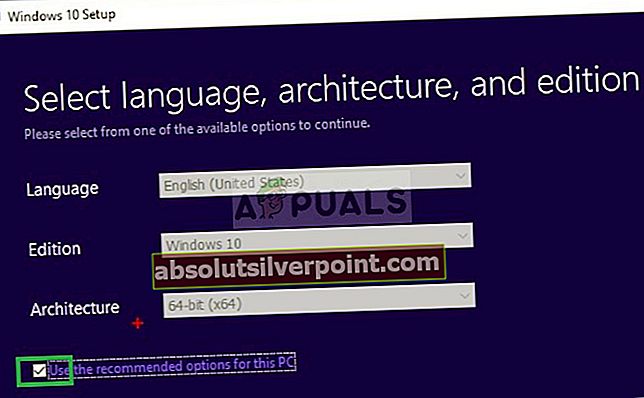
- Izberiteuporabite priporočene nastavitve"Ali ga uredite po svoji želji in kliknite Naslednji
- Po tem vas bo pozval, da izberete, kateri medij želite uporabiti, izberite ISO in kliknite Naslednji

- Zdaj izberite pot v katero želite prenesti datoteko ISO in kliknite na Shrani
- To bo preneslo datoteko Windows 10 ISO na lokacijo, ki ste jo izbrali
- Zdaj prenesite “wintousb" od tod
- Ko ga prenesete, teči program in namestite to
- Ko je program nameščen, odprto in kliknite v redu pri preverjanju posodobljenega pozivnega sporočila
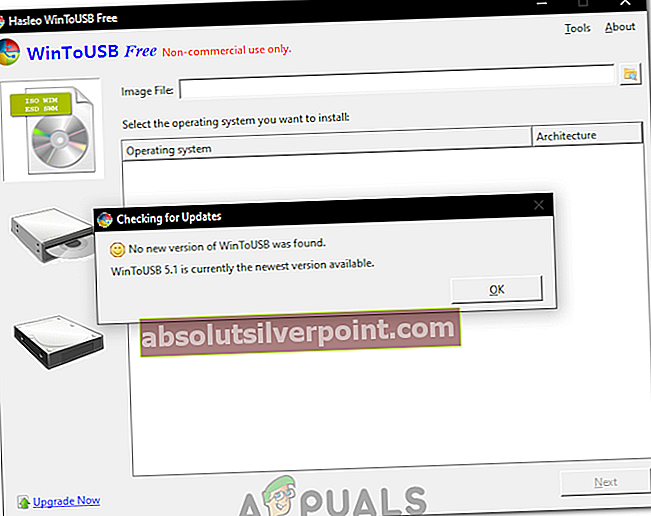
- Kliknite »Brskaj po mapi"V zgornjem desnem kotu in izberite pot kamor ste prenesli sistem Windows 10 ISO
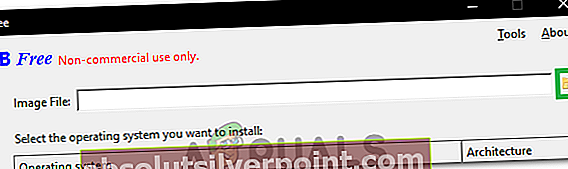
- Izberite izdajo Windows 10 ki jo želite namestiti in kliknite na “Naslednji“
- Kliknite na Spustni meni in izberite svojo Zunanji trdi disk
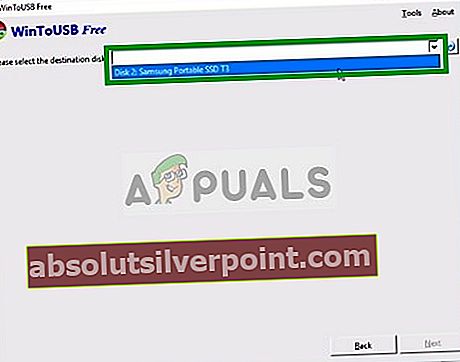
- Izberite svoj trdi disk v obehSistemska particija"In"Zagon particije”Možnosti, se prepričajte Zapuščeni način in kliknite na “Naslednji”
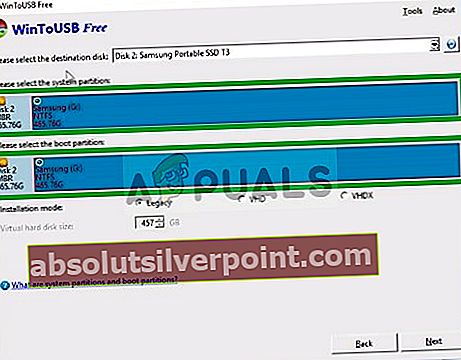
- Zdaj počakaj dokler Windows ni nameščen na trdem disku
- Ko je nameščen, ponovni zagon računalnik in pritisnite F2, Del ali F12 gumb za vstop v bios
- V bios pojdite namožnosti zagona"In izberiteNačin zagona"Kot"Podedovana podpora"In"Prednost zagona"Kot"Legacy First“.
- Zdaj shrani vaše spremembe in znova zaženite.
- Zdaj bi moral biti Windows 10 nameščen naZunanji trdi disk“
S tem postopkom bo sistem Windows 10 nameščen na zunanji trdi disk, Windows pa se lahko zdaj zažene na daljavo v katerem koli računalniku, ki podpira arhitekturo.