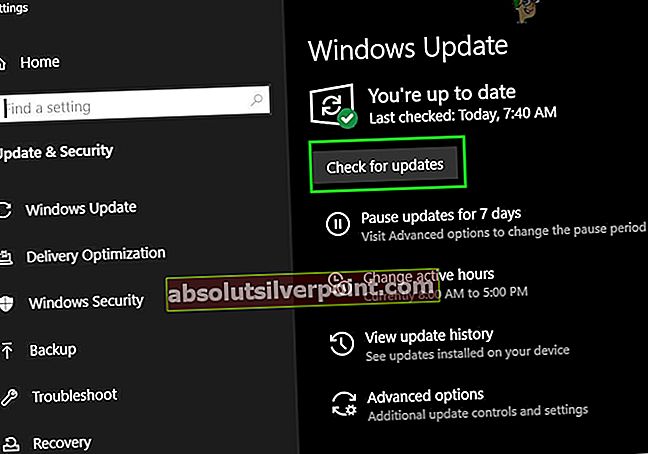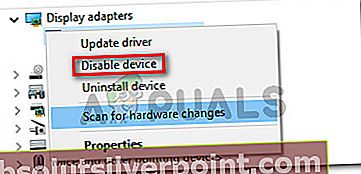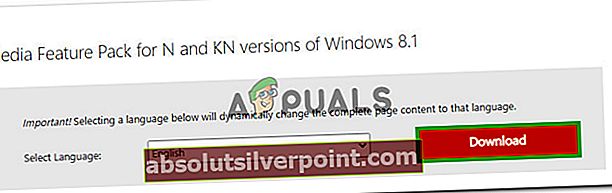Windows Media Player je vgrajeno orodje v vseh operacijskih sistemih Windows, ki vam omogoča odpiranje in uporabo zvočnih in video datotek različnih formatov. To je odlično preprosto orodje, ki bo zadovoljilo potrebe najbolj običajnih uporabnikov.

Kljub svoji preprostosti obstajajo resne napake, s katerimi se morajo uporabniki vsak dan spoprijeti, in ta v naslovu ni drugačna. To se zgodi, ko uporabniki poskušajo odpreti datoteko s programom Windows Media Player in vam prepreči, da bi jo odprli. Sledite spodnjim rešitvam, da to odpravite.
1. rešitev: Obnovitev sistema
Čeprav je obnovitev sistema mišljena kot skrajno sredstvo, v resnici ne spremeni ničesar, kar bi lahko spremenilo vašo splošno izkušnjo, saj jo lahko prilagodite tako, da se vrne le nekaj dni nazaj, tik preden se je napaka začela pojavljati.
Ta metoda je bila zelo uspešna, ko je bila predlagana na forumu, zato priporočamo, da to storite skupaj z več dodatnimi koraki.
- Najprej bomo vklopili pripomoček za obnovitev sistema v vašem računalniku. Poiščite obnovitev sistema z gumbom za iskanje v sistemu Windows 10 ali v meniju Start. Od tam kliknite Ustvari obnovitveno točko.

- Pojavilo se bo okno System Properties (Sistemske lastnosti), v katerem bodo prikazane zahtevane nastavitve. V tem oknu odprite nastavitve zaščite in se prepričajte, da je zaščita omogočena na sistemskem pogonu.
- Če je onemogočen, izberite ta disk in kliknite gumb Konfiguriraj, da omogočite zaščito. Za zaščito sistema morate dodeliti tudi dovolj prostora na disku. Nastavite ga lahko na poljubno vrednost, če znaša vsaj nekaj gigabajtov. Za uporabo nastavitev kliknite Uporabi in nato še V redu.

- Zdaj bo sistem samodejno ustvaril obnovitveno točko vsakič, ko bo nameščen nov program ali se bo v računalniku zgodila pomembna sprememba.
Ko ste ga uspešno omogočili, povrnimo računalnik v stanje, v katerem ni prišlo do napake razhroščevalnika. Zagotovite si varnostno kopijo nekaterih pomembnih dokumentov in aplikacij, ki ste jih medtem ustvarili ali namestili.
- Poiščite obnovitev sistema z gumbom za iskanje poleg menija Start in kliknite Ustvari obnovitveno točko. V oknu Lastnosti sistema kliknite Obnovitev sistema.

- V oknu za obnovitev sistema izberite možnost, imenovano Izberite drugo obnovitveno točko, in kliknite gumb Naprej.
- Izberite določeno obnovitveno točko, ki ste jo prej shranili. Izberete lahko tudi katero koli obnovitveno točko, ki je na voljo na seznamu, in za nadaljevanje postopka obnovitve pritisnete gumb Naprej. Po končanem postopku boste povrnjeni v stanje, v katerem je bil takrat vaš računalnik.
- Ko je postopek končan in se računalnik pravilno zažene, odprite Windows Media Player in kliknite gumb Organiziraj v zgornjem levem delu okna.

- Kliknite Možnosti in se v oknu Možnosti pomaknite do zavihka Knjižnica. Poiščite Pridobite dodatne informacije iz interneta možnost pod Oddelek za samodejno posodabljanje informacij o medijih za datoteke in potrdite polje zraven. Naj prvi izbirni gumb ostane izbran, če izgovorite Dodajte samo manjkajoče podatke.
- Preverite, ali je težava odpravljena.
2. rešitev: Preverite, ali so na novo nameščeni programi
Čeprav se to morda zdi dolgotrajno, je nešteto uporabnikov, ki so preizkusili vse druge metode, predlagane v spletu, da bi ugotovili, da ne uspejo, vendar je ta metoda težavo rešila v manj kot petih minutah.
Preveriti boste morali, ali so v vaš računalnik nameščeni novi programi ali posodobitve, zlasti programi ali orodja, ki so povezani z zvočnimi nastavitvami. Če jih najdete, jih takoj odstranite, da rešite težavo. Poskusite se tudi zagnati v varnem načinu, kjer so vse te aplikacije onemogočene, da preverite, ali težava izgine.
- Najprej se prepričajte, da ste prijavljeni s skrbniškim računom, saj programov ne boste mogli izbrisati z nobenim drugim računom.
- Kliknite meni Start in z iskanjem odprite nadzorno ploščo. Če uporabljate Windows 10, lahko kliknete ikono zobnika in odprete nastavitve.
- Na nadzorni plošči izberite »Prikaži kot: Kategorija«V zgornjem desnem kotu in v razdelku Programi kliknite Odstrani program.

- Če uporabljate aplikacijo Nastavitve, morate s klikom na Aplikacije takoj odpreti seznam vseh nameščenih programov v računalniku.
- Poiščite gumb Spremeni pogled in ga nastavite na Podrobnosti. Zdaj lahko preprosto kliknete jeziček Installed On, da razvrstite programe v računalniku po datumu namestitve.

- Poiščite programe, ki so morda povezani z zvokom, zvokom ali videom ali na splošno s sumljivimi datotekami. V nekaterih primerih je šlo za IDT Audio podjetja Apple ali celo Sony PC Companion.
- Ko izberete orodje, ki ga želite odstraniti, kliknite gumb Odstrani. Pojavilo se bo sporočilo, ali želite potrditi svojo izbiro. Kliknite Da.
- Ko se postopek odstranjevanja konča, kliknite Dokončaj, znova zaženite računalnik in preverite, ali je težava odpravljena.
3. rešitev: Onemogočite storitev skupne rabe omrežja Windows Media Player
Onemogočanje te storitve je pomagalo več uporabnikom, ki niso mogli odpreti skoraj vseh datotek določene pripone, na primer .wav. Ta preprost popravek jim je resnično pomagal, vendar lahko onemogoči nekatere druge funkcije Windows Media Playerja, zato je rešitev predlagana na tem mestu in ne na začetku.
- Odprite pogovorno okno Zaženi z uporabo Tipka Windows + R kombinacija tipk. V pogovorno okno Zaženi vnesite services.msc in kliknite V redu, da odprete nastavitve, povezane s storitvami.

- Poiščite storitev skupne rabe omrežja Windows Media Player, z desno miškino tipko jo kliknite in v priročnem meniju, ki se prikaže, izberite Lastnosti
- Če je storitev ustavljena (to lahko preverite tik ob sporočilu o stanju storitve), jo pustite, kot je. Če se izvaja, kliknite gumb Ustavi in počakajte, da se storitev zapre, preden nadaljujete.

- Preden zaprete storitve, v razdelku Vrsta zagona v lastnostih storitve Windows Media Player Network Sharing Service nastavite na Onemogočeno.
- Preverite, ali je bila težava s programom Windows Media Player enkrat za vselej odpravljena.
Rešitev 4: Dolga, a koristna rešitev
Ta popravek je nekoliko zapleten, saj zajema več stopenj, vendar je vsekakor vredno omeniti, saj je lahko v veliko pomoč in reši težavo, kadar vse druge metode odpovedo. Vso srečo!
Najprej bomo morali prevzeti lastništvo mape Windows Media Player v programskih datotekah, da bomo lahko spremenili lastnosti nekaterih datotek.
- Pomaknite se do C >> Programske datoteke (32-bitne) ali C >> Programske datoteke (x86) za 64-bitne uporabnike, zato bi morali videti mapo Windows Media Player.
- Z desno miškino tipko kliknite datoteko, kliknite Lastnosti in nato jeziček Varnost. Kliknite gumb Advanced. „Napredne varnostne nastavitve”Se prikaže okno. Tukaj morate spremeniti lastnika ključa.
- Kliknite povezavo Spremeni poleg "Lastnik:" Oznaka Prikaže se okno Izberite uporabnika ali skupino.

- Izberite uporabniški račun s pomočjo gumba Advanced ali preprosto vnesite svoj uporabniški račun v območje z napisom "Vnesite ime predmeta, da ga izberete‘In kliknite V redu. Dodajte svoj uporabniški račun.
- Če želite spremeniti lastnika vseh podmap in datotek v mapi, potrdite polje »Zamenjaj lastnika na podkontejnerjih in predmetih« v razdelku »Napredne varnostne nastavitve”Okno. Kliknite V redu, če želite spremeniti lastništvo.
Po tem bomo morali na nadzorni plošči onemogočiti in znova omogočiti Windows Media Player, kar naj bi pomagalo rešiti težavo. Tudi če se ne, je še vedno zadnji korak rešitve.
- Na tipkovnici kliknite kombinacijo tipk Windows + R, da odprete pogovorno okno Zaženi. V polje vnesite »nadzorna plošča« in kliknite V redu.

- Spremenite pogled na nadzorni plošči v “Pogled po: kategoriji” in v razdelku Programi kliknite Odstrani program.
- Na desni strani zaslona, ki se odpre, kliknite Vklop ali izklop funkcij sistema Windows in poiščite razdelek Medijske funkcije. Razširite seznam in poiščite Windows Media Player. Počistite polje zraven, kliknite V redu in potrdite morebitna pogovorna okna, ki se lahko pojavijo. Nato znova zaženite računalnik (pomembno)!

- Takoj po ponovnem zagonu se vrnite na isto mesto in znova omogočite vnos Windows Media Player. Uporabite spremembe in znova zaženite računalnik. Poskusite datoteko zagnati zdaj. Če se napaka še vedno pojavi, sledite preostalim korakom.
- Pojdite nazaj v mapo Windows Media Player v programskih datotekah, odvisno od arhitekture vašega operacijskega sistema, in poiščite datoteke, na katerih je zavihek Varnost v lastnostih prikazan, da je datoteka zaklenjena. Odklenite in ponovite postopek za vse zaklenjene datoteke. Težave bi zdaj morali odpraviti.
5. rešitev: Namestitev posodobitev
V nekaterih primerih je vaš operacijski sistem morda zastarel, zaradi česar Media Player ne more pravilno predvajati predstavnostnih datotek. Zato bomo v tem koraku preverili, ali so za računalnik na voljo posodobitve iz nastavitev. Če želite to narediti, sledite spodnjim korakom.
- Pritisnite "Windows" + "JAZ" , da odprete nastavitve in kliknete na »Posodobitve in varnost« možnost.
- V razdelku Posodobitve kliknite »Windows Update« v levem podoknu in kliknite na "Preveri za posodobitve" možnost.
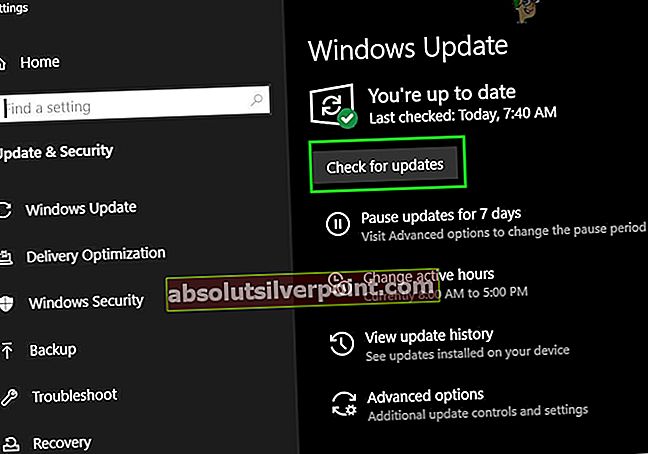
- Po preverjanju posodobitev bo Windows samodejno namestil vse razpoložljive posodobitve v vaš računalnik.
- Po posodobitvi sistema Windows preverite preveriti, ali težava še vedno obstaja.
Rešitev 6: Ponovna inicializacija gonilnikov
V nekaterih primerih možno, da gonilniki, nameščeni v vašem računalniku, preprečujejo predvajalniku Windows Media Player predvajanje zvočne ali video datoteke. V tem koraku bomo te gonilnike ponovno inicializirali, nato pa preverili, ali s tem odpravljamo to težavo. Za to bomo morali najprej odpreti upravitelja naprav. Za to:
- Pritisnite "Windows" + "R" da odprete poziv Run.
- Vtipkaj “Devmgmt.msc” in pritisnite "Enter" , da odprete upravitelja naprav.

- V upravitelju naprav razširite “Krmilniki zvoka, videa in iger” in z desno miškino tipko kliknite “Realtek Drivers”.
- Kliknite na »Onemogoči napravo« možnost in zaprite skozi okno.
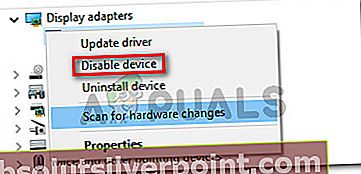
- Počakajte vsaj 1 minuto in se vrnite do upravitelja naprav.
- Znova z desno miškino tipko kliknite Realtek Driver in tokrat izberite »Omogoči« možnost.
- To bi moralo znova inicializirati gonilnik Realtek in bi se lahko rešilo težave.
- Preverite, ali težava še vedno obstaja.
7. rešitev: Namestite paket Windows Media Feature Pack
V nekaterih primerih operacijski sistem, ki ga uporabljate, morda nima nameščenih predstavnostnih funkcij, zaradi katerih se ta težava sproži v vašem računalniku. Zato bomo v tem koraku z uradnega Microsoftovega spletnega mesta prenesli Media Feature Pack in jih nato namestili v svoj računalnik. Če želite to narediti, sledite spodnjim korakom.
- Od tukaj prenesite paket Windows Media Feature.
- Kliknite na gumb za prenos in nato izberite arhitekturo sistema Windows.
- V naslednjem oknu kliknite gumb za prenos in počakajte, da se dokonča.
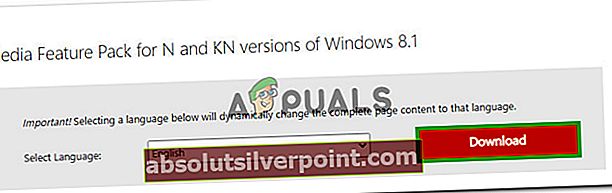
- Ko je prenos končan, kliknite na izvršljivi datoteki, da jo namestite v naš računalnik.
- Ko je v računalniku nameščen paket predstavnosti, preverite, ali je Windows Medijski predvajalnik je tudi nameščen.
- Poskusite predvajati želeno datoteko in preverite, ali ste s tem odpravili težavo.
8. rešitev: Namestite kodek
V nekaterih primerih kodek, ki ga uporablja vaš Media Player, ne more predvajati videoposnetka ali zvočne datoteke, ki jo želite predvajati. To še posebej velja, če poskušate predvajati kodek MPEG s predvajalnikom Windows Media Player. Zato je priporočljivo, da v računalnik prenesete in namestite paket kodekov, ki bo predvajalniku medijev omogočil predvajanje te oblike. Da bi to naredili:
- Zaženite brskalnik in Prenesi paket kodekov od tu.
- Ko je prenos končan, kosilo izvedljivo datoteko in jo namestite v računalnik.
- Po končani namestitvi preverite, ali se predvaja.