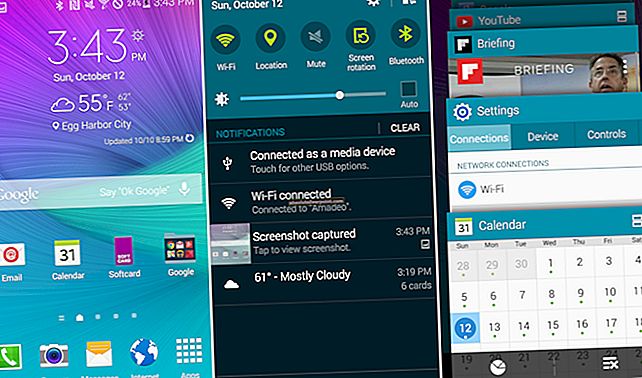Omrežne napake je običajno težko rešiti, saj je pogosto težko izpostaviti vzrok težave. To sporočilo o napaki se prikaže po zagonu orodja za odpravljanje težav z omrežjem in ni tako samoumevno. Ljudje so pogosto dneve in dneve poskušali najti odgovor.

Povezali smo se s spletom in se odločili poiskati najboljše rešitve, ki so jih potrdili drugi uporabniki. Obstaja veliko rešitev za več vzrokov, zato upoštevajte članek, da rešite težavo.
Kaj povzroča napako »Morda je prišlo do težave z gonilnikom za vmesnik Wi-Fi«?
Vzrokov za to težavo je več, nekateri pa izstopajo, saj so pogosti za številne uporabnike, ki so težavo prijavili v spletu. Tu je seznam:
- Stari ali zastareli brezžični gonilniki. Razmislite o njihovi ponovni namestitvi ali posodobitvi.
- WinSock morda potrebuje ponastavitev.
- Nekateri storitve od katere je odvisna vaša povezava, morda ne deluje
- Omrežni filter AVG morda blokira vašo povezavo
1. rešitev: znova namestite ali posodobite gonilnik
Če je gonilnik star in ga je treba zamenjati, ga vsekakor razmislite o posodobitvi prek upravitelja naprav. Tudi če prejmete sporočilo, da je gonilnik posodobljen, ga poskusite znova zagnati in preverite, ali se še vedno prikaže sporočilo »Morda je težava z gonilnikom za vmesnik Wi-Fi«!
- Kliknite Start in vnesite Run. Izberite Zaženi, prikaže se pogovorno okno Zaženi.
- Vnesite »devmgmt.msc"V pogovornem oknu za zagon in kliknite gumb V redu. To takoj odpre upravitelja naprav.

- V Upravitelj naprav, razširite kategorijo, v kateri mislite, da se nahaja gonilnik ali naprava, ki povzroča težavo. Prepričajte se, da ste izvedeli ime omrežne naprave. Nobenega dvoma ne bi smelo biti, saj na koncu ne želite odstraniti napačne naprave.
- Ko najdete napravo, jo z desno miškino tipko kliknite in v kontekstnem meniju izberite možnost Odstrani napravo.

- Morda boste morali potrditi postopek odstranitve. Potrdite polje poleg »Izbrišite gonilniško programsko opremo za to napravo"In kliknite gumb V redu.
- Ponovni zagon računalnik, da bo sprememba začela veljati. Po ponovnem zagonu bo Windows poskušal znova namestiti gonilnik in ga nadomestiti z gonilnikom proizvajalca.
- Če Windows gonilnika ne zamenja samodejno, znova odprite upravitelja naprav, izberite meni Dejanje in kliknite možnost Poišči spremembe strojne opreme. Preverite, ali se sporočilo o napaki še vedno pojavlja.
2. rešitev: Ponastavite WinSock
“netsh winsock ponastavi”Je koristen ukaz, ki ga lahko uporabite v ukaznem pozivu za ponastavitev kataloga Winsock nazaj na privzeto nastavitev ali njegovo čisto stanje. To metodo lahko preizkusite, če pri poskusu zagona programa ARK: Survival Evolved naletite na sporočilo »Ne morem zahtevati informacij o strežniku za povabilo«.
- Išči "Ukazni poziv"Tako, da ga vnesete neposredno v meni Start ali s pritiskom na gumb za iskanje tik ob njem. Z desno miškino tipko kliknite prvi vnos, ki se prikaže kot rezultat iskanja, in izberite »Zaženi kot skrbnik”Vnos v kontekstni meni.
- Poleg tega lahko uporabite tudi kombinacijo tipk z logotipom Windows + R, da odprete pogovorno okno Zaženi. V pogovorno okno, ki se prikaže, vnesite »cmd« in uporabite kombinacijo tipk Ctrl + Shift + Enter, da zaženete ukazni poziv s skrbniškimi pravicami.

- V okno vnesite naslednji ukaz in po vnosu obvezno pritisnite Enter. Počakajte, da se prikaže sporočilo »Ponastavitev Winsocka je bila uspešno zaključena« ali kaj podobnega, da veste, da je metoda delovala in med vezavo niste storili nobenih napak.
netsh winsock reset netsh int ip reset reset.log zadetek
- Preverite, ali se še vedno spopadate s težavami v zvezi z internetno povezavo.
3. rešitev: Preverite, ali se izvajajo vse potrebne storitve
Vsaka storitev ima svoj seznam storitev odvisnosti. To so storitve, brez katerih ne more pravilno delovati. Včasih ima več storitev podobno funkcionalnost in jih morate zagnati, če se želite izogniti težavam.
Preverite, ali vse potrebne storitve za WLAN AutoConfig delujejo in delujejo, in preverite, ali to odpravlja vašo težavo.
- Odprite pogovorno okno Zaženi, tako da na tipkovnici tapnete kombinacijo tipk Windows + R. V polje Zaženi brez narekovajev vnesite »services.msc« in kliknite V redu, da odprete Storitve. Storitve lahko preprosto poiščete tudi v meniju Start v sistemu Windows 10.

- Poiščite storitev z imenom WLAN AutoConfig na seznamu storitev z desno miškino tipko kliknite nanjo in v priročnem meniju, ki se prikaže, izberite Lastnosti.
- Pomaknite se do Odvisnosti v zavihku Lastnosti okno in si zabeležite vse storitve. Poiščite te storitve na seznamu, z desno miškino tipko kliknite vsako in ponovite spodnji postopek. Enako velja za storitev WLAN AutoConfig.
- Če se storitev zažene (to lahko preverite tik ob sporočilu o stanju storitve), jo ustavite s klikom na gumb Stop na sredini okna. Če je že ustavljen, ga pustite, kot je (za zdaj).

- Preden nadaljujete z navodili, se prepričajte, da je možnost v meniju Vrsta zagona v lastnostih storitve nastavljena na Samodejno. Potrdite vsa pogovorna okna, ki se lahko pojavijo, ko nastavite vrsto zagona. Pred izhodom kliknite gumb Start na sredini okna.
Ko kliknete Start, se lahko prikaže naslednje sporočilo o napaki:
"Windows ni mogel zagnati storitve v lokalnem računalniku. Napaka 1079: Račun, določen za to storitev, se razlikuje od računa, navedenega za druge storitve, ki se izvajajo v istem postopku."
Če se to zgodi, sledite spodnjim navodilom, da to odpravite.
- Sledite korakom 1-3 iz zgornjih navodil, da odprete lastnosti storitve. Pomaknite se do zavihka Prijava in kliknite gumb Prebrskaj ....

- V polje »Vnesite ime predmeta za izbiro« vnesite ime računa, kliknite Preveri imena in počakajte, da se ime prepozna.
- Ko končate, kliknite V redu in vnesite geslo v polje Geslo, ko ste pozvani, če ste nastavili geslo. Zdaj bi se moralo začeti brez težav!
4. rešitev: Onemogočite gonilnik omrežnega filtra AVG
Ta rešitev je namenjena uporabnikom AVG, ki so se odločili za namestitev gonilnika omrežnega filtra AVG. Je del varnostnega paketa AVG, vendar je znan vzrok za to specifično napako. Priporočamo, da to funkcijo izklopite, da se napake znebite.
- Uporabite kombinacijo tipk Windows + R, ki naj takoj prikaže pogovorno okno Zaženi, kjer morate v vrstico napisati ‘ncpa.cpl’ in tapnite V redu, da odprete element nastavitev internetne povezave na nadzorni plošči.

- Ko se po katerem koli od teh načinov odpre okno internetne povezave, dvokliknite aktivni omrežni vmesnik.
- Nato kliknite Lastnosti in na seznamu poiščite vnos gonilnika AVG Network Filter. Onemogočite potrditveno polje poleg tega vnosa in kliknite V redu. Znova zaženite računalnik, da potrdite spremembe, in preverite, ali se težava znova pojavlja pri internetni povezavi.