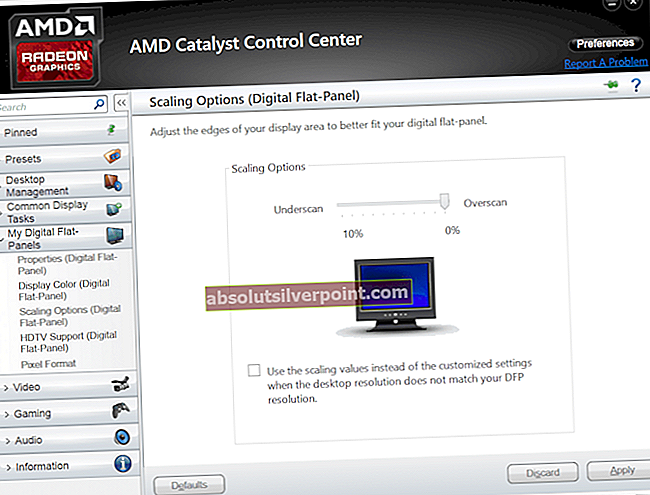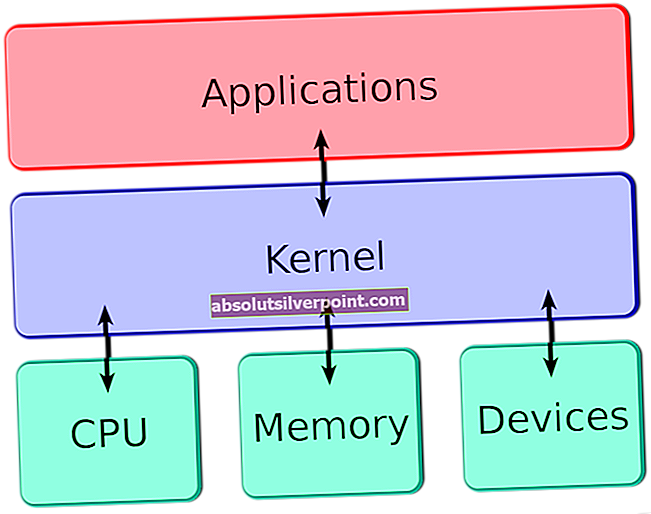Ta napaka se med mnogimi pojavi, ko uporabniki namestijo posodobitev sistema Windows. Napaka je pogosta za Windows 10, 8 in 7 in se ponavadi pokaže na enak način. Najprej uporabniki ne vidijo svojega namizja, razen koša in opravilne vrstice. Napaka se prikaže ob zagonu v vrsticah:
C: \ WINDOWS \ system32 \ config \ systemprofile \ Desktop ni dostopen Dostop je zavrnjen.

Zaslon je običajno popolnoma črn, vidna sta le koš in opravilna vrstica. Napako je mogoče odpraviti na več načinov, zato upoštevajte navodila v tem članku, da odpravite težavo!
Kaj povzroča napako, da namizje ni dostopno?
- Napačen uporabniški račun - najboljši način za izogibanje težavi je, da hitro ustvarite nov račun in znova naložite najnovejše posodobitve prek orodja za ustvarjanje medijev, da težavo rešite dokončno.
- Mapa namizja - Če je bila mapa namizja premaknjena, izpraznjena ali poškodovana, lahko težavo odpravite tako, da jo zamenjate z drugo.
- Protivirusi drugih proizvajalcev - Znano je, da orodja, kot sta Avast in Norton, povzročajo to napako, zato se jih znebite.
1. rešitev: Uporabite drug uporabniški račun in namestite najnovejše posodobitve
To metodo je uporabljalo veliko uporabnikov, ki so naleteli na težavo in jo objavili v spletu in je delovala! Očitno bo namizje v redu, če se poskusite prijaviti z drugim profilom. Po tem je treba le namestiti najnovejšo serijo posodobitev z orodjem za ustvarjanje medijev in že ste pripravljeni! Preizkusite spodaj.
- Ko se računalnik zažene in vam prikaže napako in prazen zaslon s samo opravilno vrstico, začnite s spodnjimi koraki.
- Uporabite kombinacijo tipk Windows + R, da odprete pogovorno okno Zaženi. Vtipkaj "cmd”V pogovornem oknu, ki se prikaže, in uporabite kombinacijo tipk Ctrl + Shift + Enter za skrbniški ukazni poziv.

- Vnesite spodnji ukaz, da se pomaknete na zaslon Uporabniški računi. Ne pozabite nato klikniti Enter:
nadzor uporabniških gesel2
- Kliknite Dodaj in sledite navodilom na zaslonu. Prepričajte se, da ste ustvarili račun, ki ni Microsoftov z izbiro Prijavite se brez Microsoftovega računa (ni priporočljivo) z dna okna.

- Kliknite Next in potrdite svojo izbiro s klikom Lokalni račun v naslednjem oknu. Po tem izpolnite druge podatke, kot sta ime in geslo, in se pomaknite skozi.
- Ko ustvarite nov račun, se vrnite v okno ukaznega poziva in se z naslednjim ukazom odjavite iz trenutnega računa:
izklop –L
- Prijavite se v račun, ki ste ga pravkar ustvarili, in zdaj bi moralo biti vse v redu. Če se »explorer.exe« sesuje, ga znova zaženite z upraviteljem opravil.

- Prenesite izvršljivo orodje Media Creation Tool z Microsoftovega spletnega mesta in počakajte, da se prenos konča. Dvokliknite preneseno datoteko v mapi »Prenosi« MediaCreationTool.exe , da odprete namestitev. Na prvem zaslonu tapnite Sprejmi.
- IzberiteNadgradite ta računalnik zdaj", Tako da omogočite izbirni gumb in za nadaljevanje kliknite gumb Naprej. Orodje bo preneslo določene datoteke, preverilo, ali so na voljo posodobitve, in optično prebralo računalnik, če je pripravljen, zato bodite potrpežljivi.

- Če želite nadaljevati z namestitvijo, v naslednjem oknu sprejmite licenčne pogoje in znova počakajte na komunikacijo z Microsoftom (znova).
- Po tem bi že morali videti Pripravljen za namestitev zaslon z navedenimi možnostmi Namesti Windows in Keep osebne datoteke in aplikacije. Namestitev naj se nadaljuje, tako da je treba računalnik posodobiti, ko orodje konča s postopkom in napaka ne sme biti več prikazana.
2. rešitev: Kopirajte namizno mapo
Ta napaka je pritegnila veliko pozornosti, ko se je pojavila in ta metoda ni prišla od nikoder in je ljudi precej presenetila, saj je delovala skoraj za vse, pri katerih prva metoda ni uspela. Preizkusite to metodo, preden se odrečete!
- Odprite svoj Vpis v knjižnice v računalniku ali odprite katero koli mapo v računalniku in v levem meniju kliknite možnost Ta računalnik.
- Preverite Lokalni disk (C :) podNaprave in pogoni in dvokliknite, da ga odprete.

- Dvokliknite mapo Uporabniki in Privzeta mapa znotraj. Če privzete mape ne vidite, boste morda morali vklopiti možnost, ki omogoča ogled skritih datotek in map. Kliknite »Pogled"V meniju File Explorerja in kliknite na"Skriti predmeti"Potrditveno polje v razdelku Pokaži / skrij.

- Z desno miškino tipko kliknite mapo Namizje v privzeti mapi in v kontekstnem meniju izberite Kopiraj. Po tem se vrnite nazaj in se pomaknite do C >> Windows >> System32 >> config >>sistemski profil.
- Mapa Windows je morda tudi skrita. V mapo systemprofile z desno miškino tipko kliknite in prilepite mapo Desktop, ki ste jo kopirali. Znova zaženite računalnik in preverite, ali se težava še vedno pojavlja.
3. rešitev: Odstranite problematična protivirusna orodja
Brezplačna neodvisna protivirusna orodja, kot sta Avast ali Norton, so znani vzroki za to težavo in vsekakor jih morate dobro razmisliti. Na primer, če je vaša licenca Norton potekla, lahko povzroči, da se določena datoteka ne obnaša pravilno in pride do te težave. Prava rešitev je, da jih odstranite!
- Kliknite meni Start in z iskanjem odprite nadzorno ploščo. Če uporabljate Windows 10, lahko kliknete ikono zobnika in odprete nastavitve.
- Na nadzorni plošči izberite do Prikaži kot: Kategorija v zgornjem desnem kotu in kliknite na Odstranite program v razdelku Programi.

- Če uporabljate aplikacijo Nastavitve, morate s klikom na Aplikacije takoj odpreti seznam vseh nameščenih programov v računalniku.
- Na seznamu poiščite protivirusni program, ki ga uporabljate, in ga enkrat kliknite. Kliknite gumb Odstrani nad seznamom in potrdite morebitna pogovorna okna, ki se lahko pojavijo. Sledite navodilom na zaslonu, da ga odstranite in nato znova zaženite računalnik.
4. rešitev: Obnovitev sistema
Obnovitev sistema je vedno v skrajnem primeru, vendar je uspešna metoda in ne smete izgubiti ničesar, če ste nedavno ustvarili obnovitvene točke. Prepričati se morate le, da je izbrana obnovitvena točka pred začetkom napake.
- Poiščite orodje za obnovitev sistema z gumbom za iskanje poleg menija Start in kliknite Ustvarite obnovitveno točko. V oknu Lastnosti sistema kliknite Obnovitev sistema.

- V oknu z nastavitvami obnovitve sistema izberite imenovano možnost Izberite drugo obnovitveno točko in kliknite gumb Naprej.
- Izberite določeno obnovitvena točka računalnik že shranjen. Izberete lahko tudi katero koli obnovitveno točko, ki je na voljo na seznamu, in pritisnete gumb Naprej, da jo izberete in obnovite računalnik do te točke. Prepričajte se, da ste izbrali tisto, preden se je v računalniku začela pojavljati napaka.

- Po končanem postopku boste povrnjeni v stanje, v katerem je bil takrat vaš računalnik. Preverite, ali se sporočilo »Namizje ni dostopno« še vedno pojavlja!