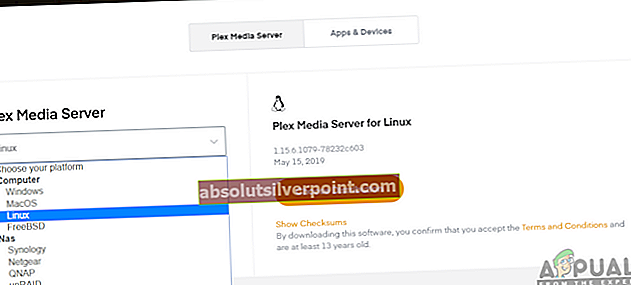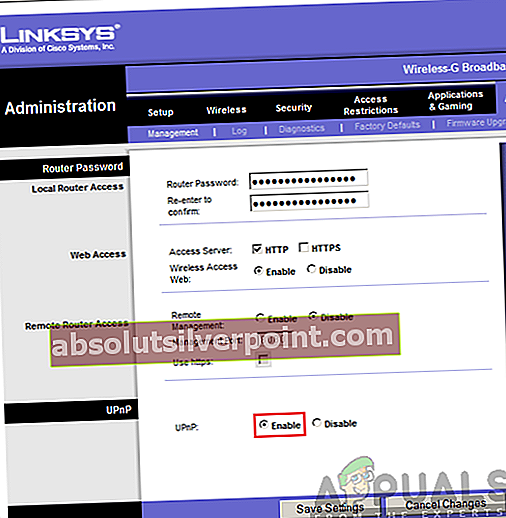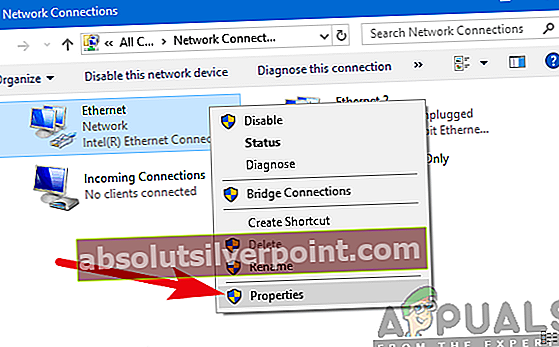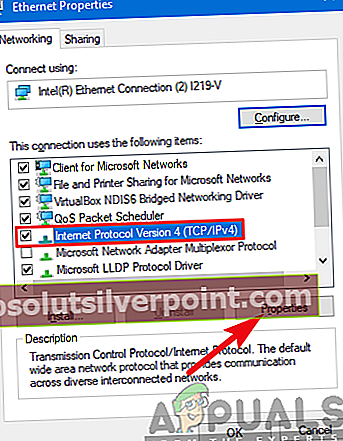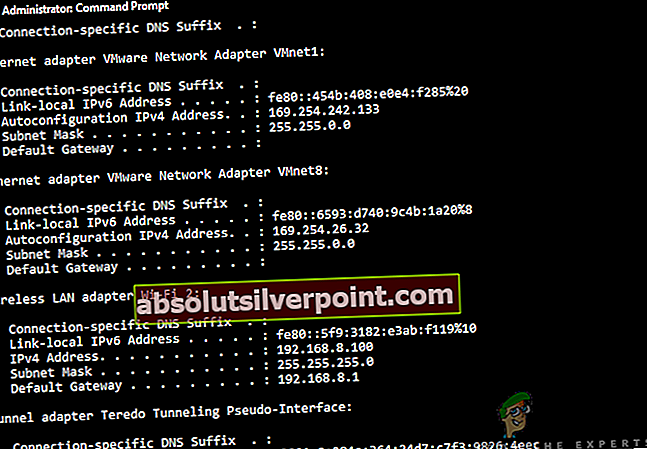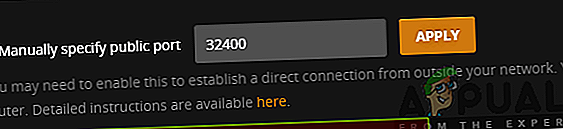Plex je medijski tok odjemalec-strežnik in programska oprema. Ima namizno aplikacijo Plex Media Server, ki je na voljo v sistemih Windows, Ubuntu in macOS. Ta aplikacija omogoča organiziranje različnih predstavnostnih datotek v računalniku in predvajalnikom prek interneta omogoča dostop do njih, če dobijo pravilne poverilnice. To je odlična lastnost, ki je sčasoma pridobila veliko oprijema.

Čeprav je aplikacija odlična, je nekoliko zapletena z veliko parametri, na katere je treba paziti. To je razlog, zakaj se več ljudi srečuje s težavami, ko ne morejo dostopati do Plex-a ali dobiti sporočilo o napaki "Plex ni na voljo zunaj vašega omrežja’. To je zelo pogosto vprašanje, zato ni razloga za skrb.
V tej rešitvi bomo preučili vse vzroke, zakaj je prišlo do te težave in kaj lahko storite za odpravo napake. Rešitve so navedene glede na naraščajoč vrstni red zahtevnosti in uporabnosti. Prepričajte se, da ste začeli s prvim in se spustili navzdol.
Kaj povzroča, da oddaljeni dostop Plex ne deluje?
Analizirali smo več različnih uporabniških primerov in analizirali njihov položaj. Glede na zbrane podatke in poročila, ki smo jih prejeli, smo skupaj sestavili seznam vzrokov, ki bi lahko bili odgovorni za težavo:
- Združljivost NAT / UPnP: Za pravilno delovanje posredovanja vrat morate omogočiti NAT ali UPnP (odvisno od modela usmerjevalnika). Če ti niso omogočeni ali imajo nastavljene drugačne konfiguracije od zahtevanih, oddaljeni dostop Plex ne bo deloval.
- Double NAT: NAT (prevajanje omrežnih naslovov) obravnava nalogo upravljanja vseh omrežnih zahtev, ki prihajajo v vaš javni IP, in vseh notranjih IP-jev. V nekaterih primerih pride do "dvojnega" NAT-a, ki povzroči veliko težav in povzroči, da oddaljeni dostop Plex ne deluje.
- Zastarela različica Plex: Plex Media Server vsake toliko časa izda pogoste posodobitve, da odpravi napake ali v aplikacijo uvede nove funkcije. V nekaterih primerih je vaša aplikacija Plex zastarela, zato jo morate posodobiti, da bo delovala pravilno.
- Počasna internetna povezava: Številni uporabniki so se obrnili na nas in nas obvestili o težavi z medpomnjenjem. To se običajno zgodi, če je vaša internetna povezava zelo počasna ali ima motnje. Morda boste morali poiskati omrežje, da odpravite to težavo.
- Požarni zid: Morda so primeri, ko požarni zid blokira komunikacijo med Plex Media Server. Običajno so za tovrstno vedenje odgovorni 'napredni' požarni zidovi.
- Potreben dostop do VPN: Nekateri ponudniki internetnih storitev imajo težave z uporabo medijskih strežnikov, kot je Plex, samo zaradi dovoljenj itd. Tu lahko poskusite uporabiti VPN in si ogledate, kako gre.
- Napaka: Na strani strežnika lahko pride do napake v omrežju ali pa je storitev zaradi motenj v omrežju nedelujoča. Ničesar več ne morete storiti, razen računalniškega napajanja.
1. rešitev: Posodobitev na najnovejšo različico
Obstaja veliko primerov, ko se v aplikacijo Plex sproži več napak, zaradi česar ta ne deluje po pričakovanjih. Programska oprema povsod okoli nas prejema posodobitve, včasih pa te posodobitve niso združljive s Plexom. Zato njeni inženirji uvajajo posodobitev, ki je namenjena izključno tej težavi.
Če imate zastarelo različico Plex Media Server, je priporočljivo, da jo čim prej posodobite brez kakršnih koli zamud. To je zelo pomembno, zlasti če uporabljate Plex kot storitev.
Običajno se spletna aplikacija Plex s časom posodablja, ko jo uporabljate. Primer je drugačen v primeru Ubuntuja ali drugih platform, kjer deluje Plex. Spodaj je navedena metoda, kako posodobiti Plex na računalniku Ubuntu. Če ga imate na drugi platformi, lahko preprosto poiščete druge načine posodabljanja.
- Pomaknite se (tukaj) in poiščite URL za najnovejši paket Plex Media.
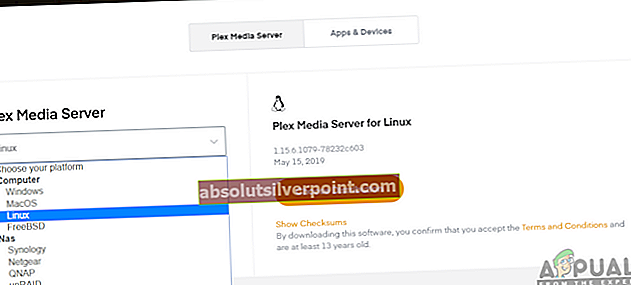
Opomba: V primeru namizne aplikacije Windows lahko namestitveno datoteko prenesete na dostopno mesto.
- SSH v strežnik. V naslednjih korakih ne pozabite zamenjati URL-jev in paketov z najnovejša izdaja.
- Zdaj zaženite naslednji ukaz, da prenesete najnovejši paket:
wget //downloads.plex.tv/plex-media-server/0.9.12.4.1192-9a47d21/plexmediaserver_0.9.12.4.1192-9a47d21_amd64.deb
- Nato bomo paket namestili z naslednjim ukazom:
sudo dpkg -i plexmediaserver_0.9.12.4.1192–9a47d21_amd64.deb
- Ko končamo z namestitvijo, bo naslednji ukaz odstranil namestitveno datoteko:
rm plexmediaserver_0.9.12.4.1192–9a47d21_amd64.debrm plexmediaserver_0.9.12.4.1192–9a47d21_amd64.deb
- Znova zaženite računalnik in poskusite zagnati Plex Media Server. Preverite, ali je težava odpravljena.
Rešitev 2: Močno kolesarjenje za Glitch Resolution
Še en zanimiv scenarij, ki se pojavlja precej pogosto, je, ko strežnik preide v stanje napake / napake. Običajno se to zgodi, ker je Plex težka aplikacija s številnimi parametri, ki se izvajajo hkrati. Če kateri od teh pride v stanje napake ali naloži slabo konfiguracijo, je morda neuporaben.
Obstajajo tudi težave, povezane z omrežjem, ki vam lahko preprečijo dostop do strežnika Plex iz drugih naprav. Zdaj gremo na dva načina; bodisi lahko poganjate strežniški in ciljni računalnik ali pa počakate, da se težava vrne v normalno stanje. Za električno kolesarjenje sledite spodnjim korakom:
- Izklopite oba računalnika (ciljni in servisni).
- Vzemi ven napajalni kabel vsakega računalnika. Zdaj pritisnite in držite gumb za vklop vsakega računalnika približno 4 sekunde, da se vsa energija izprazni.

- Zdaj, počakaj 2-3 minute preden vse znova priključite. Zdaj znova zaženite računalnik in zaženite medijski strežnik Plex.
- Počakajte, da se strežnik pravilno inicializira, preden preverite, ali je težava odpravljena.
3. rešitev: odpravljanje počasne internetne povezave
Naleteli smo na težavo, pri kateri se je zdelo, da so mediji, ki se pretakajo prek spletnega strežnika Plex, veliko blažili uporabnike. Ta scenarij se ponavadi zgodi, ko vaša internetna povezava ni zvočna, zaradi česar strežnik uporablja manj pasovne širine, da omogoči dostop do medijev.
Isti scenarij velja tudi za računalnik prosilca; če nimate stabilne internetne povezave, ne boste mogli učinkovito zahtevati in pretakati medijev. Najprej preverite število naprav v vašem omrežju (strežnik in računalnik, ki zahteva podatke). Če jih je veliko (+6), lahko pride do ozkega grla.
Poleg tega preverite tudi splošno pasovno širino vaše povezave. Moral bi spodobno številke, da bi popolnoma izkoreninili vprašanje medpomnjenja. Morali bi tudi razmisliti močnostno kolesarjenje vaš usmerjevalnik z uporabo metode kot v zadnji rešitvi.
4. rešitev: Onemogočanje naprednih požarnih zidov
Kot smo že omenili v vzrokih, napredni požarni zidovi slovijo po tem, da blokirajo tokove povezav, ki jih pošlje medijski strežnik Plex in so potrebni za pravilno delovanje. Ti napredni požarni zidovi vključujejo pfsense ali podobni izdelki.

Zdaj lahko to težavo zaobidemo na dva načina; bodisi lahko onemogočite požarni zid in nato poskusite dostopati do strežnika ali pa se prepričate, da niso blokirani naslednji naslovi IP:
34.245.172.51 34.248.59.52 52.49.250.227 54.171.49.143 63.34.171.72
Odprete lahko nastavitve požarnega zidu in preverite vsakega od teh naslovov IP glede na tiste, ki se pregledujejo. Če jih najdete, jih dodajte na seznam dovoljenih in po ponovnem zagonu Plex-a in računalnika preverite, ali je težava odpravljena.
5. rešitev: Preverjanje samodejne konfiguracije
Strežnik Plex lahko konfigurirate na dva načina; bodisi lahko uporabite način »samodejne« konfiguracije, kjer po omogočitvi nekaj možnosti Plex konfigurira vse sam ali pa lahko ročno nastavite vse vrednosti in parametre.
Ker je ročna konfiguracija nekoliko dolgočasna, bomo najprej šli skozi samodejno konfiguracijo. Vaš usmerjevalnik bi moral imeti uPnP ali NAT-PMP samodejno konfiguriran. Te nastavitve omogočajo Plexu, da samodejno konfigurira posredovana vrata na usmerjevalniku, ne da bi morali sodelovati v dodatnih korakih. Tega nimajo vsi usmerjevalniki, zato sledite spodnji metodi, da preverite, ali je omogočena ali ne.
- V naslovno polje v brskalniku vnesite naslov IP, povezan z usmerjevalnikom (to je približno 192.168.8.1).
- Zdaj se pomaknite do nastavitev usmerjevalnika (gumb za nastavitve se lahko razlikuje za vsak usmerjevalnik).
- Zdaj poiščite možnosti uPnP ali NAT-PMP. Prepričajte se, da je kar koli od tega omogočeno.
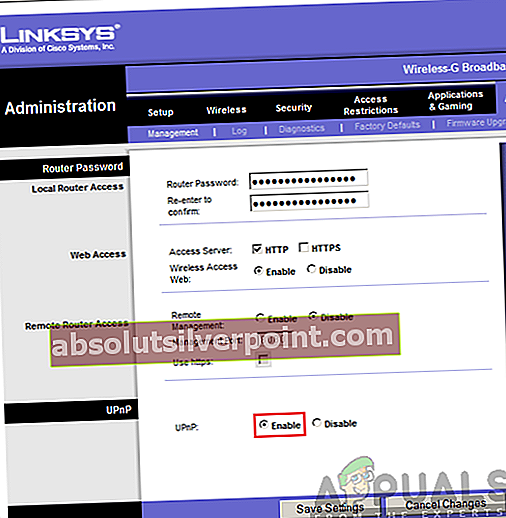
- Če so že omogočene, jih onemogočite, shranite spremembe in jih znova omogočite.
- Shranite spremembe in zapustite. Zdaj znova zaženite računalnik in preverite, ali je težava odpravljena.
6. rešitev: Vrata za ročno posredovanje
Če se vrata ne posredujejo samodejno, nimamo druge možnosti kot ročno posredovanje vrat, ki jih bo uporabil Plex. Običajno se potreba po ročnem posredovanju vrat pojavi, ko uPnP ali NAT-PMP ni omogočen na vašem usmerjevalniku. Ta metoda je povsem enostavna in ni tako zastrašujoča, kot se zdi. Prepričajte se, da ste za vsak primer izdelali varnostno kopijo vseh svojih konfiguracij ali pa si jih zabeležili, preden kar koli spremenite, če jih boste pozneje morali spremeniti.
Najprej najprej poskrbite, da bo vaš Lokalni naslov IP strežnika je statičen. Ko posredujemo vrata, moramo vedeti, kam jih želimo posredovati. V našem primeru moramo poznati lokalni naslov IP računalnika, v katerem je nameščen Plex Media Server. Pri tem obstajata dva splošna pristopa:
Računalniku dodelite statični IP
V tem primeru bomo informacije o omrežju dodelili ročno, namesto da bi jih dovolili samodejno konfigurirati. Tu je metoda za nastavitev statičnega IP-ja v računalniku:
- Pritisnite Windows + R, vnesite »ncpa.cpl"V pogovornem oknu in pritisnite Enter.
- Zdaj se bo pojavil seznam vseh adapterjev / omrežij. Izberite adapter, na katerega želite nastaviti statični IP, z desno miškino tipko kliknite nanj in izberite Lastnosti.
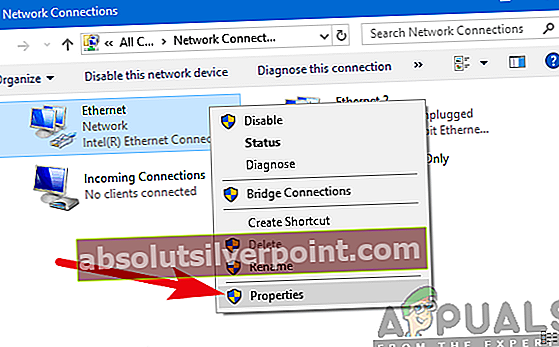
- Ko se lastnosti odprejo, se pomaknite do možnosti »Različica internetnega protokola 4 (TCP / IPv4)". Zdaj kliknite na Lastnosti po izbiri možnosti pod njo.
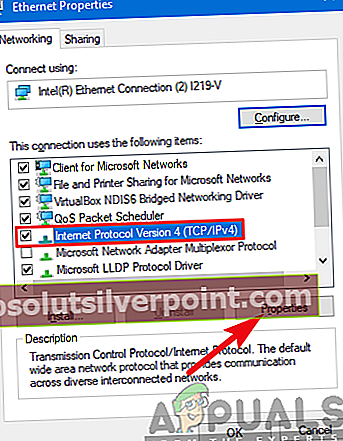
- Zdaj, namesto da samodejno pridobite naslov IP, izberite možnost Uporabite naslednji naslov IP. Zdaj vnesite naslov IP, ki ga želite nastaviti, in tudi privzeti prehod, ki ustreza. Nato lahko dodate tudi želeni strežnik DNS (večinoma uporabljajo Googlove storitve DNS, kot je prikazano spodaj.
Rezervacija IP-ja v usmerjevalniku
Če raje kot v računalniku spreminjate usmerjevalnik, lahko v usmerjevalniku ročno rezervirate IP. To pomeni, da bo IP ostal statičen in ne bo premeščanja. Za rezervacijo naslova IP sledite spodnji metodi:
- Odprite brskalnik, ki je povezan z omrežjem. Zdaj vnesite poverilnice strani usmerjevalnika (to je običajno na zadnji strani usmerjevalnika, na primer 192.168.9.100).
- Lahko preverite stanjeipconfig v ukazni poziv ali pojdite na Sistemske nastavitve> Omrežje na Macu.
- Zdaj sledi majhen tehnični del; morate iskati DHCP ali nastavitve DHCP rezervacije. Vsak usmerjevalnik ima svoje različne možnosti, tako da lahko ustrezno prilagodite rešitve.
- Zdaj potrebujemo naslov MAC strežniškega računalnika (ki gosti Plex). To lahko enostavno storite s pritiskom na Windows + S, tipkanjem ukaznega poziva, desnim klikom nanj in izbiro Zaženi kot skrbnik. Zdaj vnesite ipconfig v pogovornem oknu in pritisnite Enter.
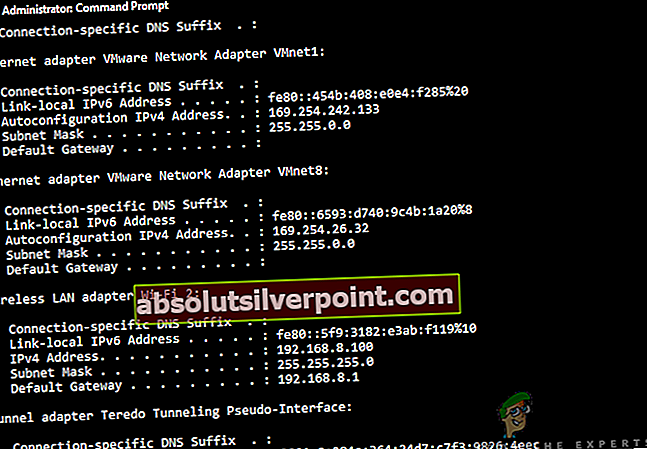
- Od tod si lahko zabeležite Mac naslov vaše naprave. Naslov bo 12-mestni.
Opomba: Prepričajte se, da se zavedate, da imata kartica Wi-Fi in vrata Ethernet več različnih naslovov MAC, zato izberite tistega, za katerega menite, da je primarni.
- Zdaj vnesite naslove MAC, ki ste jih pravkar zapisali v prvi vnos Nastavitev rezervacije DHCP. Nato lahko vnesete svoj naslov IP, ki ga želite rezervirati, in pritisnite Prijavite se da shranite spremembe.
Vrata za posredovanje v usmerjevalniku
Zdaj, ko smo se prepričali, da je IP statičen, lahko preidemo na posredovanje vrat. Tu je seznam spremenljivk, ki so potrebne za ročno posredovanje vrat v usmerjevalniku:
- WAN / zunanja vrata: Vrata 32400 (TCP) so privzeta, vendar lahko na splošno uporabite katera koli razpoložljiva vrata v razponu od 20.000 do 50.000.
- LAN / notranja vrata: To bo vedno 32400.
- IP naslov: Lokalni naslov IP računalnika, v katerem je nameščen Plex Media Server. To ste storili zgoraj.
Morate preslikati izbrano omrežje WAN / zunanja vrata (TCP), tako da kaže na LAN / notranja vrata 32400 (TCP) za lokalni naslov strežnika. Zdaj, ko poznate vse informacije, se lahko za pravilno posredovanje vrat posvetujete z usmerjevalnikom ali drugimi članki.
Nastavitev Plex Media Server za uporabo vrat
Zdaj, ko posredujemo vrata, bomo konfigurirali naš Plex Media Server za njegovo uporabo. Če želite to narediti, sledite spodnjim korakom:
- Odprite Plex Spletna aplikacija in se prepričajte, da je vaš račun Plex prijavljen pod:
Nastavitve> Strežnik> Splošno
- Zdaj se pomaknite na naslednjo pot:
Nastavitve> Strežnik> Oddaljeni dostop
- Če ne vidite veliko možnosti, preklop Pokaži Napredno
- Zdaj preverite Ročno določite javnoPristanišče.
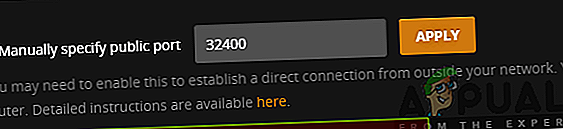
- Zdaj morate vnesti zunanja vrata / WAN, ki smo jih prej nastavili.
- Zdaj kliknite na Poskusite znova ali Prijavite se
Zdaj lahko brez težav preizkusite in preverite, ali je strežnik dostopen.
7. rešitev: Ročno posredovanje vrat z več strežniki
Zgornji scenarij je popoln in popoln, če uporabljate samo en strežnik Plex. Če uporabljate več strežnikov, bo oris še vedno enak, vendar bo treba nekaj popraviti. Izvesti morate naslednje korake:
- Izbrati morate edinstven drugačen številke vrat za vsak vaš strežnik.
Ne pozabite, da morate za vsako povezavo s strežnikom, ki jo vzpostavljate, uporabiti druga zunanja vrata / WAN. Na primer, lahko uporabite vrata 32405, 32404 itd.
- Moraš naprej zunanjo številko vrat na interno številko vrat / LAN 32400 za lokalni IP ustreznega računalnika, ki gosti Plex Media Server.
Vzemimo primer tukaj. Recimo, da imate dva računalnika, iz katerih gostite Plex Media Server. Njihovi notranji IP-ji so naslednji:
192.168.2.12 192.168.2.22
V tem primeru boste mehanizem posredovanja konfigurirali kot:
Naslov IP strežnika 1: 192.168.2.12 WAN / zunanja vrata: 32401 LAN / notranja vrata: 32400
Naslov IP strežnika 2: 192.168.2.22 WAN / zunanja vrata: 32402 LAN / notranja vrata: 32400
8. rešitev: Omogočanje načina mostu (za scenarije Double-NAT)
NAT se običajno uporablja za skupno rabo internetne povezave z več kot enim računalnikom. Uporablja se tako v majhnem kot v velikem obsegu. Če ročno posredujete vrata, lahko pride do konflikta Double-NAT, na primer usmerjevalnik je priključen na modem, ki vam ga je ponudil ponudnik storitev. Tu oba modem in usmerjevalnik zagotavljata storitve NAT.
Double-NAT v bistvu ovira strežnik, ki poskuša ustvariti samodejne povezave. To se lahko zgodi tudi, če javni IP, ki vam ga je določil vaš ponudnik internetnih storitev, tudi sam uporablja storitve NAT.
Odkrivanje Double-NAT
Preden začnemo popravljati pogoj double-NAT, se morate prepričati, da imate sploh Double-NAT. Tu boste morali najprej pogledati nastavitve v usmerjevalniku, na katerega je povezan računalnik / strežnik.
Opomba: Upoštevajte, da boste gledali nastavitve usmerjevalnika in ne nastavitve modema ponudnikov internetnih storitev.
- Poiščite in si zapišite zunanji naslov / WAN usmerjevalnika. To lahko enostavno najdete na strani s stanjem v nastavitvah usmerjevalnika.
- Zdaj pojdite na (to) spletno mesto. Tu si zapišite Naslov IPv4
Če sta oba IP-ja ne tekmo, nimate Double-NAT.
Če oni tekmo, verjetno to doživljate.
Pritrditev Double-NAT
Popravljanje scenarija Double-NAT je zelo enostavno in enostavno. Uporabili boste mostni način v eni od naprav, tako da namesto dveh samo ena naprava zagotavlja storitve NAT. Obstaja tudi možnost nastavitve vrat naprej na vseh napravah NAT, tako da so omrežne zahteve pravilno prilagojene in poslane.

Najboljša in enostavna rešitev tukaj je, da pokličete svojega ponudnika internetnih storitev in ga prosite, naj ustanovi Mostni način zate. To lahko poskusite storiti sami z neskončnimi vajami v spletu, vendar če ponudnik internetnih storitev to stori, bo trajalo manj časa brez napak.
Opomba: Če ste nastavili uporabo a Nosilna stopnja NAT, boste morda morali svojega ponudnika internetnih storitev zaprositi za nakup statičnega IP-ja v vašem imenu, da ga boste lahko uporabili.