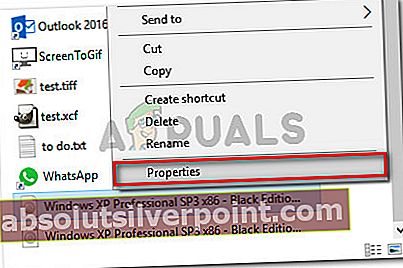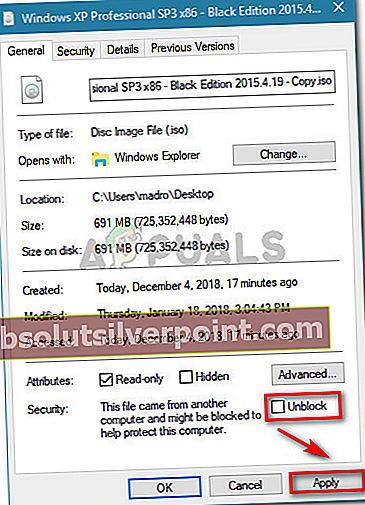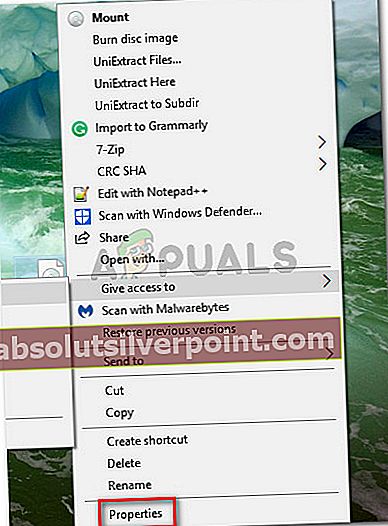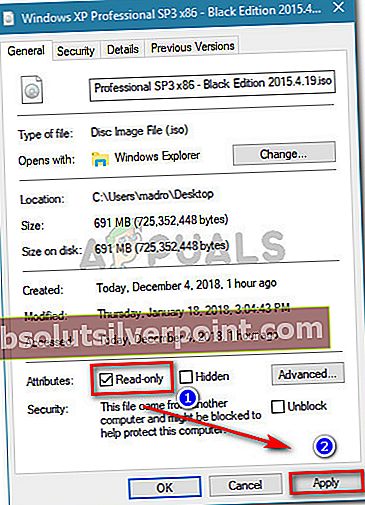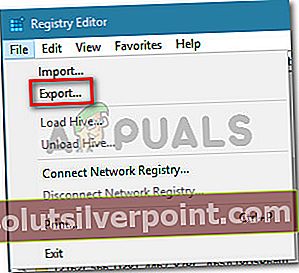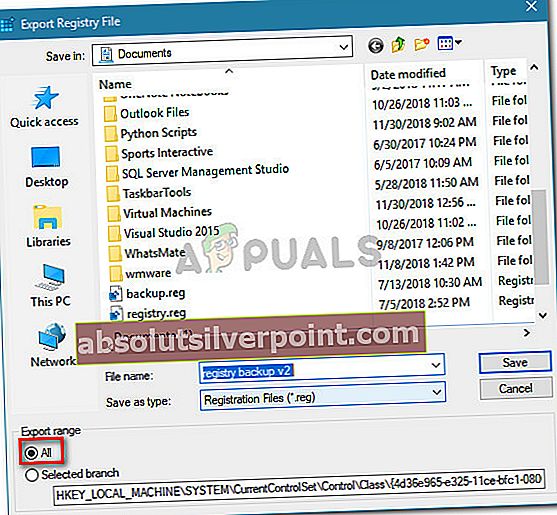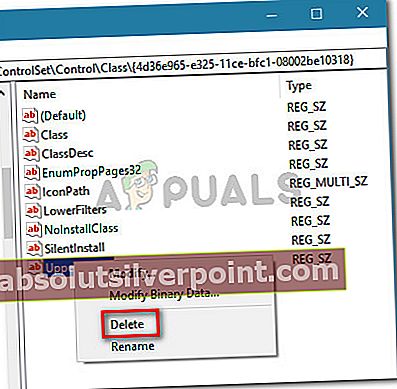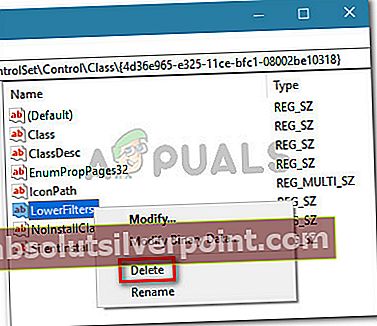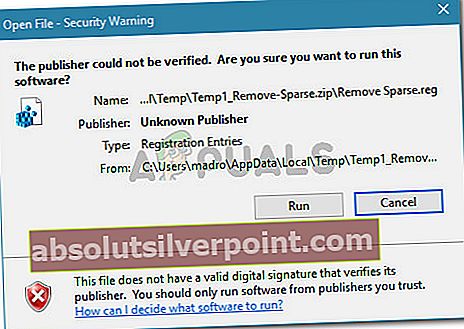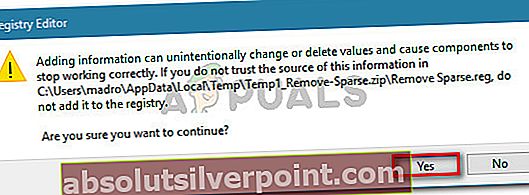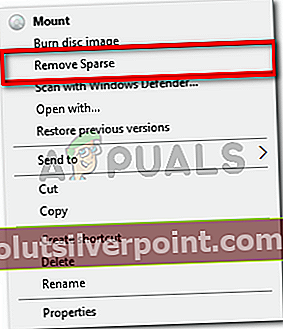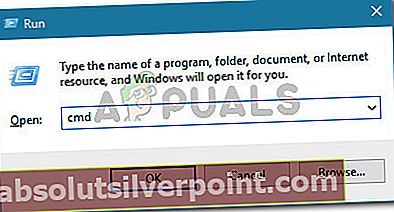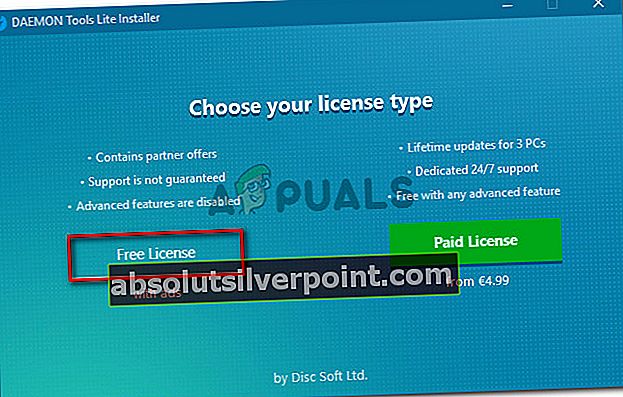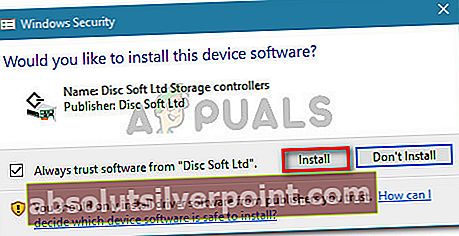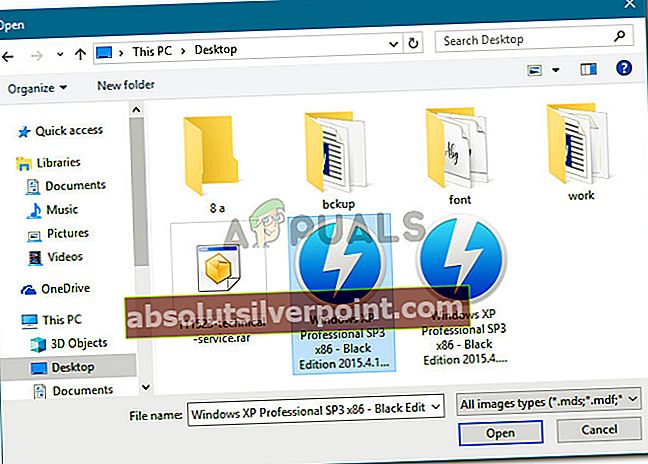Več uporabnikov poroča, da je prejeloOprostite, pri namestitvi datoteke je prišlo do težave”Pri poskusu namestitve datoteke na Windows Server 2012 R2, Windows 7, Windows 8.1 ali Windows 10. Poroča se, da se težava pojavlja samo z vgrajenim ISO-monterjem.

Kaj povzroča napako »Oprostite, pri namestitvi datoteke je prišlo do težave«
To posebno težavo smo raziskali tako, da smo si ogledali različna poročila uporabnikov in strategije popravil, s katerimi so težavo rešili. Glede na to, kar smo zbrali, obstaja več pogostih scenarijev, ki bodo sprožili to posebno sporočilo o napaki:
- Internetna datoteka ISO je blokirana - To je najpogostejši razlog, zakaj se sporočilo o napaki sploh pojavi. Če ste datoteko prenesli prek interneta, jo je varnostna funkcija sistema Windows morda blokirala.
- Datoteka ISO je že nameščena - Drug pogost razlog za to napako je, če je datoteko ISO že namestil Windows. Upoštevajte, da lahko Windows z določenimi postopki samodejno priklopi ISO takoj, ko se prenos konča.
- Kartica MicroSD ovira pritrditev - Nekaj prizadetih uporabnikov je poročalo, da se je težava zanje pojavila zaradi vstavljene pomnilniške kartice MicroSD.
- Datoteka ISO ni nastavljena na Samo za branje - Upoštevajte, da bo imel vgrajeni pripomoček za preslikovanje diskov težave z namestitvijo datoteke ISO, če nima zastavice samo za branje. Poročila kažejo, da prvotna preverjanja to posebej iščejo.
- Gonilnik za slikanje diskov je poškodovan - Znano je, da se to pogosto dogaja v operacijskih sistemih Windows 7 in Windows 8. Številnim prizadetim uporabnikom je z urejevalnikom registra uspelo to popraviti v delujoče stanje.
- Datoteka ISO ima nastavljen redki atribut - Običajno poročajo, da se ta scenarij zgodi v sistemih Windows 10 in Windows Server 2012. Številnim uporabnikom je težavo uspelo odpraviti z odstranitvijo redkega atributa.
Če se trenutno trudite razrešiti »Oprostite, pri namestitvi datoteke je prišlo do težave« V tem članku boste našli preverjene korake za odpravljanje težav. Spodaj je na voljo več metod, ki so jih drugi uporabniki v podobni situaciji uporabili za rešitev ali izogibanje težavi.
Za najboljše rezultate upoštevajte spodnje metode, dokler ne naletite na popravek, ki odpravi težavo v vašem določenem scenariju. Začnimo.
1. način: Preverjanje, ali je ISO že nameščen
Preden poskusite kar koli drugega, je pomembno, da zagotovite, da datoteka ISO, ki sproži napako, še ni nameščena. Kar nekaj uporabnikov, ki so se borili z»Oprostite, pri namestitvi datoteke je prišlo do težave« Napaka je odkrila, da je razlog, da ne deluje, ta, da je bila datoteka že nameščena.
Očitno bo Windows z določenimi datotekami ISO samodejno namestil pogon na koncu postopka. Znano je, da se to dogaja v sistemu Windows 8.1. Torej, s tem v mislih odprite File Explorer in preverite, ali je datoteka ISO že nameščena.

Če ni, se pomaknite do naslednje metode spodaj.
2. način: Izdelava kopije ISO in njegovo namestitev
Najbolj priljubljen popravek za to posebno sporočilo o napaki je, da kopirate datoteko ISO in jo pritrdite z istim vgrajenim Windows monterjem. Več uporabnikov, ki so naleteli na isto napako, je poročalo, da se napaka ne pojavlja več pri novi kopiji ISO.
Torej, da bi se izognili sporočilu o napaki, preprosto z desno miškino tipko kliknite datoteko ISO, ki povzroča vaše težave, in izberiteKopirati. Čeprav ni uradne razlage, zakaj je bila ta metoda za toliko ljudi uspešna, uporabniki sistema Windows domnevajo, da je to verjetno zato, ker se je ustvarjanje nove kopije datoteke ISO znebilo blokirane lastnosti, ki je preprečevala namestitev ISO-ja. V bistvu se izognemo redki zastavi pri ustvarjanju kopije datoteke.

Nato z desno miškino tipko kliknite prazen prostor (na drugem ali istem mestu) in izberite Prilepi,nato počakajte, da se postopek konča. Ko imate dve različici istega ISO, z desno miškino tipko kliknite kopirano različico in izberite Mount.

Postopek namestitve se mora končati brez»Oprostite, pri namestitvi datoteke je prišlo do težave« napaka.
Če vam ta metoda ni dovolila razrešiti sporočila o napaki, se pomaknite na naslednjo metodo spodaj.
3. način: Odblokiranje datoteke ISO
Drug način reševanja te težave je odblokiranje datoteke s pomočjo Raziskovalca. Več uporabnikov, ki so naleteli na isto sporočilo o napaki, je poročalo, da je bila napaka v njihovem primeru odpravljena po tem, ko so odblokirali datoteke, prenesene z interneta.
Tukaj morate storiti naslednje:
- Odprite Explorer in se pomaknite do mesta datoteke ISO.
- Izberite datoteko ISO in pritisnite Alt + Enter odpreti Lastnosti meni. Lahko ga tudi kliknete z desno miškino tipko in izberete Lastnosti.
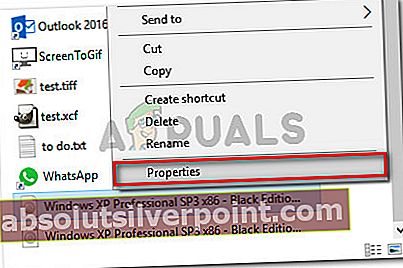
- V Lastnosti okno datoteke ISO, pojdite na Splošno zavihek in preverite Odblokiraj polje, povezano z Varnost in zadel Prijavite se za potrditev sprememb.
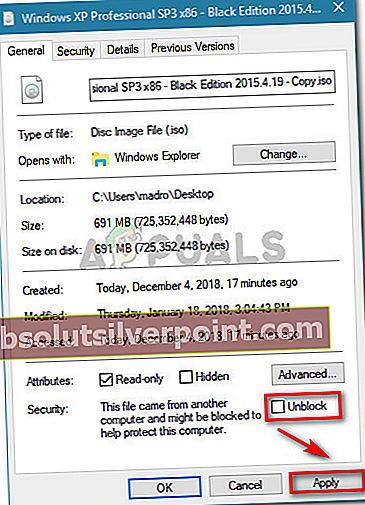
- Poskusite datoteko znova namestiti in preverite, ali je postopek uspešen.
Če še vedno viditeOprostite, pri namestitvi datoteke je prišlo do težave«, Se pomaknite na naslednjo metodo spodaj.
4. način: Odstranjevanje kartice microSD
Še en preverjen razlog, zakajOprostite, pri namestitvi datoteke je prišlo do težave"Pride do napake, če imate aktivno kartico microSD, ko poskušate namestiti datoteko ISO. V operacijskih sistemih Windows 7 in Windows 8.1 naj bi to vplivalo na postopek namestitve in povzročilo sporočilo o napaki.
Če ta scenarij velja za vaše trenutne razmere, preprosto odstranite kartico microSD iz računalnika in preverite, ali je sporočilo o napaki odpravljeno.
Če še vedno naletite na isto sporočilo o napaki, ko poskušate datoteko ISO namestiti z vgrajenim pripomočkom za preslikovanje diska, se pomaknite navzdol do naslednje metode spodaj.
5. način: Nastavitev datoteke ISO na samo za branje
Nekateri uporabniki, ki se trudijo odpraviti isto sporočilo o napaki, so poročali, da je bila težava v celoti odpravljena v sistemih Windows 7 in Windows 8.1, potem ko so spremenili lastnosti datoteke ISO, da bi določili, da je samo za branje.
Očitno bo vgrajena programska oprema za slikanje diskov to oznako iskala, kadar koli bo želela datoteko namestiti. Če oznaka manjka, boste morda naleteli naOprostite, pri namestitvi datoteke je prišlo do težave”Napaka.
Tu je hiter vodnik za nastavitev oznake samo za branje v datoteko ISO:
- Pomaknite se do lokacije vaše datoteke ISO, z desno miškino tipko jo kliknite in izberite Lastnosti. Lahko ga tudi izberete in pritisnete Alt + Enter da dosežete isti zaslon.
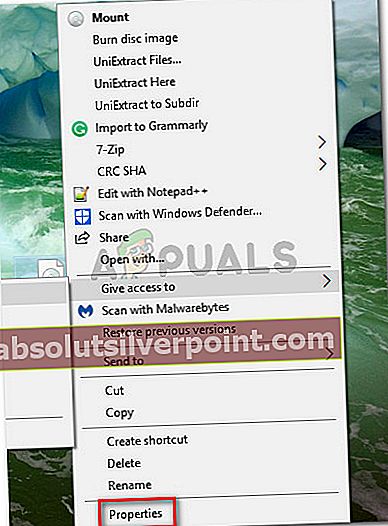
- V Lastnosti zaslon datoteke ISO, pojdite na Splošno in se prepričajte, da je Le za branje potrditveno polje (zraven Lastnosti) je označena. Nato kliknite Prijavite se da shranite spremembe.
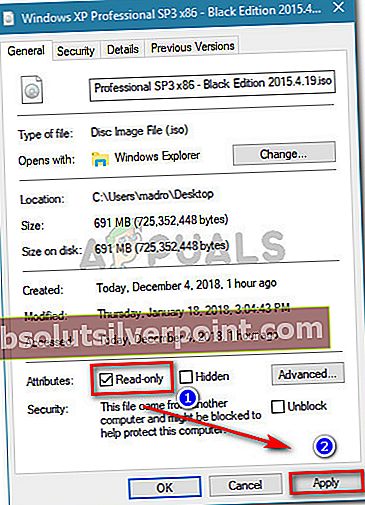
- Znova namestite sliko in preverite, ali se še vedno pojavlja isto sporočilo o napaki. Če ste, se pomaknite do naslednje metode spodaj.
6. način: Popravilo gonilnika za preslikovanje diskov z urejevalnikom registra
Več uporabnikom, ki so naleteli na isto sporočilo o napaki, je uspelo rešiti težavo, potem ko so odkrili, da je težavo povzročil gonilnik za preslikovanje diska (z njim povezane nekatere težave v registru). Nekateri prizadeti uporabniki so težavo lahko rešili z urejevalnikom registra za popravilo celovitosti registrskih ključev.
Opomba: Ta vodnik je bil potrjen samo za delovanje s sistemoma Windows 7 in Windows 8.1.
Tu je kratek vodnik, kako to storiti:
- Pritisnite Tipka Windows + R. odpreti pogovorno okno Zaženi. Nato vnesite »regedit"In pritisnite Enter odpreti urejevalnik registra. Na poziv UAC (nadzor uporabniškega računa), pritisnite Da za dodelitev skrbniških pravic.

- Začnimo z ustvarjanjem varnostne kopije registra, če nam ne bi šlo vse od rok. Če želite to narediti, v urejevalniku registra pojdite na Datoteka> Izvozi.
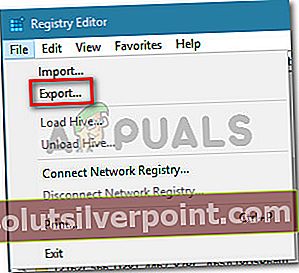
- Nato varnostno kopijo shranite nekam, kjer je mogoče, ji dajte ime in se prepričajte, da je Izvozni obseg je nastavljeno na Vse.
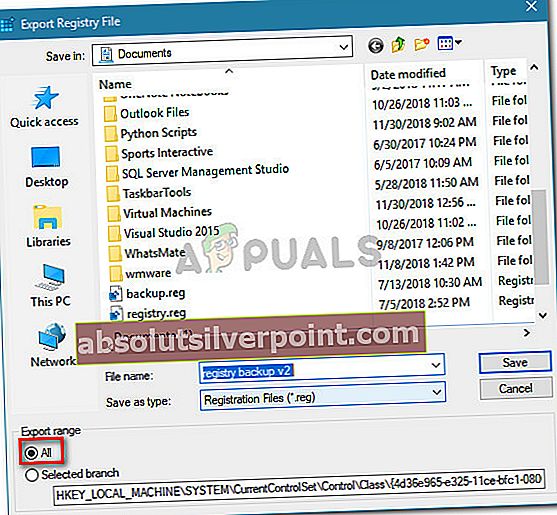
Opomba: Če boste kdaj uporabili varnostno kopijo, ki smo jo pravkar ustvarili, pojdite na Datoteka> Uvozi in izberite datoteko varnostne kopije.
- Ko je varnostna kopija ustvarjena, z navigacijskim podoknom (levo podokno) poiščite naslednji podključ registra:
HKEY_LOCAL_MACHINE \ SYSTEM \ CurrentControlSet \ Control \ Class \ {4D36E965-E325-11CE-BFC1-08002BE10318} - Ko pridete tja, se pomaknite v desno podokno in z desno miškino tipko kliknite UpperFilters in izberite Izbriši.
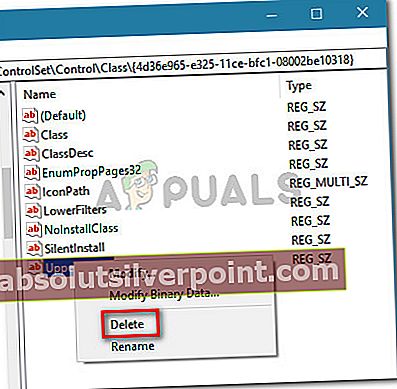
Opomba: Ne brišite UpperFilters.bak registra.
- Z desno miškino tipko kliknite Spodnji filtri in izberite Izbriši.
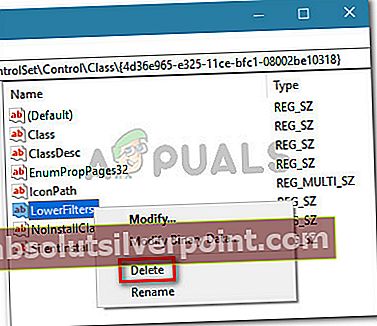
- Zaprite urejevalnik registra in znova zaženite računalnik.
Ob naslednjem zagonu preverite, ali je težava odpravljena, tako da poskusite znova namestiti datoteko ISO z vgrajenim pripomočkom za slikanje diska.
7. način: Odstranjevanje redkega atributa
Če ste prišli tako daleč brez rezultata, je zelo verjetno, da se datoteka ISO ne namesti pravilno, ker ima nastavljen redki atribut. Običajno se poroča, da se to zgodi v sistemih Windows Server in Windows 10.
Če je ta scenarij odgovoren za „Oprostite, pri namestitvi datoteke je prišlo do težave”, Jo lahko popravite tako, da odstranite redek atribut. To lahko storite tako, da stvari počnete ročno ali s pomočjo brezplačnega pripomočka. Upoštevajte kateri koli vodnik, ki se vam zdi bolj primeren za vaše trenutne razmere.
Uporaba funkcije Odstrani redke za brisanje nabora redkih atributov
Če se odločite za pot, ki vključuje uporabo GUI, sledite spodnjim navodilom za namestitev in uporabo Remove Sparse:
- Obiščite to povezavo (tukaj) prenesti Odstranite redke. Nato izvlecite vsebino datoteke .zip datoteko v dostopni mapi.
- Odprite Odstranite Sparse.reg in kliknite Teči pri Varnostno opozorilo.
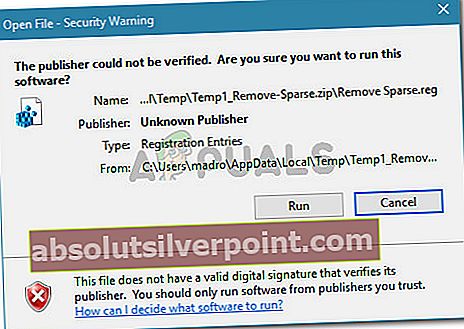
- Po kliku Da pri UAC (nadzor uporabniškega računa) , kliknite Da pri Urejevalnik registra zahteva, da izvede zahtevane spremembe datoteke Register.
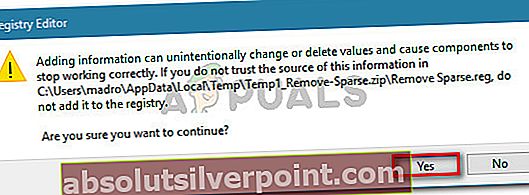
- Ko je postopek končan, preprosto z desno miškino tipko kliknite datoteko ISO. Zdaj bi morali imeti možnost Odstranite redkeče ima datoteka ISO še vedno nastavljen redki atribut.
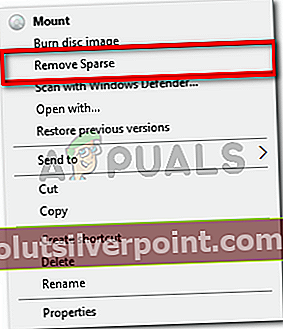
Uporaba povišanega ukaznega poziva za odstranjevanje redkega atributa
Drug način reševanja težave je poustvariti funkcionalnost, ki jo je dodala zgornja datoteka .reg iz povišanega ukaznega poziva. Tukaj morate storiti naslednje:
- Pritisnite Tipka Windows + R. odpreti pogovorno okno Zaženi. Nato vnesite »cmd"In pritisnite Ctrl + Shift + Enter odpreti povišan ukazni poziv z skrbniškimi pravicami.
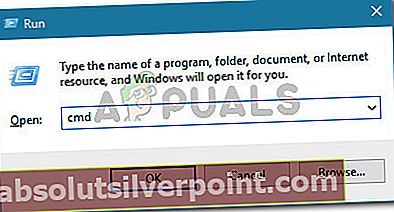
- Na poziv UAC (nadzor uporabniškega računa), kliknite Da podeliti upravne privilegije.
- V povišani ukazni poziv vnesite ali prilepite naslednji ukaz in pritisnite Enter (vendar bodite previdni, če zamenjate ograde z lastnimi):
fsutil sparse setflag {PathToISO} 0 fsutil redka poizvedba {PathToISO}Opomba: Upoštevajte to PathToISO je zgolj ograda za dejansko lokacijo datoteke ISO. Zamenjajte ga s popolno lokacijo v vaši posebni situaciji.
Če vam ta metoda ni omogočila, da razrešite »Oprostite, pri namestitvi datoteke je prišlo do težave«, Se pomaknite na naslednjo metodo spodaj.
8. način: Uporaba aplikacije tretje osebe
Če ste pripravljeni izpustiti pripomoček za preslikovanje diskov, lahko za priklop datoteke ISO uporabite pripomoček za preslikovanje diska drugega proizvajalca. Več uporabnikom, ki so naleteli na isto sporočilo o napaki, je težavo uspelo izogniti z zunanjo rešitvijo.
Tu je hiter vodnik za izogibanje datoteki z napakami z namestitvijo datoteke ISO z orodji Daemon:
- Obiščite to povezavo (tukaj), da prenesete brezplačno različico Daemon Tools.
- Odprite namestitveno izvedljivo datoteko in sledite navodilom na zaslonu, da namestite a Brezplačna licenca orodja Daemon.
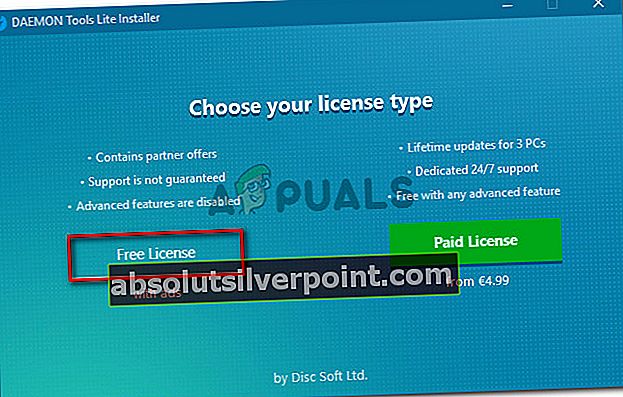
- Na vprašanje, ali želite namestiti krmilnike pomnilnika, kliknite Namestite .
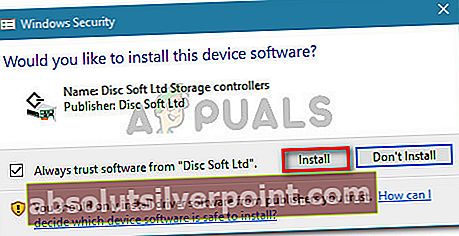
- Ko je namestitev končana, z desno miškino tipko kliknite ikono Daemon Tools v opravilni vrstici in izberite Mount.

- Z navigacijskim oknom se pomaknite do mesta ISO, ki ga želite namestiti. Nato izberite datoteko ISO in kliknite Odprto.
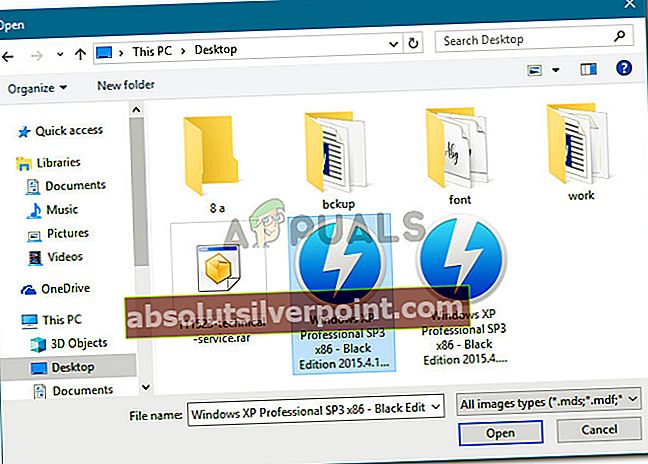
- Datoteko ISO je treba takoj pritrditi. Tako boste lahko zaobšli "Oprostite, pri namestitvi datoteke je prišlo do težave”Napaka.