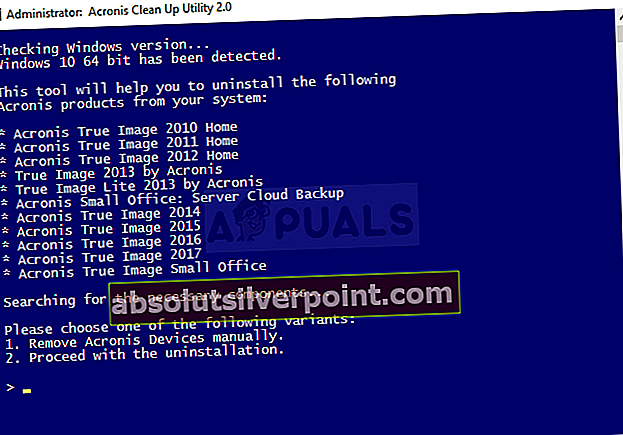„PREIZKUSNO STIKALO IZ DPC”Napaka BSOD (modri zaslon smrti) se običajno pojavi, ko se računalnik med postopkom inicializacije za Windows izklopi. Napako običajno povzroči rutina zakasnjenega postopka (DPC), ki je poskušala izvesti nezakonito operacijo.

DPC se sproži, ko jedro opazi prekinitev in pokliče, da prekine ali prekine aplikacijo programske opreme. To pomeni, da je bil DPC izveden postopek pridobivanja, pripenjanja ali čakanja. Pripravili smo več metod, ki so delovale za druge uporabnike v spletu, in upamo, da vam bo pomagal, da se znebite te strašne napake.
1. rešitev: posodobite vse gonilnike
Nadaljnja analiza datotek izpisa uporabnikov, ki so poročali, da so videli to napako, je pokazala, da je treba posodobiti več starih gonilnikov, da se prepreči napaka. To je še posebej nevarno, če pride do napake pri pomembnih sistemskih napravah. Posodabljanje vseh gonilnikov je težaven postopek, vendar bi moral težavo rešiti.
- Izberite gumb Start v spodnjem levem delu zaslona, vnesite Device Manager in ga izberite na vrhu seznama rezultatov. Če uporabljate starejšo različico sistema Windows, lahko uporabite tudi kombinacijo tipk Windows + R, vtipkajte »devmgmt.msc« in kliknite V redu.

- Razširite kategorije, povezane z napravami, ki jih želite posodobiti, nato z desno miškino tipko kliknite (ali tapnite in pridržite) in izberite možnost Posodobi gonilnik. Za miši in sledilne ploščice (najpogostejši krivec, če uporabljate kazalno napravo Synaptics) razširite kategorijo Miške in druge kazalne naprave, z desno miškino tipko kliknite sledilno ploščico ali miško in izberite Posodobi gonilnik.

- Izberite Samodejno iskanje za posodobljeno programsko opremo gonilnikov in preverite, ali Windows lahko najde novejši gonilnik.
- Če Windows ne najde novega gonilnika, ga lahko poskusite poiskati na spletnem mestu proizvajalca naprave in sledite njihovim navodilom. Obstajajo tudi različni programi, ki lahko samodejno storijo isto za vas.
Opomba: Če uporabljate Windows 10, so poleg drugih posodobitev sistema Windows pogosto nameščeni tudi najnovejši gonilniki, še posebej, če je nova različica sistema Windows nezdružljiva s tem gonilnikom, zato poskrbite, da bo posodobljen operacijski sistem računalnika. Windows Update se samodejno zažene v sistemu Windows 10, vendar ga lahko preverite tako, da sledite spodnjim navodilom za novo posodobitev.
- Uporabite kombinacijo tipk Windows + I, da odprete nastavitve v računalniku s sistemom Windows. Lahko pa poiščete »Nastavitve« z uporabo iskalne vrstice v opravilni vrstici.

- Poiščite in odprite pododdelek »Posodobitev in varnost« v aplikaciji Nastavitve.
- Ostanite na zavihku Windows Update in pod Stanjem posodobitve kliknite gumb Preveri za posodobitve, da preverite, ali je na voljo nova različica sistema Windows.

- Če obstaja, naj Windows samodejno nadaljuje postopek prenosa.
2. rešitev: Izvedite čisto odstranitev protivirusnega orodja McAfee
Če sem iskren, protivirusni program McAfee včasih deluje bolj kot zlonamerna programska oprema kot orodje, ki bi vas moralo zaščititi pred njim. V računalnikih ljudi povzroča različne napake še dolgo potem, ko je bil odstranjen zaradi ostankov datotek in vnosov v registru. Ta BSOD je ena izmed takih napak in jo je mogoče odpraviti s čisto odstranitvijo protivirusnega programa McAfee.
- Kliknite gumb menija Start in z iskanjem odprite nadzorno ploščo. Lahko pa kliknete ikono, ki je podobna orodju, da odprete orodje Nastavitve, če uporabljate Windows 10.
- Na nadzorni plošči v zgornjem desnem kotu nastavite možnost Pogled kot možnost na Kategorija in v razdelku Programi kliknite Odstrani program.

- Če uporabljate aplikacijo Nastavitve v operacijskem sistemu Windows 10, morate s klikom na Aplikacije takoj odpreti seznam vseh nameščenih programov in orodij v računalniku.
- Poiščite McAfee Antivirus na nadzorni plošči ali v nastavitvah in kliknite Odstrani ali odstrani.
- Potrdite morebitna pogovorna okna, ki vas bodo pozvala, da resnično odstranite program McAfee Antivirus, in sledite navodilom v čarovniku za odstranitev.

- Ko dokonča postopek odstranitev, kliknite Finish in znova zaženite računalnik, da uveljavite spremembe.
Za čiščenje preostalih datotek, ki jih je pustil McAfee, uporabite orodje za odstranjevanje potrošniških izdelkov McAfee (MCPR), ki ga lahko enostavno uporabite po spodnjih navodilih:
- Prenesite orodje MCPR z uradne spletne strani McAFee in dvokliknite datoteko MCPR.exe, ki ste jo pravkar prenesli. Privzeto mora biti v mapi Prenosi, lahko pa jo odprete tudi tako, da kliknete datoteko na strani Prenosi v brskalniku.

- Če vidite varnostno opozorilo UAC, v katerem vas prosimo, da izberete, ali dovolite aplikaciji spreminjanje računalnika, kliknite Da, Nadaljuj ali Zaženi, odvisno od tega, katero različico sistema Windows ste namestili.
- Na zaslonu za odstranjevanje programske opreme McAfee kliknite gumb Naprej in kliknite Strinjam se, da sprejmete licenčno pogodbo za končnega uporabnika (EULA).

- Na zaslon Varnostno preverjanje vnesite varnostne znake natančno tako, kot je prikazano na vašem zaslonu (preverjanje velja med velikimi in malimi črkami). Kliknite gumb Naprej. Ta korak preprečuje nenamerno uporabo MCPR.
- Po končanem postopku odstranjevanja se prikaže pojavno okno Removal Complete, kar pomeni, da so bili izdelki McAfee uspešno odstranjeni iz vašega računalnika.

- Če pa se prikaže sporočilo »Čiščenje neuspešno«, čiščenje ni uspelo, zato znova zaženite računalnik in znova poskusite celoten postopek.
- Po končanem postopku znova zaženite računalnik in preverite, ali je McAfee Antivirus odstranjen iz računalnika. Poleg tega preverite, ali imate še vedno isti BSOD v računalniku.
3. rešitev: Izvedite čisto odstranitev programa Acronis
Različne stare različice orodij Acronis so lahko resnični vzrok težave, vključno z gonilniki, ki so priloženi tem orodjem. Vzrok za to težavo so različna orodja, ki jih je izdelal Acronis, vendar je glavni krivec orodje Acronis True Image.
Najprej se na postopek pripravite tako, da deaktivirate Acronis Startup Recovery Manager, kar lahko storite tako, da ga poiščete v meniju Start. Kliknite prvi rezultat in kliknite Deaktiviraj.

Odstranite tudi orodje Acronis Secure Zone, ki je povezano s True Image, vendar ga pripomoček za čiščenje ne odstrani. V meniju Start poiščite Manage Acronis Secure Zone in na začetnem zavihku kliknite Odstrani.
- S klikom na to povezavo prenesite program Cleanup Utility in ga shranite v računalnik. S klikom na povezavo se bo postopek prenosa takoj začel z uradne strani Acronisa. Zaženite orodje iz mape Prenosi.
- Pojavi se okno ukaznega poziva in počakajte, da določi operacijski sistem računalnika. Na dnu se mora prikazati poziv, zato izberite "Nadaljuj z odstranitvijo" tako, da kliknete tipko številka 2 na tipkovnici, preden tapnete Enter.
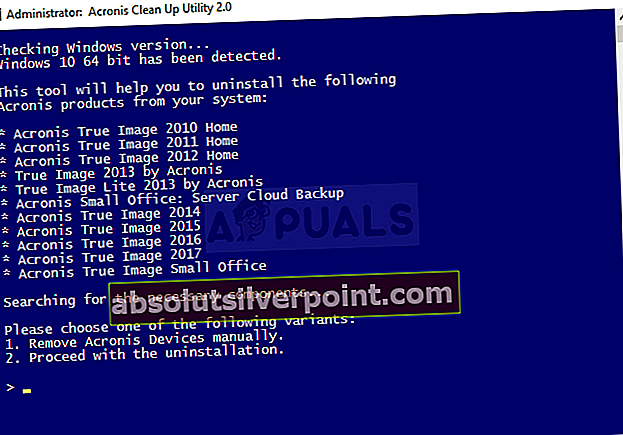
- Pojavil se bo nov poziv, v katerem boste morali odstraniti izdelke Acronis iz sistema. Kliknite črko "y" na tipkovnici in znova pritisnite Enter. Pozvani boste tudi, da v računalniku končate postopek »explorer.exe«, kar lahko potrdite tudi z gumbom »y«.

- Zadnji poziv, ki ga boste videli, vas bo pozval, da znova zaženete računalnik, da dokončate odstranitev. Tokrat na tipkovnici kliknite tipko "n" in nato Enter, da to zavrnete.
Ker boste urejali več registrskih ključev, vam priporočamo, da si ogledate ta članek, ki smo ga naredili za varno varnostno kopiranje registra, da preprečite druge težave v računalniku. Kljub temu se ne bo zgodilo nič narobe, če upoštevate spodnja navodila.
- Odprite okno urejevalnika registra tako, da v iskalno vrstico poleg gumba Start ali pogovorno okno Zaženi vpišete »regedit«, ki ga lahko odprete s kombinacijo tipk Windows + R. V levem podoknu se pomaknite do naslednjega ključa v registru:HKEY_LOCAL_MACHINE \ SYSTEM \ CurrentControlSet \ Control \ Class \ {4D36E967-E325-11CE-BFC1-08002BE10318}

- Kliknite to tipko in poskusite poiskati UpperFilters ali LowerFilters, ki sta ključa, ki ju morate urediti. Poiščite jih na desni strani okna. V stolpcu Podatki poglejte, ali so kot vrednost podatkov podatki nizi snapman *, tdrpman *, fltsrv ali timounter.

- Če obstajajo te vrednosti, z desno miškino tipko kliknite vnose registra UpperFilters ali LowerFilters, ki vsebujejo te nize, in v kontekstnem meniju izberite možnost Spremeni.
- V oknu Uredi v razdelku Podatki o vrednosti izberite problematični niz (snapman *, tdrpman *, fltsrv ali timounter) in ga preprosto izbrišite s tipkovnico (Delete ali Backspace).
- Ponovite isti postopek za naslednji registrski ključ:HKEY_LOCAL_MACHINE \ SYSTEM \ CurrentControlSet \ Control \ Class \ {71A27CDD-812A-11D0-BEC7-08002BE2092F}
- Zdaj lahko ročno znova zaženete računalnik, tako da kliknete meni Start >> Gumb za vklop >> Znova zaženite in preverite, ali je težava odpravljena.
4. rešitev: Znova namestite najnovejšo posodobitev sistema Windows (uporabniki sistema Windows 10)
Uporabniki sistema Windows 10 so bili ogorčeni, ko so prvič začeli videti ta BSOD, saj so mislili, da naj bi nova posodobitev odpravila napake in težave, ne pa ustvarjati novih. Če zaostajate pri posodobitvah in če poskušate dohiteti, ste morda v postopek namestili to problematično posodobitev.
Težavo lahko rešite tako, da odstranite to posodobitev in jo znova namestite. Microsoft je rešil to težavo in se ne bi smela ponoviti.
- Kliknite gumb menija Start in odprite nadzorno ploščo, tako da vnesete njeno ime in kliknete zgornjo možnost. Prav tako lahko kliknete ikono zobnika, da odprete aplikacijo Nastavitve, saj verjetno uporabljate Windows 10.
- Na nadzorni plošči v zgornjem desnem kotu preklopite na Pogled kot: Kategorija in v razdelku Programi kliknite Odstrani program. Na desni strani zaslona bi morali videti možnost Ogled nameščenih posodobitev, zato kliknite nanjo.

- Če uporabljate aplikacijo Nastavitve, kliknite gumb Posodobi in varnost in se pomaknite do zavihka Windows Update. Pomaknite se, dokler ne vidite možnosti Ogled zgodovine posodobitev in kliknite nanjo.
- Pojavil se bo nov zaslon in na vrhu bi morali videti gumb Odstrani posodobitve, zato kliknite nanj.

- Kakor koli že, zdaj bi morali videti seznam nameščenih posodobitev za vaš računalnik. V razdelku Microsoft Windows poiščite posodobitve, ki so morda vplivale na vaš operacijski sistem in vrnile BSOD.
- Pomaknite se v levo, da vidite stolpec Installed on, ki naj prikazuje datum namestitve posodobitve, zato odstranite najnovejšo.
- Enkrat kliknite posodobitev in na vrhu izberite možnost Odstrani in sledite navodilom, ki se bodo pojavila na zaslonu, da se posodobitve znebite.
- Po tem se vrnite v okno Nastavitve in razdelek Posodobitev in varnost. Kliknite zavihek Windows Update in tapnite gumb Preveri za posodobitve, da takoj preverite, ali ste pravkar namestili posodobitev. Počakajte, da ga Windows najde, prenese in po ponovnem zagonu boste pozvani, da ga namestite. Preverite, ali se še vedno pojavlja BSOD »POizkusno stikalo z DPC«.