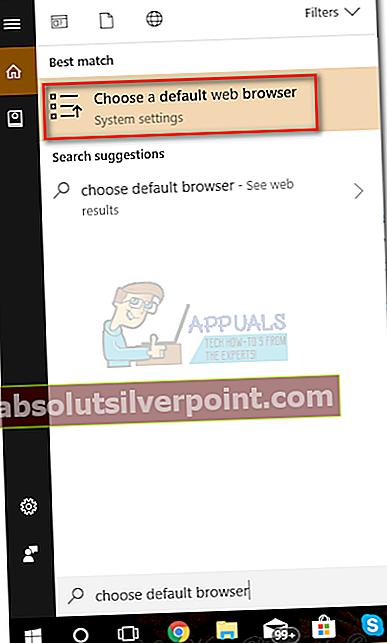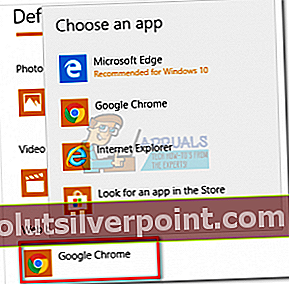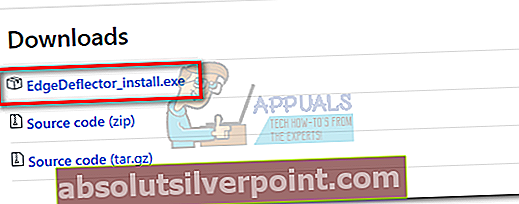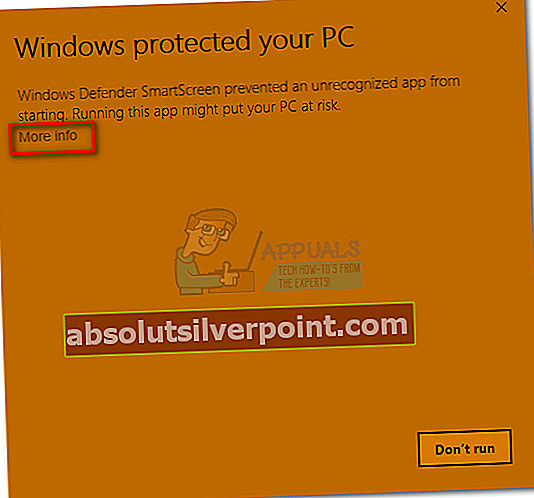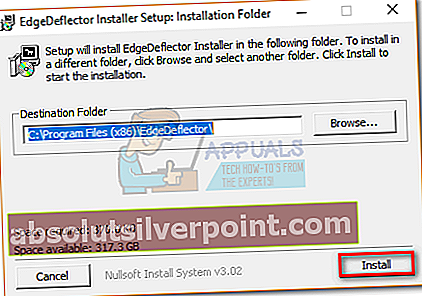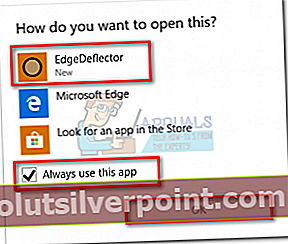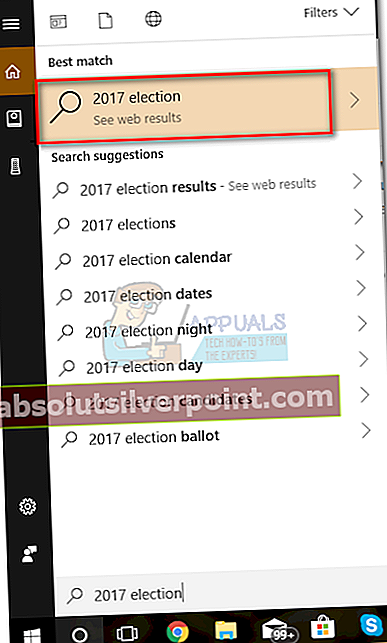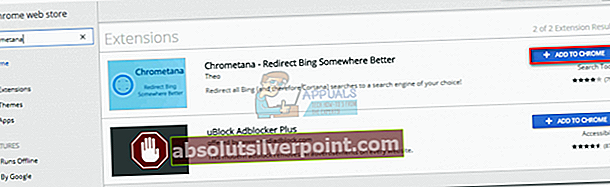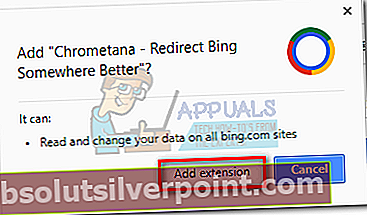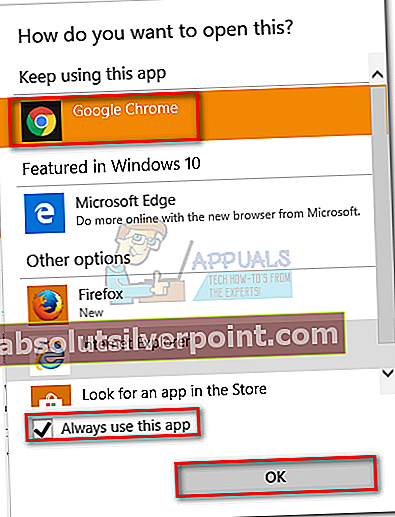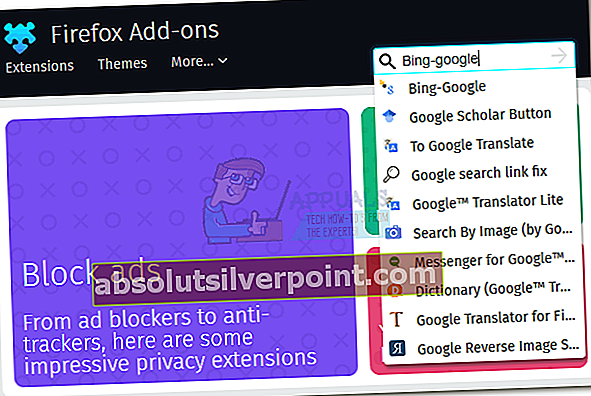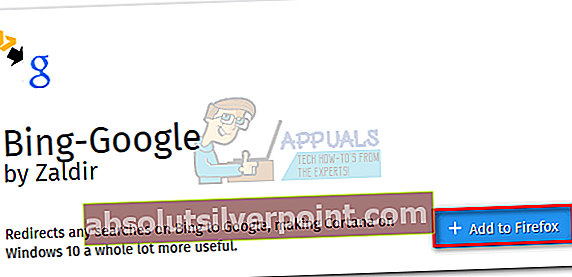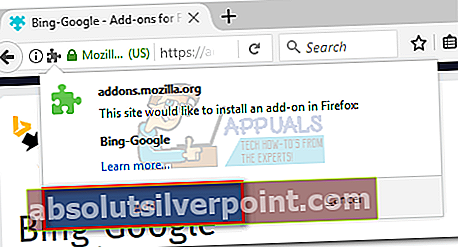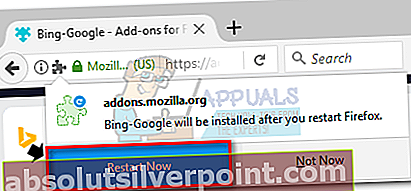Kot kateri koli drugi tehnološki gigant tudi Microsoft svoje lastne izdelke preveč pritiska proti volji svojih strank. Aprila 2017 je Microsoft razjezil veliko uporabnikov sistema Windows 10, tako da je njegov brskalnik Edge ekskluzivna izbira za prikaz rezultatov iskanja Cortana. Z drugimi besedami, če uporabljate starejšo različico sistema Windows kot Zgradba 15031 predogled notranjih informacij (verjetno ste), bo Cortana popolnoma prezrla vaše privzete nastavitve brskalnika in uporabila Bing v brskalniku Edge.
Razumem finančne razloge Microsofta, ki stojijo za to odločitvijo (Edge in Bing se trudita slediti svojim tekmecem), vendar je to dejanje razbesnelo veliko poštenih uporabnikov sistema Windows. Od takrat, če z Cortano nekaj iščete po spletu, bo samodejno uporabil Bing za iskanje po spletu in prikaz vsebine v oknu Edge.
Uradni razlog Microsofta, ki stoji za to odločitvijo, je, da sta "Bing in Edge zasnovana tako, da zagotavljata popolno osebno iskanje". Čeprav ima vsak drugi ponudnik iskanja približno enake zmogljivosti, Microsoft pravi, da ne more zagotoviti enake izkušnje po meri. Zdi se mi to kot izgovor, da vas zasutim z oglasi po meri in plačljivimi storitvami, prilagojenimi vašim potrebam, v slogu Bing.

Toda v eno stvar smo lahko prepričani. Microsoft je bil zaposlen z aktivnim križarskim pohodom proti orodjem, ki omogočajo izogibanje tej nepošteni odločitvi podjetja. Od zdaj velik del orodij, ki so bila nekoč učinkovita pri zaobidevanju prednastavitev Cortane, ne bo več deloval. Vendar razvijalci iščejo nove načine za prilagajanje Microsoftovi inkviziciji.
Če ste eden tistih uporabnikov, ki uživajo Cortano, vendar bi lahko brez rezultatov iskanja Bing v Microsoft Edge, lahko privzete nastavitve še vedno preglasite s pravimi popravki. Spodaj imate popoln vodnik za spreminjanje privzetega brskalnika, ki ga uporablja Cortana, in spreminjanje privzetega ponudnika iskanja. Ne pozabite slediti korakom po vrstnem redu. Začnimo!
Opomba: Upoštevajte, da ker si Microsoft močno prizadeva omejiti učinkovitost teh orodij, bodo spodnje metode morda prenehale delovati, preden boste to prebrali.
1. korak: Spreminjanje privzetega brskalnika v sistemu Windows 10
Ko namestite Windows 10, bo Microsoft Edge samodejno postal vaš privzeti brskalnik. Če brskalnika odprete samo z bližnjico, morda ne boste vedeli, da privzeti brskalnik ni tisti, ki ga pogosto uporabljate. Uporabniki so tudi poročali, da bodo večje posodobitve sistema Windows preglasile vaše nastavitve, tudi če ste prej kot privzeto izbiro nastavili drug brskalnik.
Kot rezultat, preden se premaknete na 2. korak, ključnega pomena je, da v nastavitvah sistema Windows 10 določite privzeti brskalnik. Takole:
Opomba: Ti koraki morda delujejo z več brskalniki, vendar smo jih preizkusili samo s Chromom in Firefoxom.
- Za iskanje uporabite Cortano “Izberite privzeti brskalnik” in tapnite Sistemske nastavitve možnost.
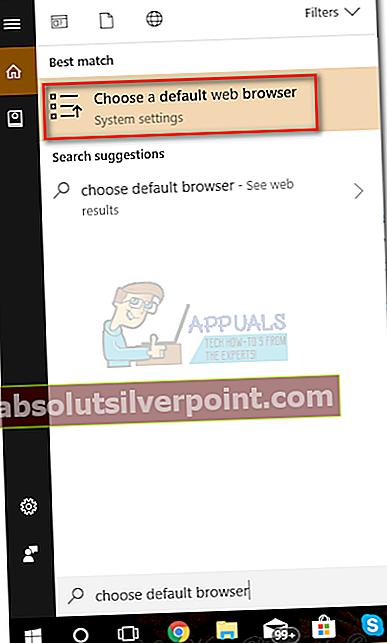
- Kliknite ikono pod Spletni brskalnik in izberite brskalnik, v katerem želite, da Cortana odpre vaša iskanja.
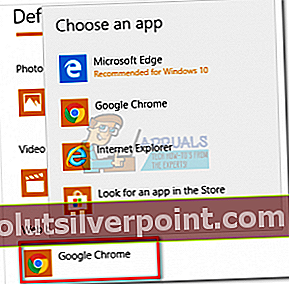
- Zaprite okno z nastavitvami, da shranite novo izbiro.
2. korak: Cortano nastavite tako, da uporablja vaš privzeti brskalnik z EdgeDeflector
Pred posodobitvijo aprila 2017 bi bil 1. korak dovolj, da bi Cortana v svojem privzetem brskalniku prikazala rezultate spletnega iskanja. Toda od takrat Cortana uporablja URI (Enotni identifikator vira) za spreminjanje običajnih URL-jev, tako da se odprejo v brskalniku Edge.
Da bi preprečili to umazano taktiko, lahko uporabite brezplačno orodje, imenovano EdgeDeflector. Program lahko preglasi nastavitve brskalnika Cortana, kar vam omogoča, da v privzetem brskalniku odprete rezultate iskanja. Tu je hiter vodnik za namestitev tega orodja:
- Obiščite to povezavo in se pomaknite navzdol do Prenosi odsek. Kliknite na EdgeDeflector_install.exe da ga prenesete.
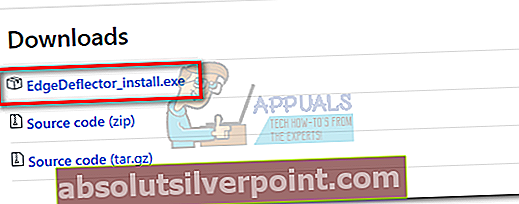
- Dvokliknite izvršljivo datoteko. Prikazalo se vam bo sporočilo, da aplikacija predstavlja potencialno varnostno tveganje. Ne ozirajte se na to, kliknite na Več informacij, nato kliknite Kakorkoli teči.
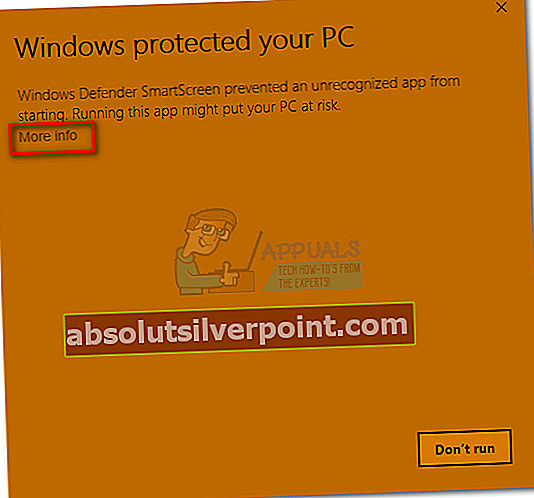
- Sprejmite privzeto namestitveno mapo in kliknite Namestite. Ko je namestitev končana, kliknite Zapri.
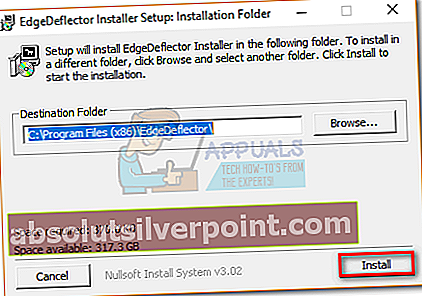
- Ko je namestitev končana, se samodejno prikaže pogovorno okno. Izberite EdgeDeflector in označite polje zraven Vedno uporabljaj to aplikacijo. Zadel V redu potrditi.
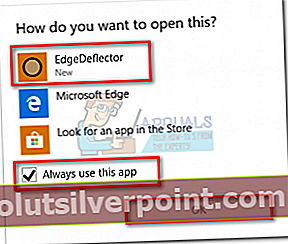
- Poiščite spletno mesto v Cortani in kliknite Prikaži spletne rezultate. Namesto Edge bo uporabljen vaš privzeti brskalnik.
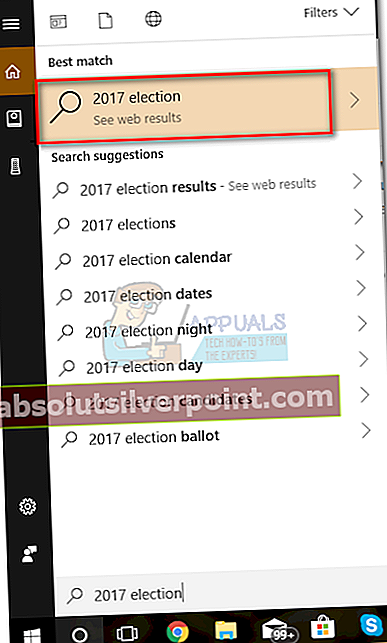
3. korak: Cortano nastavite tako, da namesto Binga uporablja Google
Ko ste izvedli zadnji korak iz zgornje metode, ste morda opazili, da tudi če Cortana zdaj odpre vaša spletna iskanja v privzetem brskalniku, še vedno uporablja Bing namesto običajnega iskalnika. Ker je Google bolj priljubljen kot Bing, je razumljivo, zakaj ga veliko uporabnikov želi še naprej uporabljati.
Edini način za odpravo te napake je namestitev dodatka ali razširitve za preusmeritev iskanja. Čeprav obstajajo tudi drugi, smo lahko našli samo preusmerjevalnike iskanja za Chrome in Firefox. Sledite navodilom glede na privzeti brskalnik, ki ste ga predhodno nastavili v 1. koraku.
Nastavitev Chroma za odpiranje iskanj Cortana v Googlu
Do zdaj je že nekaj razširitev delovalo, vendar so jih od takrat potegnili iz Chromove prodajalne razširitev. Vendar pa se imenuje razširitev Chrometana zdi se, da kljub Microsoftovim prizadevanjem zdrži. Tu je hiter vodnik za namestitev Chrometana:
- Obiščite spletno trgovino Chrome in poiščite »chrometana ".
- Ko najdete podaljšek, pritisnite Dodaj v gumb Chrome.
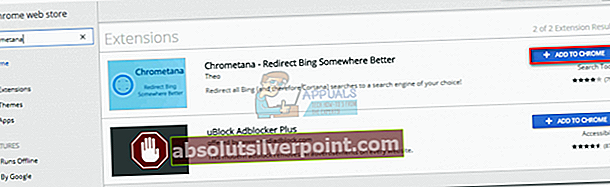
- Kliknite na Dodaj razširitev potrditi.
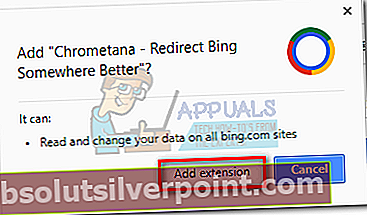
- V spodnjem desnem kotu zaslona bi morali videti pojavno okno, ki označuje, da je bila razširitev dodana v Chrome. To je dober znak.
- V Cortani poiščite nekaj, da sprožite novo pogovorno okno, ki vam bo omogočilo, da izberete privzeti iskalnik. Izberite Google Chrome in označite polje zraven Vedno uporabljaj to aplikacijo. Zadel V redu potrditi.
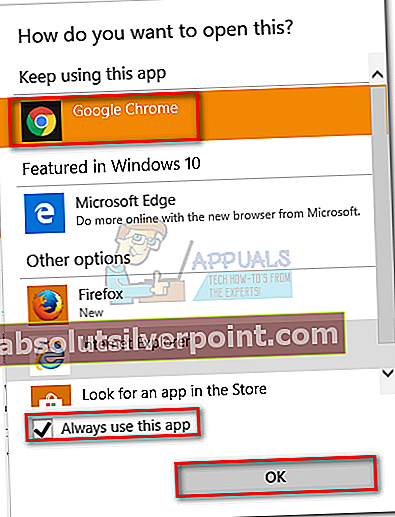
- Zdaj bo vsa vaša spletna iskanja v Cortani izvajalo Iskanje Google. Bing boste na kratko zasledili v iskalni vrstici, preden ga boste preusmerili na Google.
Nastavitev Firefoxa za odpiranje iskanj Cortana v Googlu
Če za privzeti brskalnik uporabljate Firefox, lahko z dodatkom Bing-Google preusmerite Cortanova iskanja Bing na Google. Ta dodatek ima popolnoma enako funkcionalnost kot razširitev Chrometana. Tu je hiter vodnik za namestitev in konfiguriranje Bing-Googla:
- Odprite Firefox, obiščite Dodatki za Firefox shranjevanje in iskanje "Bing-google".
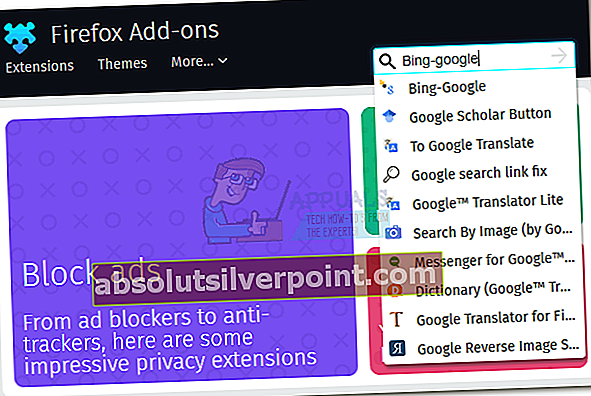
- Odprite povezavo Add-on za Bing-Google in kliknite na Dodaj v Firefox.
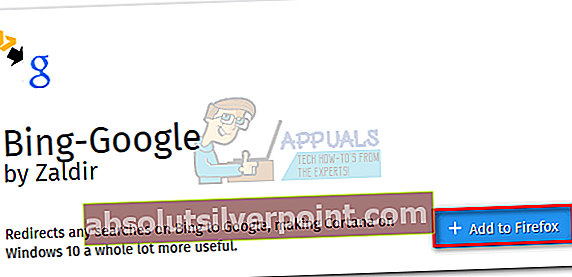
- Počakajte, da se dodatek prenese, nato kliknite Dodaj (na vrhu zaslona).
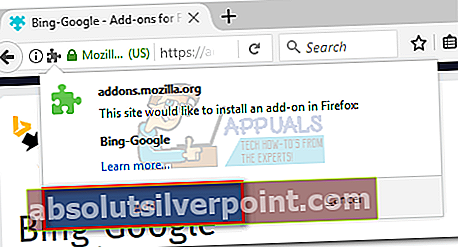
- Kliknite na Znova zaženite Firefox tako da lahko nove spremembe začnejo veljati.
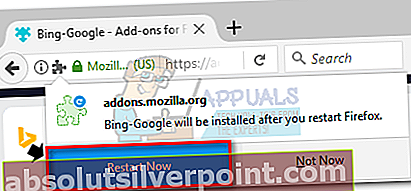
- Zdaj bo Cortana samodejno izvajala spletna iskanja z Googlovim iskanjem v Firefoxu. Vendar ne pozabite, da mora biti Firefox vaš privzeti brskalnik in Edgeeflector mora biti pravilno nameščen in konfiguriran. Če temu ni tako, znova obiščite Korak 1 in 2. korak.
Zaviti
Če ste sledili zgornjim korakom, ste se uspešno izognili Microsoftovim omejitvam za uporabo brskalnika Edge in Bing pri spletnem iskanju Cortana. Upoštevajte pa, da če se Microsoft odloči, da bo te podvige popravil, nekatere zgornje metode morda ne bodo več delovale.
Ali za privzeto izbiro uporabljate drug brskalnik? V tem primeru nam v oddelku za komentarje sporočite, ali ste našli razširitev ali dodatek, ki lahko preusmerja iskanja (razen Chrometana Chrome in Bing-Google).