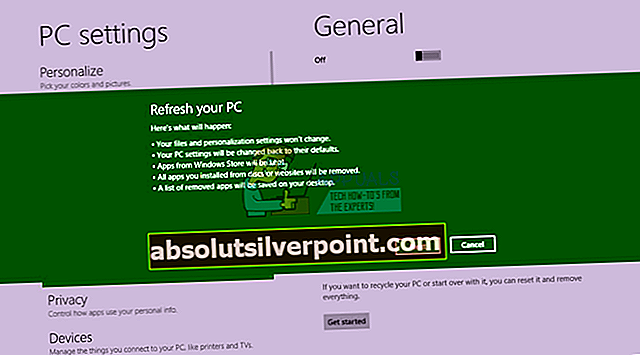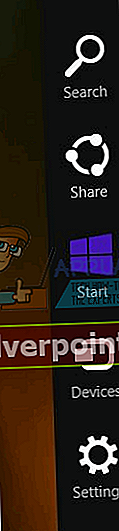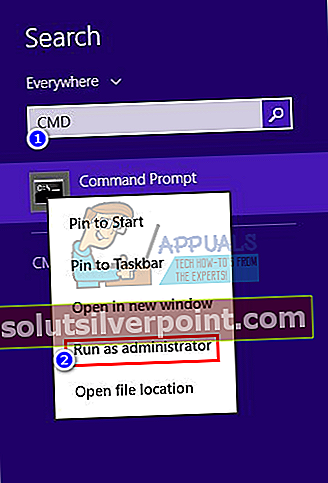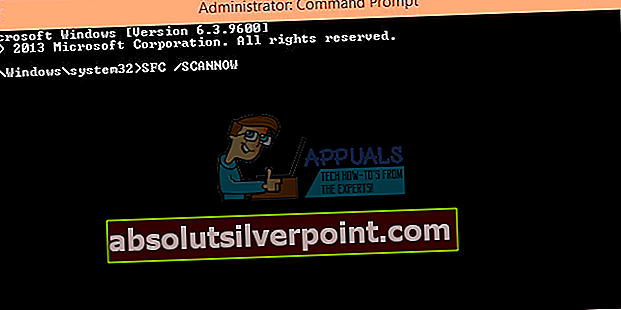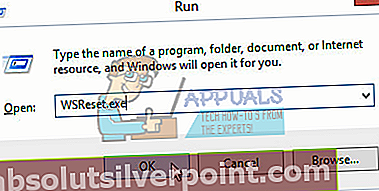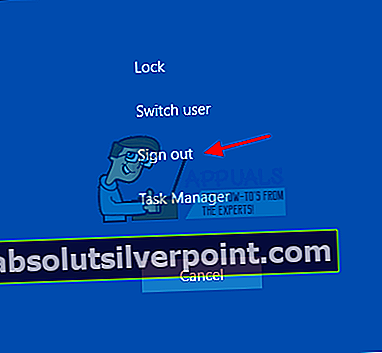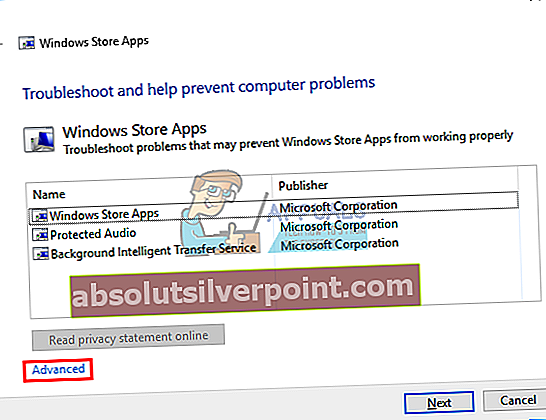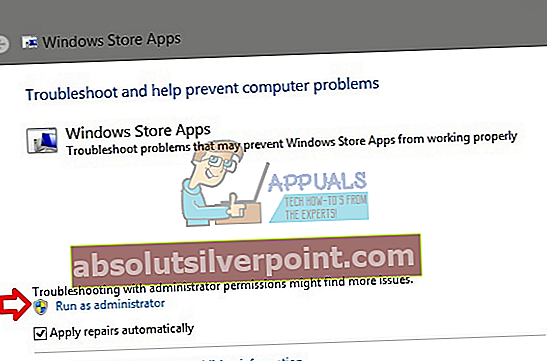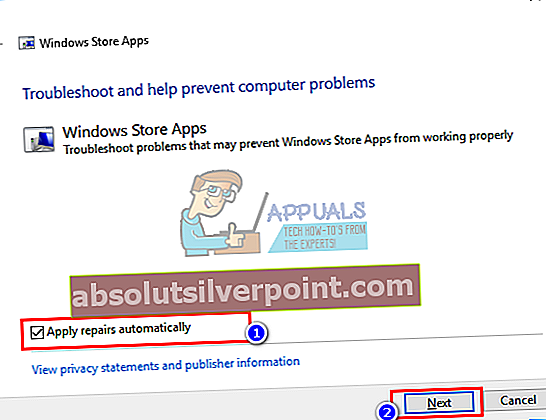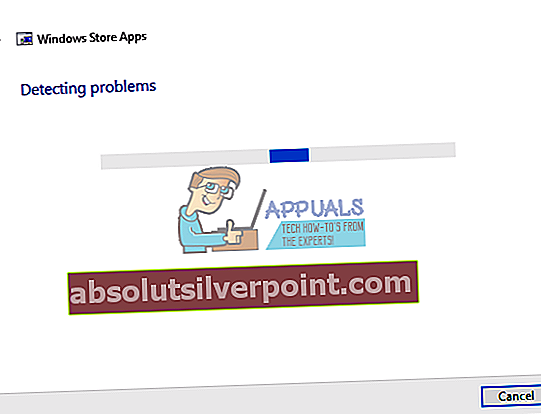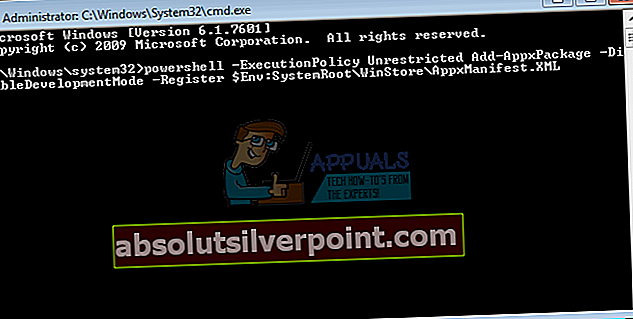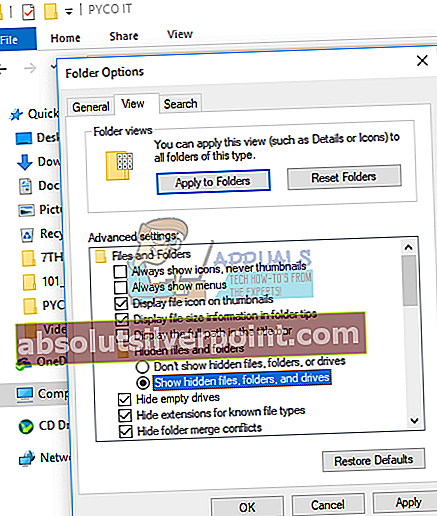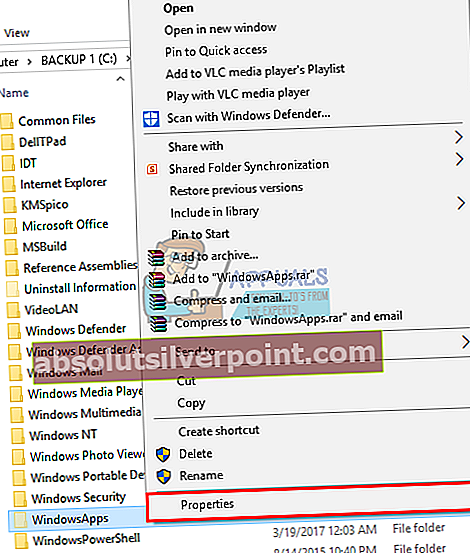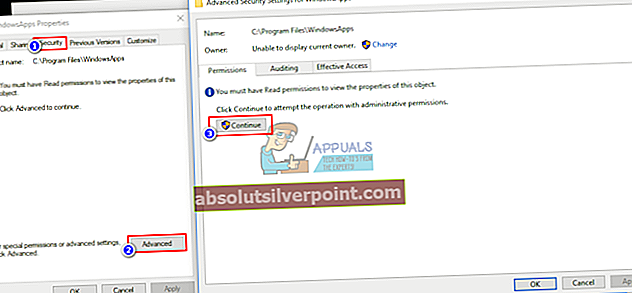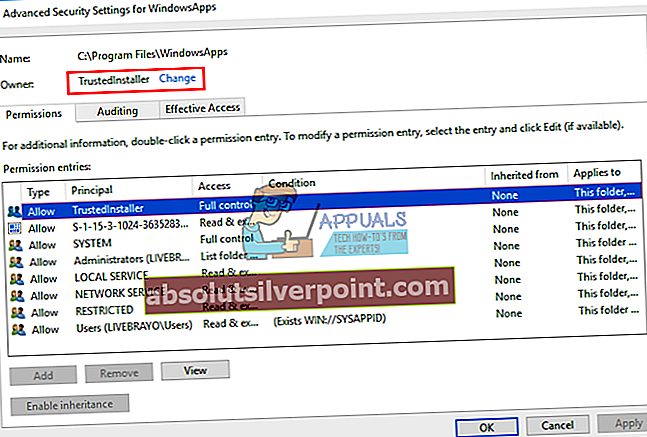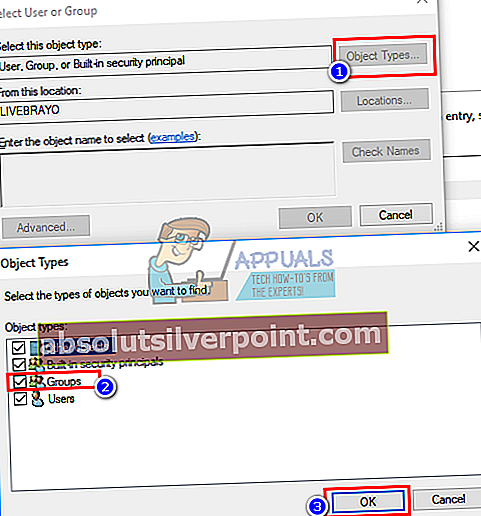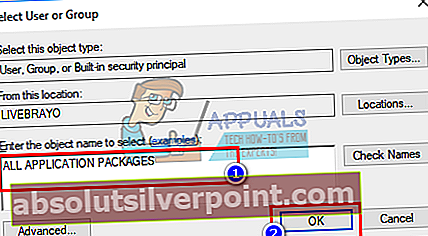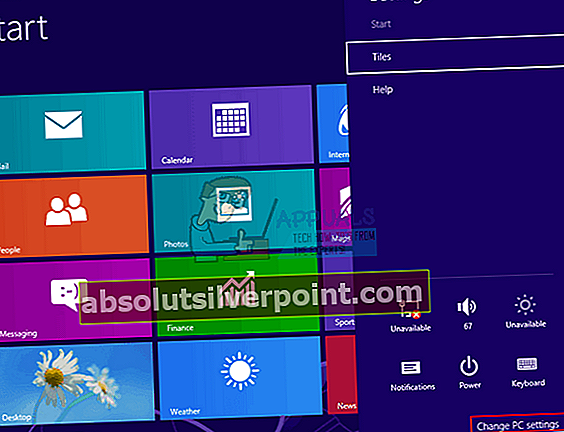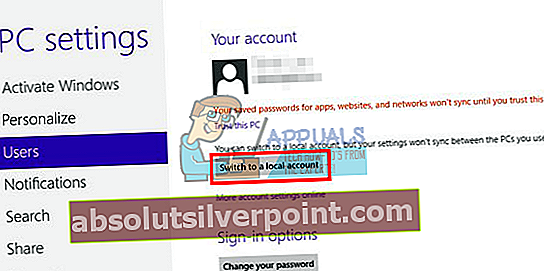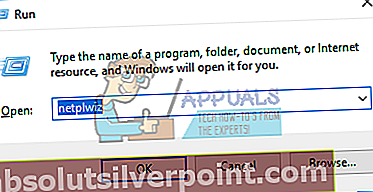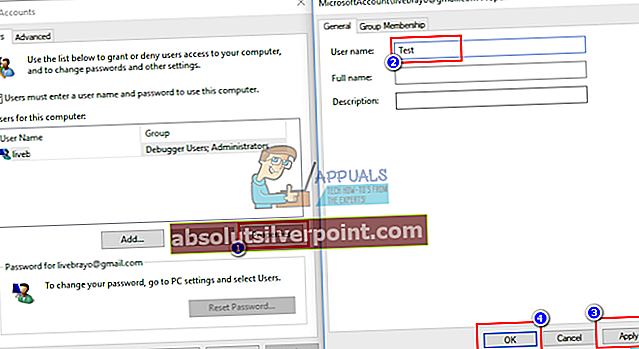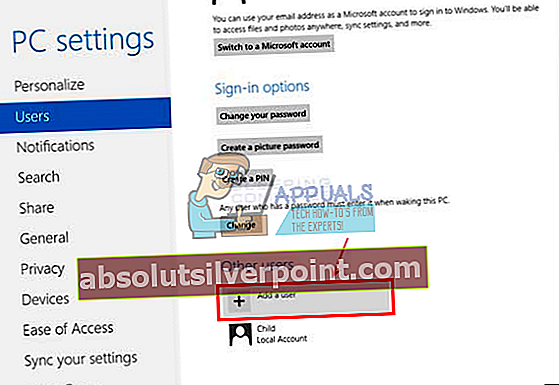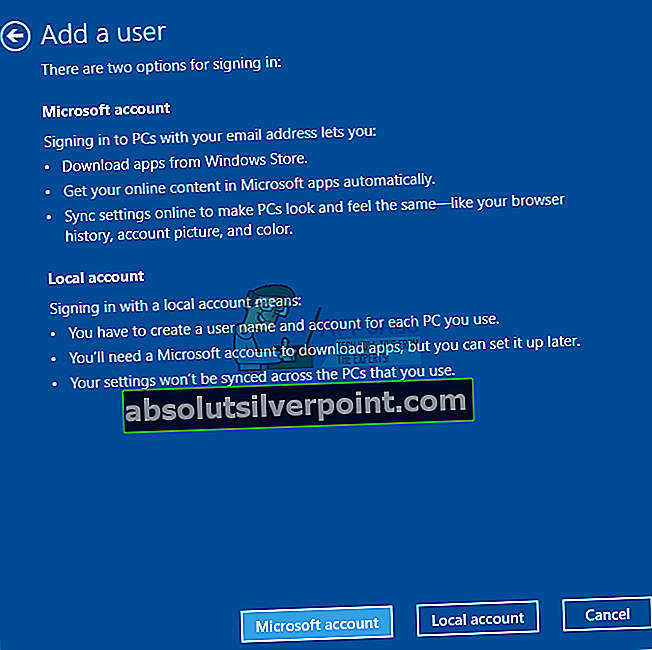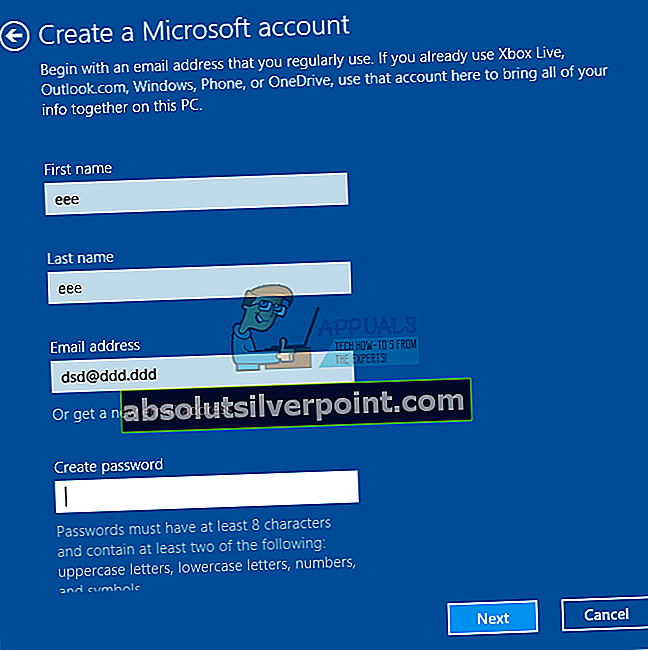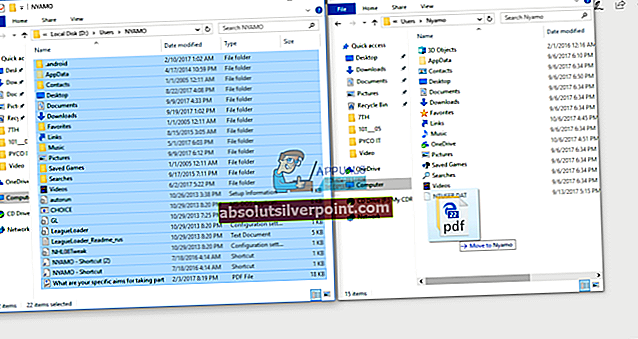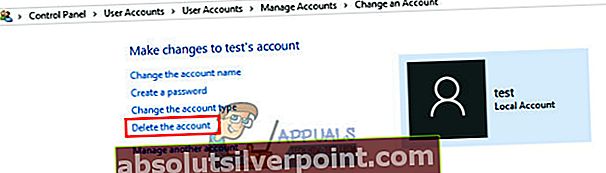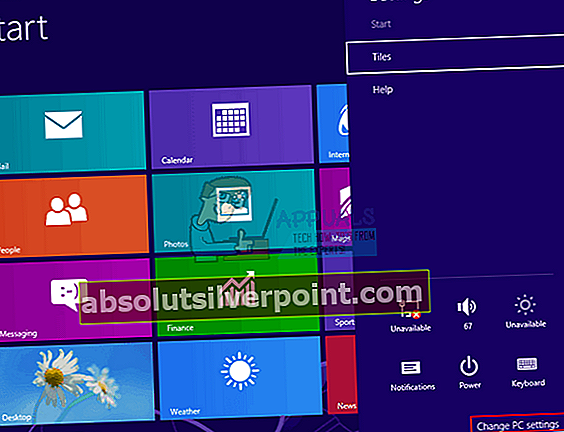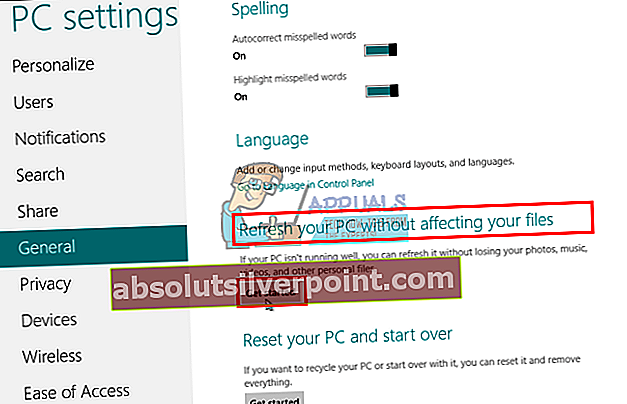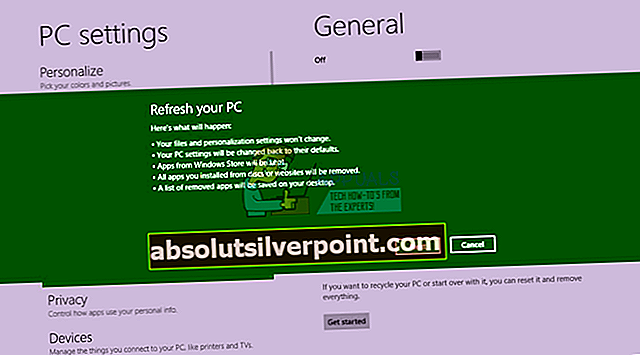Preden je Windows 10 prišel na dan, je Windows 8 prevladoval na trgu kot najnovejši Microsoftov operacijski sistem OEM. Številni uporabniki so se zaljubili v nov vmesnik in metro aplikacije (aplikacije WinRT, ki so nadomestile aplikacije win32). Aplikacije podzemne železnice so lahko razporejene po zavihkih, kar olajša izkušnjo z zaslonom na dotik. Te aplikacije je običajno mogoče prenesti iz Microsoftove trgovine z aplikacijami. To ne pomeni, da Windows 8 ne podpira aplikacije Win32; še vedno delujejo kot v računalniku z operacijskim sistemom Windows 7.
Kljub prevoženi razdalji sistema Windows 8 se je več uporabnikov pritožilo in se še vedno pritožuje zaradi okvare vnaprej nameščenih in prenesenih aplikacij Microsoftove trgovine (metro). Vsakič, ko poskušate odpreti aplikacijo (običajno podzemno aplikacijo s ploščic), se ne odpre popolnoma ali pa zaslon utripa in nato se aplikacija takoj odpre in zapre. Drugi uporabniki poročajo o popolni zamrznitvi zaslona zaradi ponovnega zagona. Te aplikacije vključujejo vreme, fotografije, zemljevide, brskalnike in celo samo trgovino. V nekaterih primerih lahko aplikacija trgovina deluje, toda ko poskusite namestiti aplikacijo ali odstraniti in nato znova namestiti problematične programe, dobite samo napako.
Da bi našli učinkovite rešitve za to težavo, bo ta članek razložil, zakaj se ta težava pojavlja, in nadaljeval z rešitvami za navedene primere.
Zakaj se aplikacije Windows 8 ne bodo odprle
To težavo običajno povzročijo poškodovane datoteke. To so lahko poškodovane aplikacijske datoteke, ki so potrebne za zagon aplikacij, ali celo pokvarjen uporabniški račun. Poškodovane datoteke programov bodo ukinile programe, pokvarjeni uporabniški računi pa ne bodo dovoljevali dovoljenja za zagon aplikacij.
Razen datotek, ki so poškodovane, je predpomnilnik aplikacij trgovine morda poškodovan. Aplikacije običajno prek predpomnilnika med drugim preverijo licence iz trgovine. Poškodovan predpomnilnik trgovine bo prisilil aplikacije, da se sesujejo ali celo zamrznejo.
Spodaj so rešitve tega problema. Če vam prva metoda ne ustreza, se pomaknite na naslednjo in tako naprej.
1. način: S pomočjo ukaznega poziva poiščite in odpravite poškodovane datoteke
S pregledom na disku boste našli in odpravili poškodovane datoteke. Če želite to narediti preprosto:
- Pritisnite tipko Windows + C, da odprete vrstico s čarobnimi gumbi, in kliknite na iskanje.
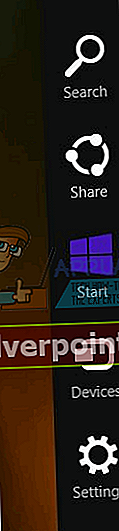
- V iskalno polje vnesite »cmd« brez narekovajev.
- V levem podoknu z desno miškino tipko kliknite možnost »cmd« in izberite »Zaženi kot skrbnik«.
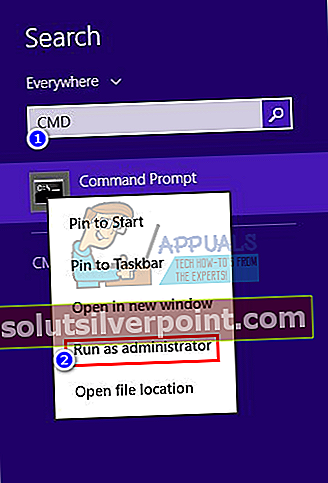
- Vnesite „sfc / scannow“ brez narekovajev in pritisnite Enter. Počakajte, da se skeniranje zaključi, in znova zaženite računalnik.
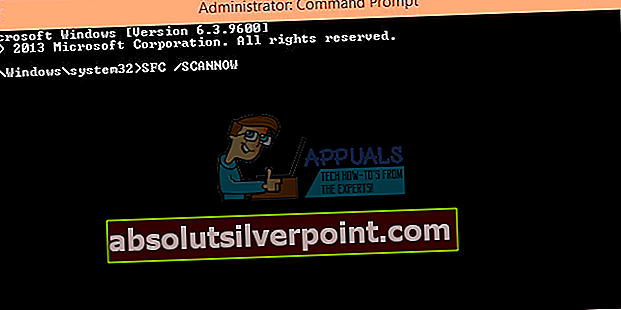
2. način: ponastavite predpomnilnik aplikacij trgovine
Vse vaše podzemne aplikacije so povezane z vašo aplikacijo v trgovini. Če želite ponastaviti predpomnilnik aplikacije v trgovini, sledite spodnjim korakom.
- Pritisnite tipko Windows + R, da odprete zagon
- V besedilno polje vnesite WSReset.exe in pritisnite Enter.
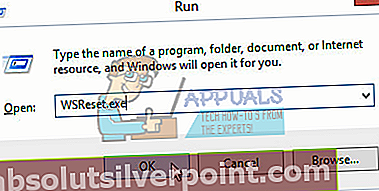
- To bo ponastavilo predpomnilnik aplikacije trgovine. Morda boste morali znova zagnati računalnik in preveriti, ali je deloval. Znova zaženite aplikacijo trgovina, da obnovite predpomnilnik in nato preverite, ali vaše aplikacije delujejo.
3. način: Odjavite se in se znova prijavite v svoj račun
Windows 8 in 8.1 imata znano napako, pri kateri se račun ne more pravilno inicializirati, zato je ta težava. Če niste posodobili operacijskega sistema, se poskusite odjaviti (ne izklopite ali preklopite v stanje spanja) in se nato znova prijavite v računalnik.
- Pritisnite Ctrl + Alt + Del, da odprete uporabniški meni
- Kliknite »odjava«
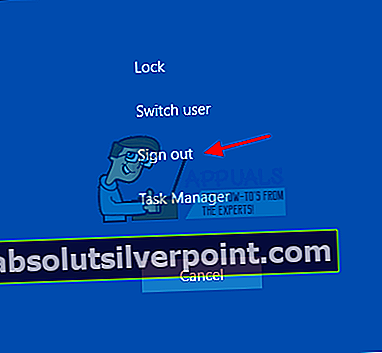
- Znova se prijavite z uporabniškim imenom in geslom ter preverite, ali aplikacije zdaj delujejo.
4. način: Odpravite težave in odpravite težave z aplikacijami v trgovini z orodjem »AppDiagnostic«
Orodje za diagnostiko aplikacij najde in poskuša odpraviti težave z vašo aplikacijo. Če želite poskusiti popraviti:
- Orodje apps.diagcab prenesite od tukaj ali tukaj.
- Dvokliknite preneseno aplikacijo, da jo zaženete
- V orodju za odpravljanje težav s programi Windows Store kliknite / tapnite povezavo Advanced.
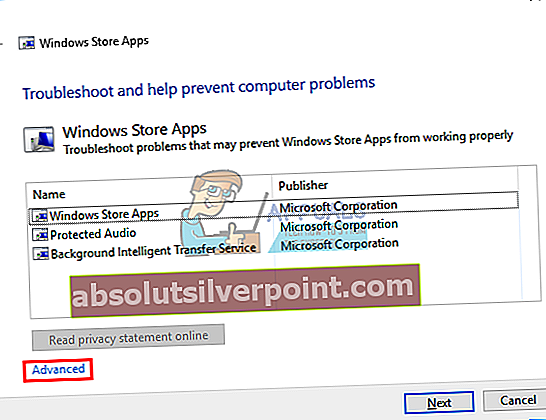
- Kliknite / tapnite Zaženi kot skrbnik
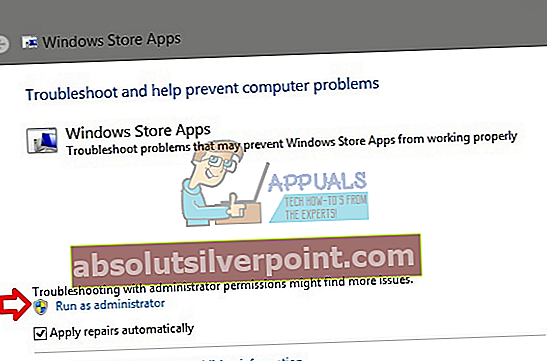
- Če vas UAC pozove, kliknite / tapnite Da.
- Znova kliknite / tapnite povezavo ‘Napredno’.
- Če želite samodejno uporabiti popravila, potrdite polje »Samodejno uporabi popravila« in kliknite / tapnite Naprej. Če želite izbrati, katera popravila uporabiti ročno, počistite polje »Samodejno uporabi popravila« in kliknite / tapnite Naprej
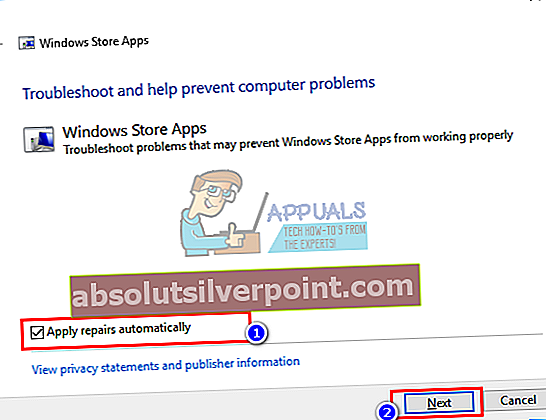
- Sledite navodilom na zaslonu, da dokončate optično branje in popravilo, odvisno od vaše izbire v 7. koraku zgoraj.
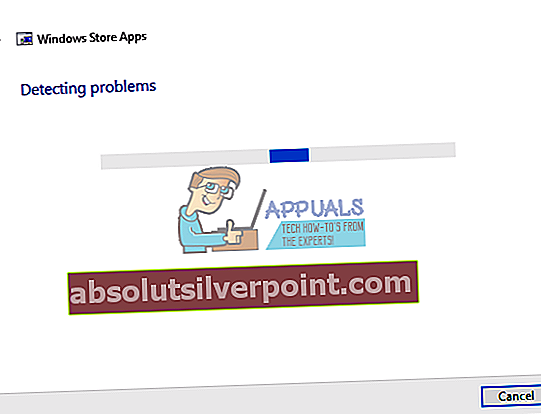
5. način: Registrirajte in inicializirajte AppxManifest.XML s pomočjo PowerShell
- Pritisnite tipko Windows + C, da odprete vrstico s čarobnimi gumbi, in kliknite iskanje.
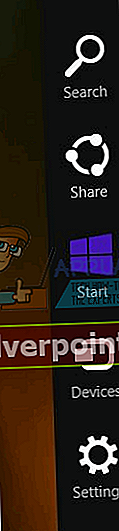
- V iskalno polje vnesite »cmd« brez narekovajev.
- V levem podoknu z desno miškino tipko kliknite možnost »cmd« in izberite »Zaženi kot skrbnik«.
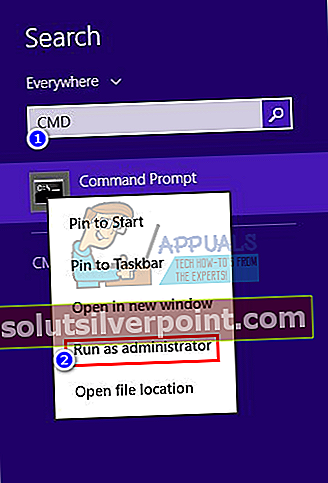
- Kopirajte-prilepite ali vnesite to (brez narekovajev) “powershell -ExecutionPolicy Neomejen Add – AppxPackage –DisableDevelopmentMode –Register $ Env: SystemRoot \ WinStore \ AppxManifest.XML ”
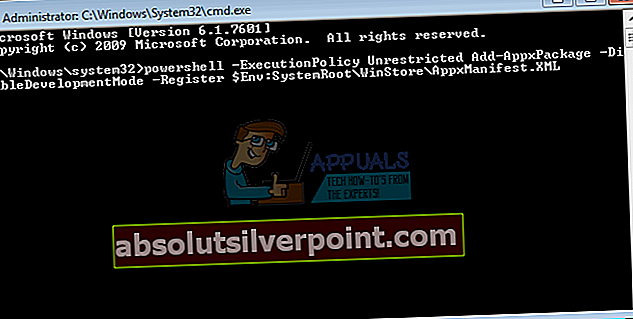
- Pritisnite Enter, da zaženete skript. Znova zaženite računalnik, da začne veljati.
Zaženete lahko tudi ta skript, ki ustreza drugim: “Powerhell -ExecutionPolicy Neomejen Add-AppxPackage –DisableDevelopmentMode -Register $ Env: SystemRoot \ ImmersiveControlPanel \ AppxManifest.xml”
6. način: Dovolite vsem paketom aplikacij dostop do aplikacij Windows
Če želite omogočiti izvajanje dovoljenj za vse aplikacije:
- Pojdite na »C: \ programske datoteke« (prepričajte se, da je »prikaži skrite mape in datoteke vklopljene«: odprite katero koli mapo> pogled> možnosti> Spremeni mape in možnosti iskanja> Pogled> Prikaži skrite datoteke, mape in pogone> V redu)
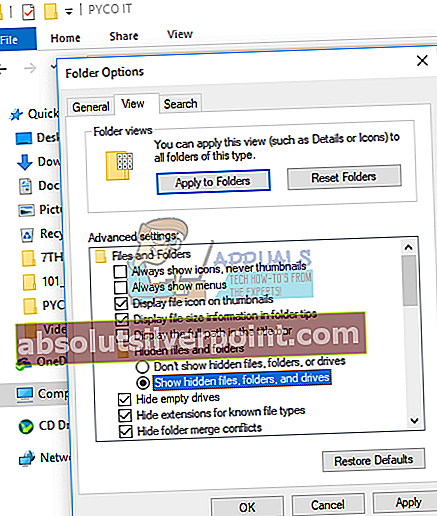
- Z desno miškino tipko kliknite 'windowsapps' in pojdite na lastnosti-> zavihek varnost-> napredno
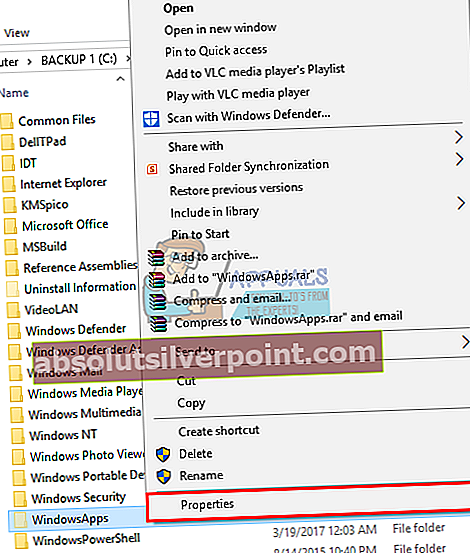
- Kliknite "nadaljevanje", da si ogledate dovoljenja predmeta
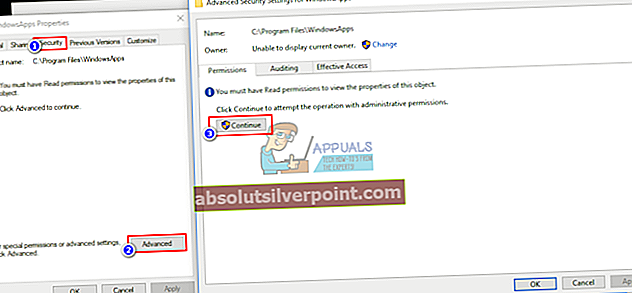
- Za lastnika bo prikazal TrustedInstaller; kliknite na 'spremeni'
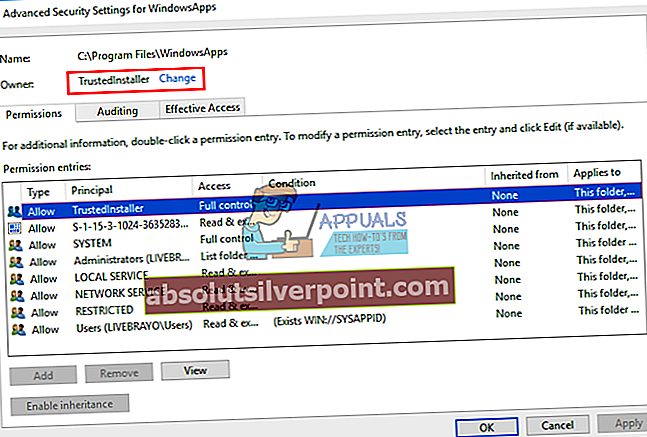
- Odpre se novo okno. Izberite vrste predmetov -> izberite skupine in nato kliknite v redu.
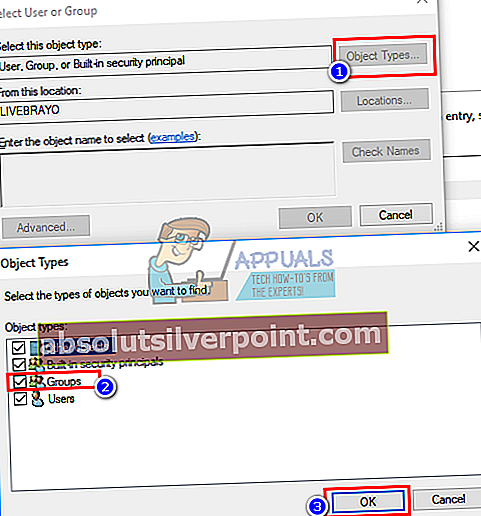
- V prostor spodaj »Vnesite ime predmeta« vnesite VSE PAKETE ZA UPORABO
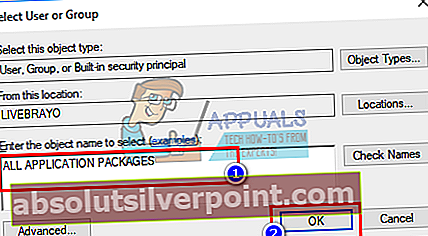
- Nato pritisnite OK, traja nekaj časa, da se lastnik spremeni.
- Na koncu ponovno zaženite sistem.
7. način: Ustvarite nov uporabniški račun
Če je vaš račun pokvarjen, vam bo ta metoda pomagala ustvariti nov račun in premakniti podatke v nov račun.
- Upoštevajte pot uporabnikove knjižnice v mapi »Uporabniki« (običajno podobno imenu uporabnika, npr. C: \ Users \ USERNAME1 \);
Korak 1: Problematični uporabniški račun spremenite v lokalnega
- Pritisnite tipko Windows + C, da odprete vrstico s čarobnimi gumbi, in kliknite na nastavitve
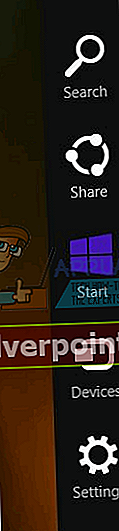
- V meniju z nastavitvami kliknite »Spremeni nastavitve računalnika«
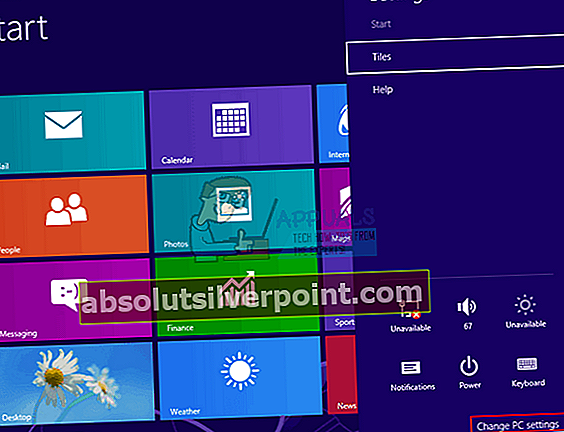
- Kliknite »uporabniki« in nato pojdite na svoje uporabniško ime. Če je na voljo, kliknite »preklopi na lokalni račun«
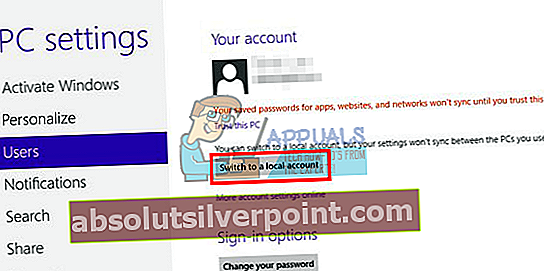
2. korak: Preimenujte uporabnika
- Pritisnite kombinacijo tipk Windows + R in nato vnesite netplwiz v pogovornem oknu Zaženi in nato kliknite V redu.
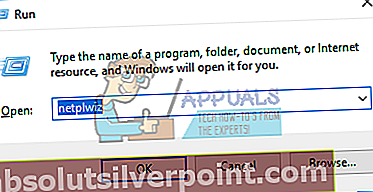
- Kliknite svoje uporabniško ime in kliknite lastnosti.
- Preimenujte uporabnika v, recimo, "test" (ni pomembno ime) in kliknite V redu.
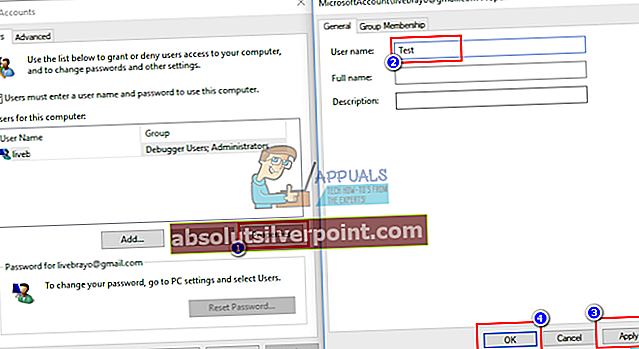
3. korak: Ustvari nov račun
- Pritisnite tipko Windows + C, da odprete vrstico s čarobnimi gumbi, in kliknite nastavitve
- V meniju z nastavitvami kliknite »Spremeni nastavitve računalnika«
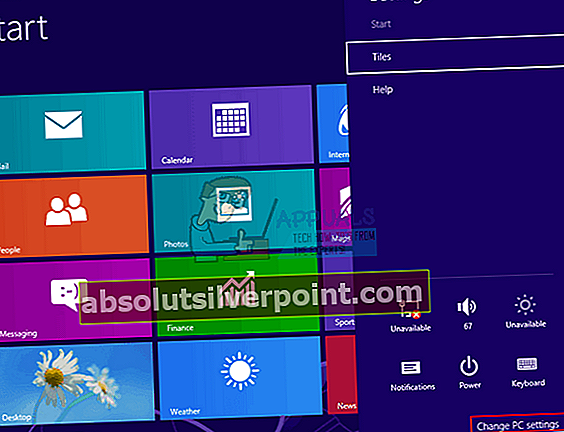
- Na dnu kliknite »Dodaj uporabnika«
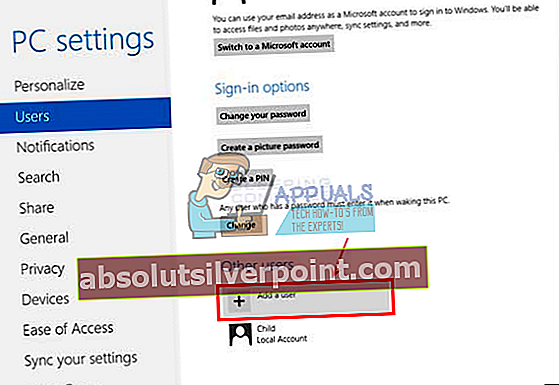
- Ustvarite nov Microsoftov račun z izvirnim uporabniškim imenom in ga naredite za skrbniško vrsto;
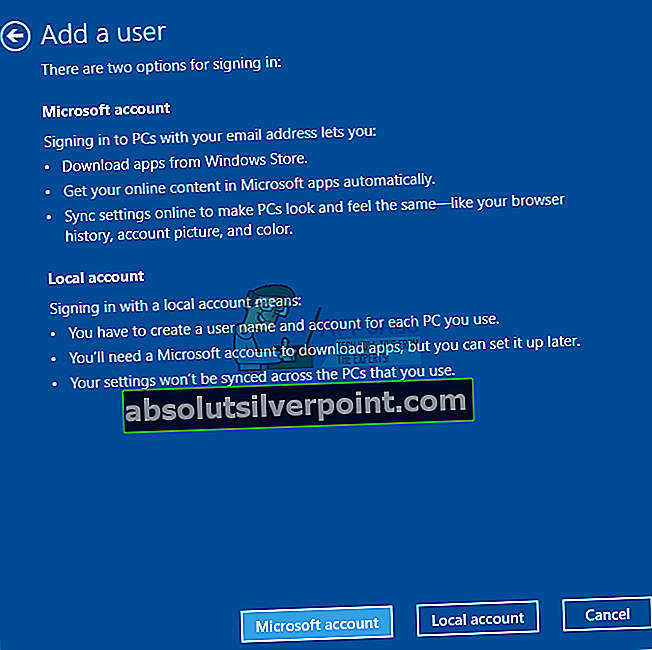
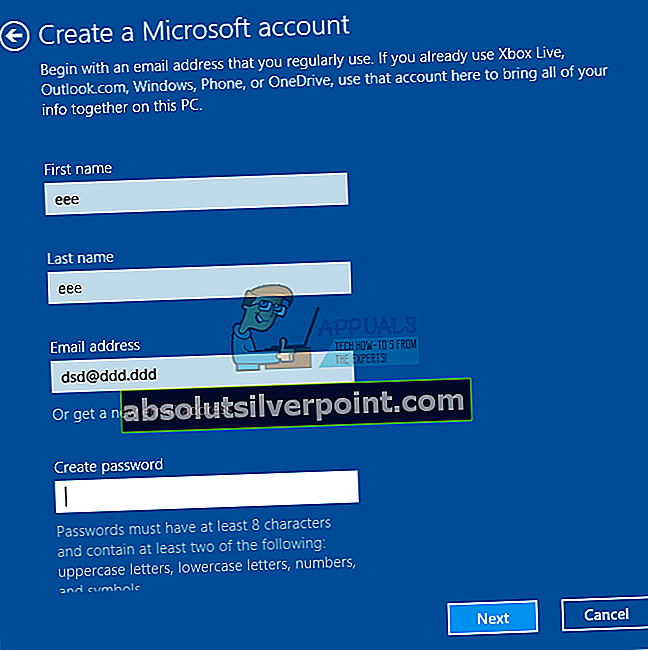
- Uporabniški »test« (Ctrl + Alt + Del -> Odjava) in prijava z novo ustvarjenim Microsoftovim računom, tako da bodo ustvarjene vse privzete konfiguracije in mape;
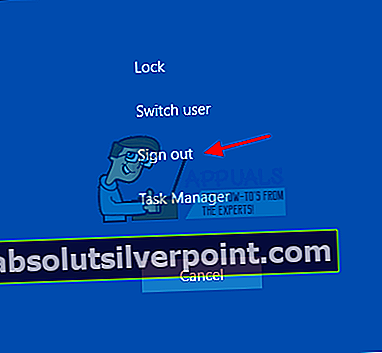
4. korak: Premaknite datoteke in izbrišite stari račun
- Premaknite vse datoteke pod pot, ki ste si jo zapisali, v novo ustvarjene knjižnice (npr. C: \ Users \ USERNAME1 \ Documents \ v MyDocuments, C: \ Users \ USERNAME1 \ Desktop \ na Desktop, itd. In tako naprej);
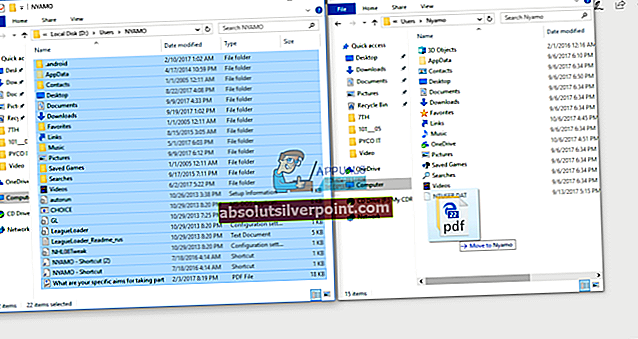
- Pojdite na Windows + C> Nastavitve> Nadzorna plošča> Uporabniški računi> Upravljanje drugega računa, izberite uporabniški test, ga izbrišite in vse datoteke.
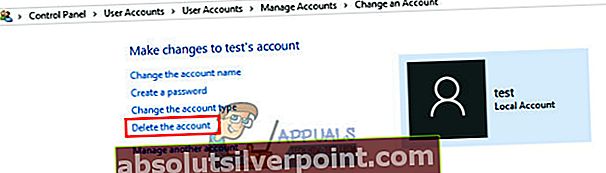
8. način: Osvežite Windows 8
Osvežitev sistema Windows 8 bo OS vrnila na privzete nastavitve in datoteke. To bo nadomestilo slabe konfiguracije in poškodovane datoteke. Preden osvežite Windows 8, morate to najprej vedeti; izgubili boste nekaj nameščenih programov, vendar je to verjetno boljše kot vaše aplikacije sploh ne delujejo. Kaj se bo zgodilo, ko osvežite računalnik: 1.Datoteke in nastavitve personalizacije se ne bodo spremenile, 2. Nastavitve računalnika se bodo spremenile na privzete vrednosti, 3. Aplikacije iz trgovine Windows bodo shranjene, 4. Aplikacije, ki ste jih namestili z diskov ali spletnih mest, bodo odstranjene, 5. Seznam odstranjenih aplikacij bo shranjenih na namizju. Če želite osvežiti Windows 8:
- Pritisnite tipko Windows + C na tipkovnici, da se prikaže vrstica s čarobnimi gumbi (če uporabljate zaslon na dotik: dotaknite se desnega roba zaslona in s prstom povlecite v levo)
- Kliknite Nastavitve
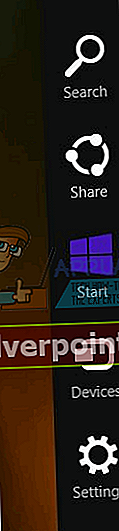
- Kliknite Spremeni nastavitve računalnika
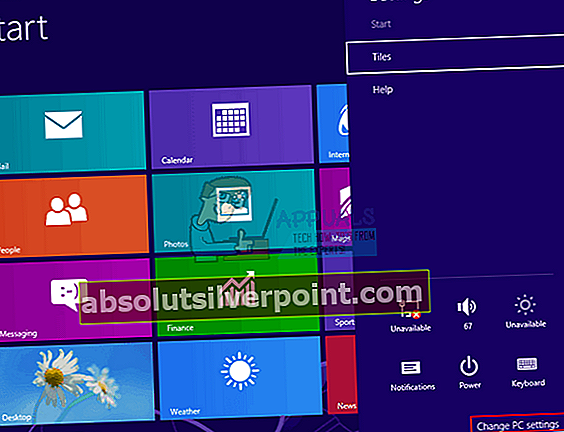
- V levem stolpcu kliknite Splošno
- V razdelku Osveži računalnik, ne da bi to vplivalo na datoteke, kliknite Začni (ne pozabite, to se ne ponastavi, ampak osveži)
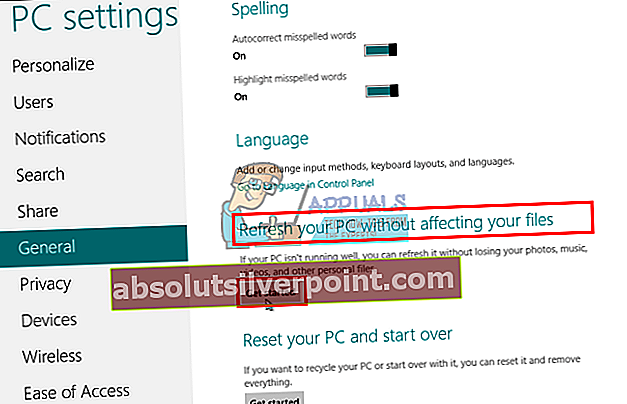
- Pritisnite »Naprej« in sledite navodilom na zaslonu za osvežitev računalnika.