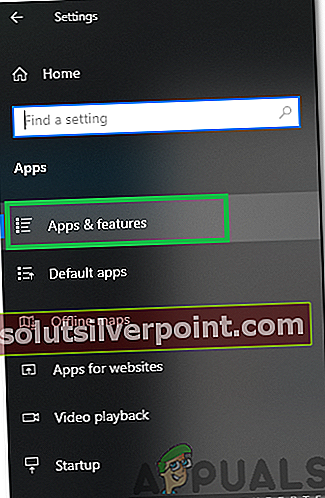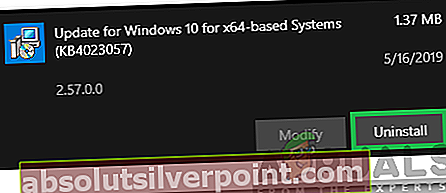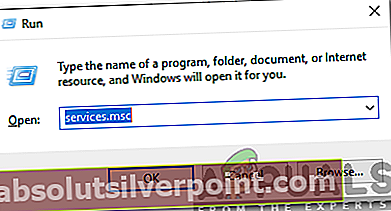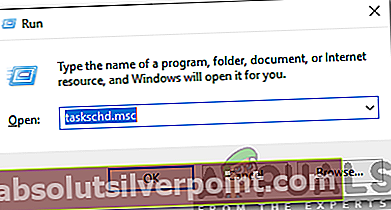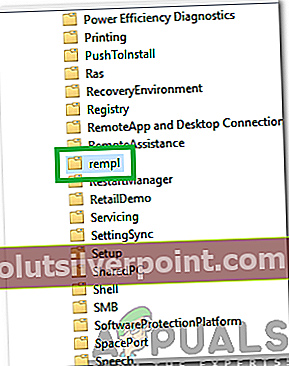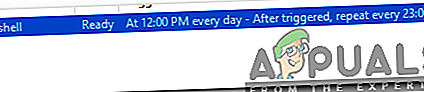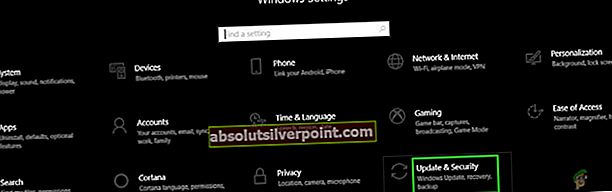Uporabnikov, ki so v upravitelju opravil opazovali »SedSvc.exe« ali »SedLauncher.exe«, je bilo veliko poizvedb. V tem članku bomo razpravljali o funkciji zaganjalnika in poskušali rešiti tudi uporabo visokega diska s strani programa SedLauncher.
Kaj je "SedLauncher"?
Kot opisujejo številni uporabniki, je v upravitelju opravil pogosto mogoče opaziti “SedSvc.exe” in “SedLauncher.exe”, te storitve so odgovorne za nalaganje in namestitev Funkcija Windows Posodobitve. "SedLauncher.exe" je shranjen vRempl”V mapi Program Files. Tako storitev kot zaganjalnik sta povezana z “Storitev sanacije sistema Windows“.

Za to je odgovorna storitev sanacije sistema Windows namestitev Posodobitve funkcij sistema Windows 10. Te posodobitve niso tako velike in večinoma vključujejo le majhne popravke. Storitev je v sistemu nameščena v obliki aplikacije in si jo lahko ogledate v možnosti »Aplikacije in funkcije« v nastavitvah.
Ali naj se ustavi?
Odgovor na to je odvisen od uporabnikovih potreb. Če želite imeti najnovejši varnostni popravek in želite dodatne funkcije, ki jih prinaša določena posodobitev, ne smete ustaviti te storitve ali zaganjalnika in ji dovoliti, da prenese in namesti najnovejšo posodobitev funkcije. Če pa vas ne skrbijo novi varnostni popravki ali funkcije, lahko posodobitev enostavno ustavite.
Visoka uporaba diska s strani SedLauncher
Obstajajo številna poročila številnih uporabnikov, ki se pritožujejo nad veliko uporabo diska s straniSedLauncher"In"SedSvc.exe‘. Če je storitev / zaganjalnik, lahko včasih pride do uporabe velikega diska nalaganje velik funkcijanadgradnja ali če ga namešča. Težava se lahko pojavi tudi, če se storitev med postopkom sooča s težavo. Edina rešitev za veliko uporabo diska je ustaviti storitev in postopek ali počakati, da velika uporaba diska samodejno izgine.

Kako popraviti uporabo velikega diska s pomočjo SedLauncher / Windows Remediation Service?
SedLauncher / Windows Remediation Service povzroča samo dve rešitvi za uporabo visokega diska: počakati, da se uporaba visokega diska samodejno ustavi po prenosu / namestitvi posodobitve ali ročno ustaviti. V tem koraku vas bomo naučili nekaj metod za trajno zaustavitev storitve, da bi zaustavili uporabo diska.
1. način: odstranjevanje storitve
Ker je storitev v računalniku nameščena kot aplikacija, jo bomo v tem koraku popolnoma odstranili. Za to:
- Pritisnite “Windows” + “jaz", Da odprete nastavitve.
- Kliknite »Aplikacije"In izberite »Aplikacije&Lastnosti”Iz levega podokna.
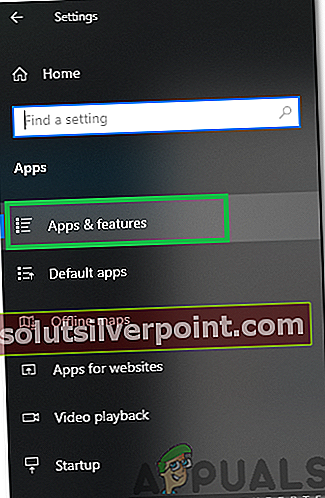
- Pomaknite se navzdol in kliknite naSanacija namestitve sistema Windows" ali "NadgradnjazaWindows10".
Opomba:Eden od njih bo prisoten, odvisno od vrste posodobitve.
- Kliknite na "Odstrani"In sledite navodilom na zaslonu, da ga popolnoma izbrišete.
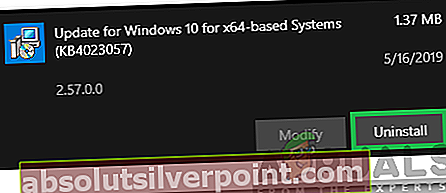
2. način: Onemogočanje storitve
Drug način, kako storitvi preprečiti uporabo prostora na velikem disku, je onemogočanje v meniju za upravljanje storitev. Za to:
- Pritisnite "Windows" + “R”, Da odprete poziv Run.
- Vtipkaj »Services.msc« in pritisniteEnter“.
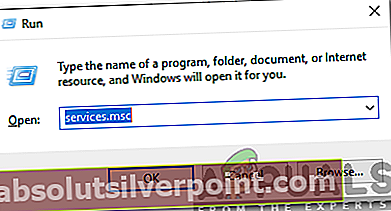
- Dvokliknite na “WindowsPosredovanjeStoritev"In kliknite na"Nehaj".

- Izberite "ZačetiTip”In kliknite na“Onemogoči“.
- Kliknite na "Prijavite se"In izberite"v redu“.
3. način: Brisanje razporeda opravil
Windows načrtuje postopek posodobitve, vzdrževanja, prenosa in namestitve prek načrtovalnika opravil Windows. Zato bomo v tem koraku iz njega izbrisali načrtovano nalogo. Za to:
- Pritisnite “Windows” + “R”, Da odprete poziv Run.
- Vtipkaj "taskchd.msc"In pritisnite"Enter“.
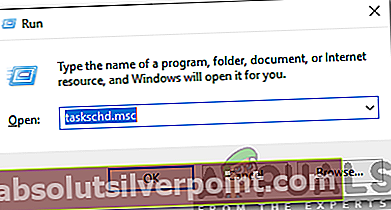
- Dvokliknite naNalogaNačrtovalecKnjižnica«V levem podoknu.
- Pomaknite se do naslednjega naslova
Microsoft> Windows> Rempl
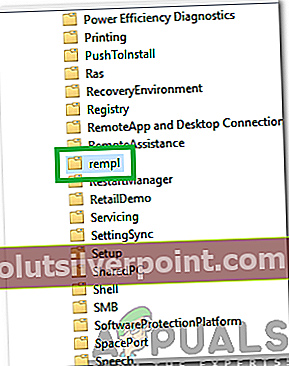
- Kliknite »Školjka"Na desni strani in pritisnite"IzbrišiTipko na tipkovnici.
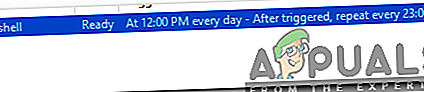
- Kliknite na "Da"V pozivu za potrditev dejanja.
4. način: Odstranjevanje posodobitev
SedLauncher.exe, čeprav je ključnega pomena za namestitev nekaterih posodobitev, se lahko včasih nadaljuje v ozadju tudi po zaključku posodobitve. Na žalost je včasih edini način, da jo odstranite, in počakate, da izide stabilnejša različica. Če želite odstraniti posodobitev:
- Pritisnite "Windows" + "JAZ" , da odprete nastavitve.
- V nastavitvah kliknite »Posodobitev in varnost« in nato izberite »Windows Update« v levem podoknu.
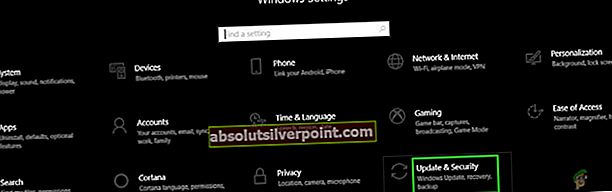
- V storitvi Windows Update kliknite »Ogled zgodovine posodobitev« možnost.
- V zgodovini posodobitev kliknite “Odstrani posodobitve” možnost in pripeljal vas bo do zaslona za odstranitev, kjer bodo navedene vse nedavno nameščene posodobitve.
- Na seznamu z desno miškino tipko kliknite posodobitev, ki je bila nedavno nameščena in se je umaknila visoki porabi CPU s strani sedlauncher.exe.
- Z desno miškino tipko kliknite to posodobitev in izberite »Odstrani« , da ga popolnoma odstranite iz računalnika.

- Sledite navodilom na zaslonu in preverite, ali odstranitev odpravlja to težavo.
5. način: Obnovitev sistema
V nekaterih primerih boste morda morali izvesti obnovitev sistema, da se znebite velike porabe procesorja iz SedLauncher.exe, ker bo kljub zaključku postopka včasih še naprej deloval v ozadju. Zato bomo v tem koraku izvajali obnovitev sistema. Za to:
- Pritisnite "Windows" + "R" da odprete poziv Run.
- Vtipkaj “Rstrui” in pritisnite "Enter" odpreti okno za upravljanje obnovitve.

- Kliknite na "Naslednji" in preverite “Pokaži več točk za obnovitev” možnost.

- Na seznamu izberite obnovitveno točko pred datumom, ko se je ta težava začela pojavljati.
- Ponovno kliknite »Naprej« in sledite navodilom na zaslonu, da nadaljujete vse do navedenega datuma.
- Preverite, ali ste s tem odpravili težave z veliko porabo virov s strani sedlauncher.