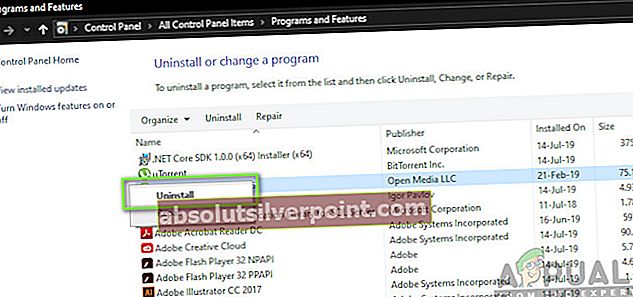Številni uporabniki sistema Windows so se po neprekinjenih modrih zaslonih in ker niso mogli ugotoviti vzroka težave, obrnili na nas z vprašanji. Seveda so najbolj prizadeti uporabniki poskušali dostopati do datoteke Dump, da bi našli krivca, ki je odgovoren le zato, da bi ugotovili, da datoteka dumpa sploh ni bila ustvarjena. Po preverjanju pregledovalnika dogodkov se prikaže sporočilo o napaki:Ustvarjanje datoteke izpisa ni uspelo zaradi napake med ustvarjanjem izpisa‘. Čeprav težava v sistemu Windows 10 ni ekskluzivna, je tukaj zelo malo poročil o isti težavi, ki se pojavlja v sistemih Windows 7 in Windows 10.

Kaj povzroča napako 'Ustvarjanje datoteke izpisa ni uspelo zaradi napake med ustvarjanjem izpisa'?
To posebno težavo smo raziskali tako, da smo si ogledali različna poročila uporabnikov in strategije popravil, ki se pogosto uporabljajo za odpravo tega sporočila o napaki. Izkazalo se je, da je prikaz tega vprašanja lahko olajšan s številnimi dejavniki. Tu je ožji seznam možnih krivcev, ki lahko povzročijo to težavo:
- Program za čiščenje izbriše datoteko izpisa - Izkazalo se je, da obstaja več različnih programov za čiščenje ali sistem, ki optimizira tretje osebe, ki bodo izbrisale / preprečile ustvarjanje datoteke izpisa, da bi izboljšale delovanje računalnika. Če je ta scenarij uporaben, boste težavo lahko rešili tako, da odstranite aplikacijo, ki briše datoteko izpisa.
- Poškodba sistemske datoteke - Kot se je izkazalo, je za to posebno sporočilo o napaki lahko odgovorna tudi poškodba sistemske datoteke. Poškodba je morda dosegla nekatere odvisnosti odlagališč, zato datoteke ni več mogoče pravilno ustvariti. V tem primeru bi težavo lahko rešili tako, da bi poškodovane elemente odpravili s pripomočki, kot sta SFC in DISM. V hujših primerih je edina rešitev popravilo na mestu.
- Zastarel / nestabilen BIOS - Za težavo z dump datoteko je lahko odgovorna tudi močno zastarela različica BIOS-a ali težave s stabilnostjo. V nekaterih primerih lahko BSOD povzroči tudi vdelana programska oprema BIOS-a, ne samo težava z odmetavanjem. Če ta scenarij velja za vaše trenutne razmere, bi morali težavo odpraviti tako, da posodobite različico BIOS-a na najnovejšo različico.
Če se trenutno trudite razrešiti to sporočilo o napaki in popraviti ustvarjanje smetišča v vašem OS, boste v tem članku našli več različnih navodil za odpravljanje težav. Spodaj boste našli zbirko možnih strategij popravil, ki so jih drugi prizadeti uporabniki uspešno uporabili za odpravo teh težav.
Za najboljše rezultate vam svetujemo, da upoštevate metode v istem vrstnem redu, kot smo jih razporedili. Spodnji možni popravki so razvrščeni glede na učinkovitost in resnost. Sčasoma bi morali naleteti na popravek, ki rešiUstvarjanje datoteke izpisa ni uspelo zaradi napake med ustvarjanjem izpisa‘Napaka ne glede na krivca, ki povzroča težavo.
Začnimo!
1. način: Odstranjevanje programov za čiščenje / optimizacijo
Kot se je izkazalo, so najpogostejši krivci zaUstvarjanje datoteke izpisa ni uspelo zaradi napake med ustvarjanjem izpisa‘Napaka so aplikacije drugih proizvajalcev, ki se ukvarjajo s čiščenjem in optimizacijo računalnika z brisanjem začasnih datotek. CCleaner, Disk Cleanup in nekaj drugih možnosti so najpogosteje izpostavljeni kot odgovorni za to sporočilo o napaki.
Te aplikacije pogosto vsebujejo postopek v ozadju, ki samodejno izbriše datoteke z odlagališči in druge podobne datoteke brez vašega soglasja. Če je ta scenarij uporaben, bi morali težavo odpraviti tako, da odstranite aplikacijo, odgovorno za brisanje začasnih datotek.
Več prizadetih uporabnikov je potrdilo, da je bila težava v celoti odpravljena, potem ko so odstranili problematično aplikacijo tretje osebe. Tu je kratek vodnik za to:
- Pritisnite Tipka Windows + R. da odprete pogovorno okno Zaženi Nato vnesite “Appwiz.cpl” in pritisnite Enter da odprete okno Programi in funkcije.

- Ko ste enkrat v Programi in lastnosti okno, se pomaknite navzdol po seznamu nameščenih aplikacij in poiščite aplikacijo tretje osebe, ki se ukvarja z začasnimi datotekami. Ko ga vidite, z desno miškino tipko kliknite nanj in izberite Odstrani iz na novo prikazanega kontekstnega menija.
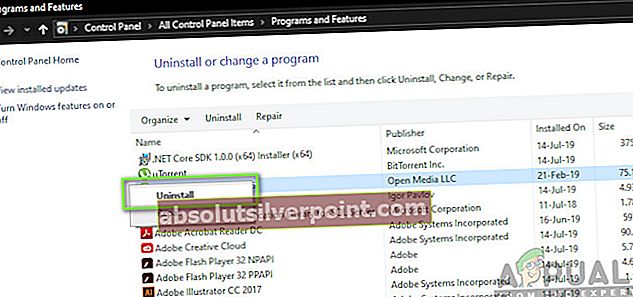
- Sledite navodilom na zaslonu, da odstranite program, nato znova zaženite računalnik in preverite, ali je težava odpravljena ob naslednjem zagonu računalnika.
Če se ista težava ponovi in dump datoteka po sesutju BSOD ne nastane, se pomaknite do naslednjega možnega popravka spodaj.
2. način: Izvedba skeniranja DISM in SFC
Izkazalo se je, da se ta posebna težava lahko pojavi tudi zaradi nekaterih osnovnih težav s korupcijo sistemskih datotek. Številnim prizadetim uporabnikom je težavo uspelo odpraviti tako, da je odpravilo vsako logično napako ali napako, ki je lahko odgovorna za težavo z ustvarjanjem datoteke izpisa.
Ne glede na različico sistema Windows, s katero naletite na težavo, lahko z dvema pripomočkoma zagotovite največ možnosti za odpravo primerov poškodb datotek, ki bi lahko privedli do prikazaUstvarjanje datoteke izpisa ni uspelo zaradi napake med ustvarjanjem izpisa‘Napaka.
Medtem ko DISM uporablja WU za prenos zdravih kopij, ki nadomeščajo poškodovane, SFC za ta namen uporablja lokalno predpomnjeni arhiv. Če želite povečati možnosti za odpravo težave s poškodbo datoteke, vam svetujemo, da zaženete obe pripomočki.
Tu je kratek vodnik za to:
- Pritisnite Tipka Windows + R. odpreti a Teči pogovorno okno. Nato vnesite ‘Cmd’ v besedilno polje in pritisnite Ctrl + Shift + Enter odpreti povišan poziv CMD. Na poziv UAC (nadzor uporabniškega računa), kliknite Da podeliti upravne privilegije.

- Ko ste v povišanem ukaznem pozivu, vnesite naslednji ukaz in pritisnite Enter, da sprožite SFC (sistemsko preverjanje datotek) skeniranje:
sfc / scannow
Opomba: Ko začnete s tem postopkom, NE zapirajte poziva CMD ali v nobenem primeru znova zaženite / zaustavite računalnika, dokler postopek ni končan. S tem boste izpostavili sistem nadaljnjim poškodbam datotek.
- Ko je postopek končan, znova zaženite računalnik in počakajte, da se zaključi naslednje zagonsko zaporedje.
- Ponovno sledite koraku 1, da odprete še en povišan ukazni poziv, nato vnesite naslednji ukaz, da začnete DISM skeniranje:
DISM / Online / Cleanup-Image / RestoreHealth
Opomba: Ta pripomoček se zanaša na WU (Windows Update) za nadomestitev poškodovanih primerkov z zdravimi kopijami. Zaradi tega pred začetkom tega postopka zagotovite stabilno internetno povezavo.
- Ko je postopek končan, znova zaženite računalnik. Od naslednjega zagonskega zaporedja normalno uporabljajte računalnik in bodite pozorni na BSoD-je. Ko se prikaže naslednja, preverite, ali je bila datoteka izpisa ustvarjena.
Če še vedno viditeUstvarjanje datoteke izpisa ni uspelo zaradi napake med ustvarjanjem izpisa‘Napaka v pregledovalniku dogodkov, se pomaknite na naslednjo metodo spodaj.
3. način: Posodobite BIOS
Kot poroča več različnih uporabnikov,Ustvarjanje datoteke izpisa ni uspelo zaradi napake med ustvarjanjem izpisa‘Napako lahko povzroči tudi zastarela in nestabilna različica BIOS-a. Ta postopek morda ne velja za vse proizvajalce, vendar je veliko uporabnikov poročalo, da jim je težavo uspelo rešiti v računalnikih Dell.

Upoštevajte, da lahko postopek posodobitve BIOS-a povzroči druge težave v primerih, ko se navodila ne upoštevajo pravilno. Torej, če želite preizkusiti to rešitev, nadaljujte na lastno odgovornost!
Povezava BIOS-a in natančen postopek posodabljanja različice BIOS-a se razlikujeta od konfiguracije do konfiguracije. Ne glede na proizvajalca matične plošče sledite navodilom. Tu je uradna dokumentacija za posodobitev BIOS-a nekaterih najbolj priljubljenih proizvajalcev matičnih plošč:
- Dell
- ASUS
- Acer
- Lenovo
- Sony Vayo
Če ste različico BIOS-a posodobili brez uspeha ali če ta metoda ne velja za vašo težavo, se pomaknite na naslednji način spodaj.
4. način: Izvedite popravilo
Če vam nobena od zgornjih metod ni dovolila odpraviti težave, je verjetno, daUstvarjanje datoteke izpisa ni uspelo zaradi napake med ustvarjanjem izpisa‘Napaka se pojavlja zaradi nekaterih osnovnih težav s poškodbami sistemskih datotek. Možno je celo, da to vpliva na podatke o zagonu. V tem primeru je najlažji in najučinkovitejši način reševanja težave ponastavitev vseh komponent sistema Windows.
Radikalna rešitev bi bila izvedba a čista namestitev. Toda s tem postopkom boste izgubili tudi vse osebne podatke, vključno z aplikacijami, igrami, mediji in dokumenti.
Manj uničujoč način osveževanja vseh komponent WIndows je izvedba namestitve popravila. Ta postopek vam bo omogočil, da obdržite vse datoteke, vključno s fotografijami, videoposnetki, igrami, aplikacijami, dokumenti in vsem ostalim. Edine datoteke, ki bodo zamenjane, so datoteke Windows in zagon podatkov.
Sledite tem navodilom (tukaj) za podrobna navodila za izvedbo namestitve popravila (popravilo na mestu)