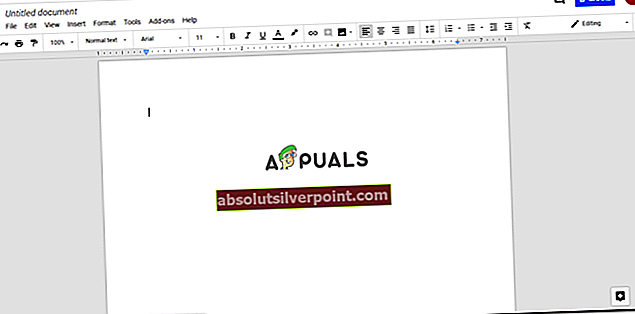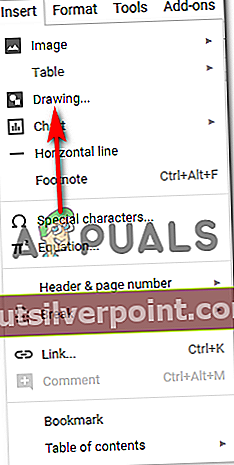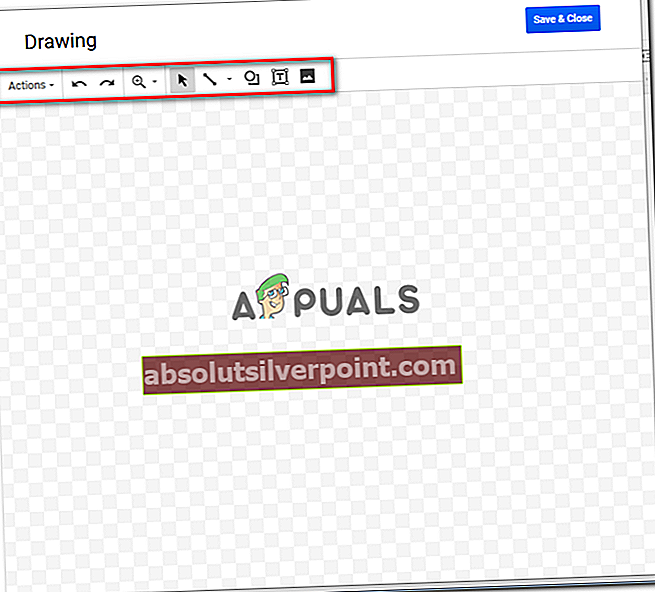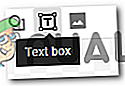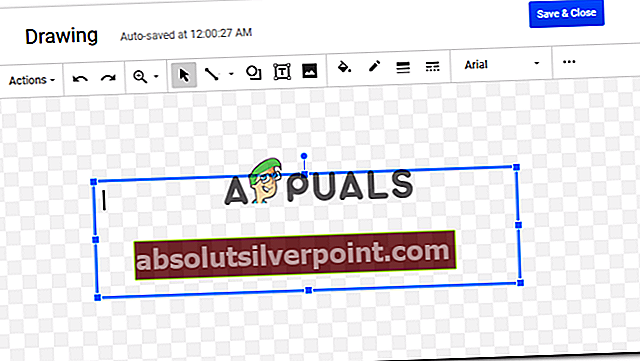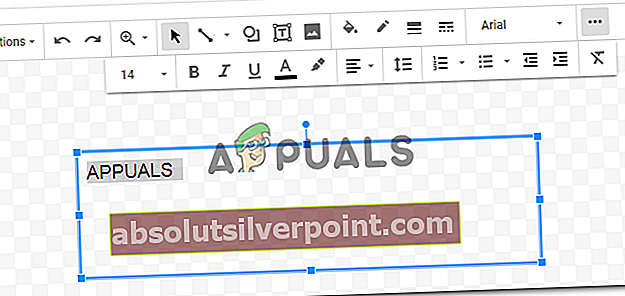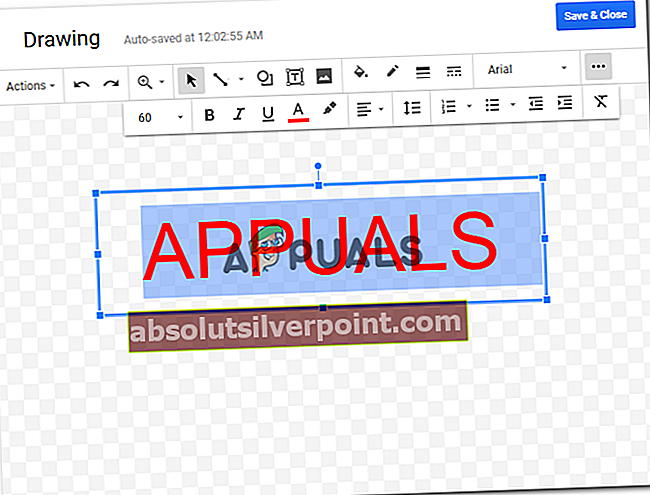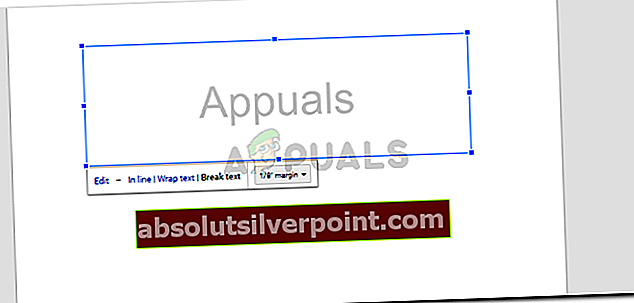Kako dodati vodni žig v Google Dokumente
Avtor Habiba Rehman, 6. november 2018, prebrani dve minuti
Google Dokumenti še vedno nimajo funkcije, kjer lahko ustvarite vodni žig in ga dodate v dokument. Obstajajo pa tudi drugi načini, na katere lahko dokumentu v Google Dokumentih dodate vodni žig. Obstaja veliko aplikacij, s katerimi lahko tudi dokumentu dodate vodni žig. Poglejmo, kako lahko našemu Googlovemu dokumentu dodamo vodni žig.
Ker v Google Dokumentih ne moremo ustvariti vodnega žiga, bomo dokumentu dodali besedilno polje in iz njega ustvarili sliko. Ob tem naj bo prosojnost na najnižji možni stopnji, tako da bo videti kot vodni žig, ki je pod celotnim besedilom. Za to lahko izberete ton barve, ki bo najsvetlejši in bo nekoliko viden od zadaj besedila.
Sledite spodnjim korakom, da ustvarite besedilno polje, ki bo uporabljeno kot vodni žig za vaš dokument v Google Dokumentih.
- Odprite prazen dokument v Google Dokumentih.
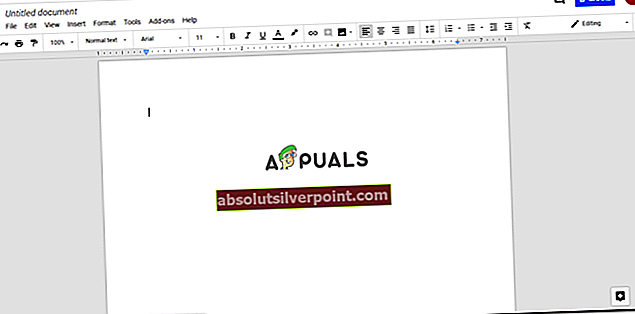
- Ker morate dodati polje z besedilom, boste odprli zavihek Vstavi, ki je viden v zgornji orodni vrstici za Google Dokumente, kliknite nanj in preusmerjeni boste na več možnosti, kjer boste našli zavihek »Risanje ...«. Kliknite to.
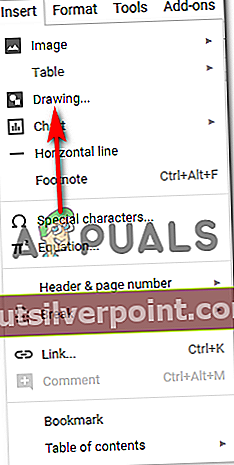
Risba ... je zavihek, kamor boste dodali besedilno polje, ga uredili v skladu z vašimi zahtevami vodnega žiga in nato uporabili na vseh svojih straneh dokumenta.
- Platno "Risba ..." se bo razširilo tik pred vašim zaslonom, kjer lahko s pomočjo sedanjih orodij, kot je prikazano na spodnji sliki, narišete karkoli in vse, kar zadeva vaš dokument.
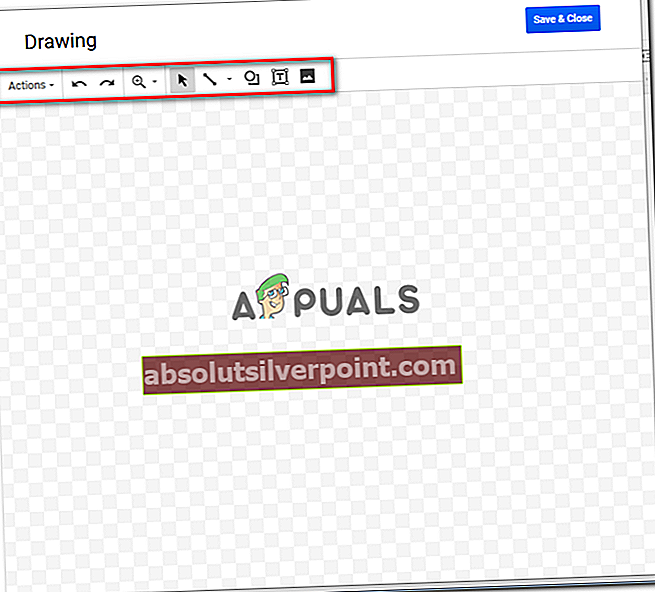
- Med vsemi orodji morate izbrati orodje za besedilo, ki ima T v ikoni kvadratnega polja.
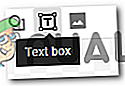
- Če kliknete polje z besedilom, se bo kazalec spremenil v znak plus. S pomočjo tega kazalca lahko kliknete in povlečete ter ustvarite polje z besedilom. Kako veliko ali majhno želite, da bo polje z besedilom, odvisno od vas in vaših zahtev.
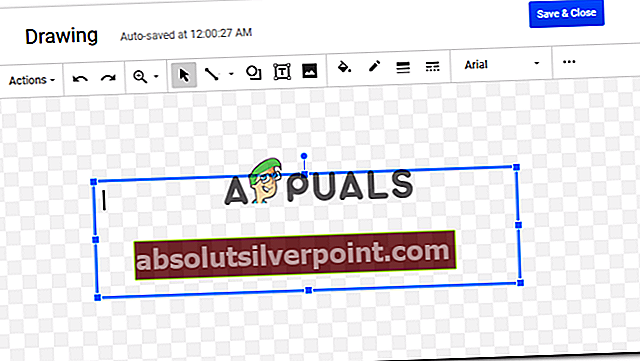
- Uredite besedilo v orodni vrstici, ki je prikazana na spodnji sliki. Temu besedilu lahko dodate barvo, jo povečate in ustrezno spremenite pisavo. Ko končate nastavitve polja z besedilom, ne pozabite shraniti in zapreti risarskega platna.
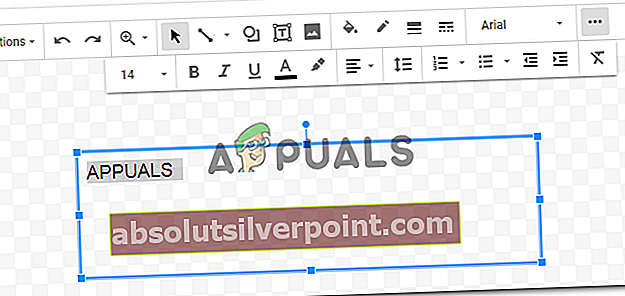
- Torej, to sem najprej ustvaril v Google Dokumentih.
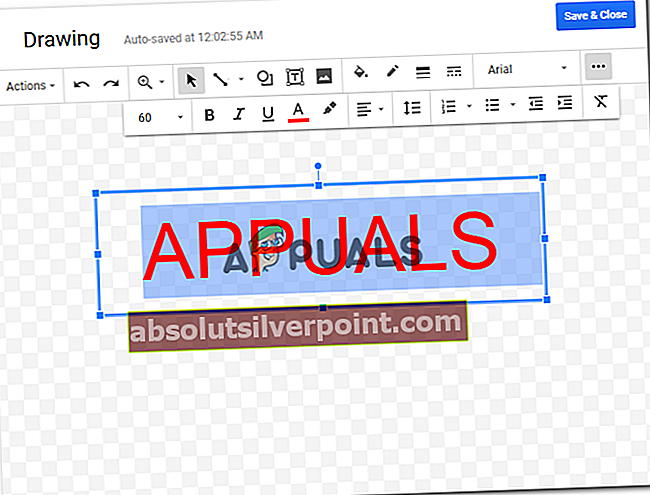
Ker pa sem želel, da je besedilo super pregledno. Spremenil sem barvo besedila in izbral precej svetlejši ton.

Tako mi ne bo treba ročno zmanjševati prosojnosti. Preprosto lahko izberem barvo, ki bo popolnoma vidna na zadnji strani, medtem ko je besedilo preko nje mogoče prebrati brez večjih težav.
Takole je videti urejena različica mojega vodnega žiga v Google Dokumentih, potem ko sem spremenila barvo besedila.
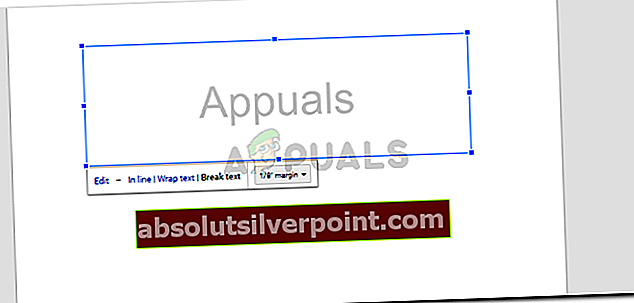
Ljudje imajo navadno vodni žig za svoje podjetje v drugi obliki, ki ga je mogoče dodati kot sliko v Google Doc iz možnosti slike, ki se prikaže, ko se pred vami odpre risalno platno. Če pa tega ne potrebujete ali če želite vodni žig z besedo „zaupno“ ali „zakonito“, bi bila ta metoda dovolj primerna, da na vaš dokument vnesete vodni žig.
V Google Dokumentih ne morete veliko urediti vodnega žiga. Kot še predlagam, bi lahko dodali vodni žig v Google Dokumente, če ustvarite vodni žig v programu MS Word in ga shranite ter izvozite v Google Doc. Tako lahko to sliko uporabite kot vodni žig za svojim delom v Google Dokumentih.