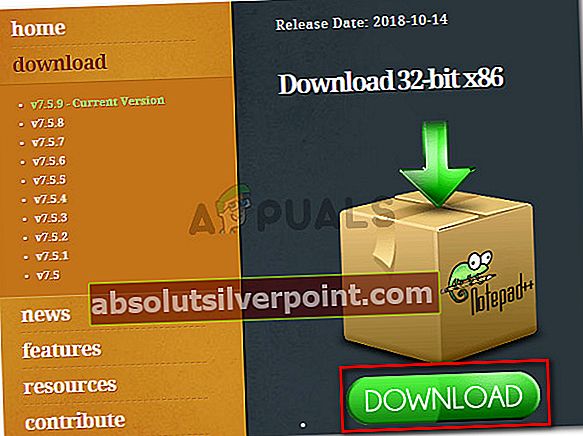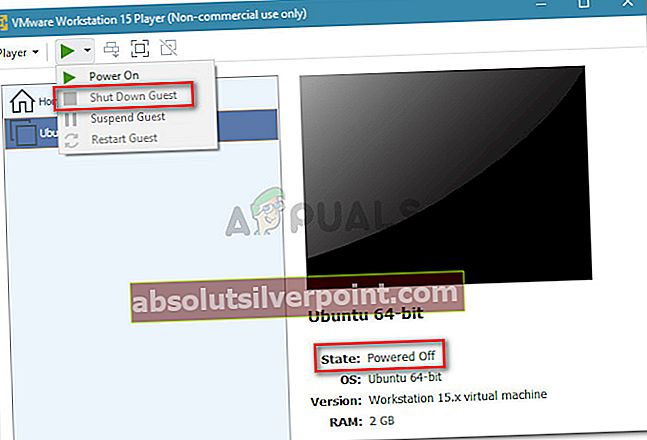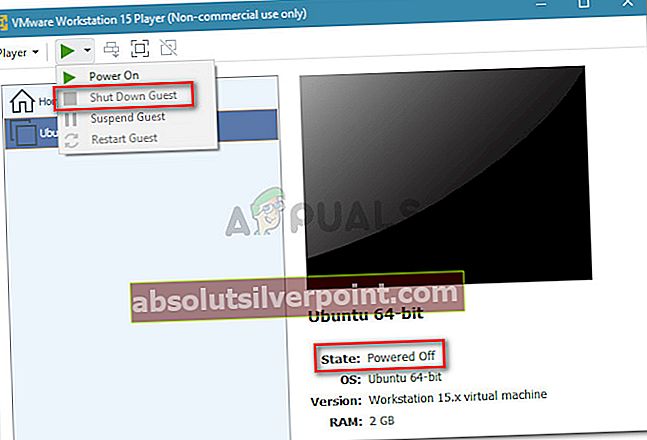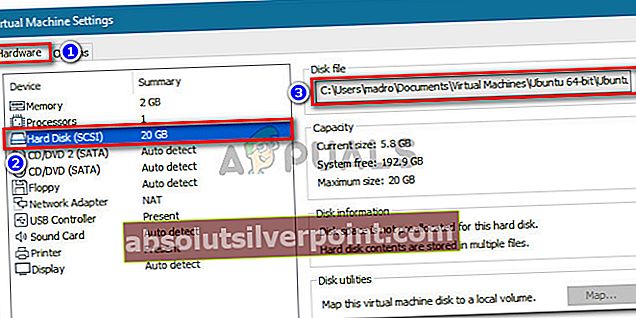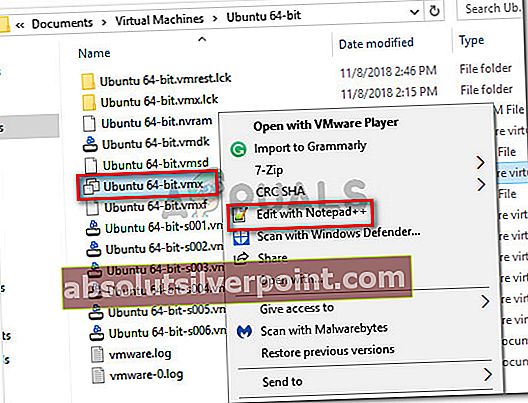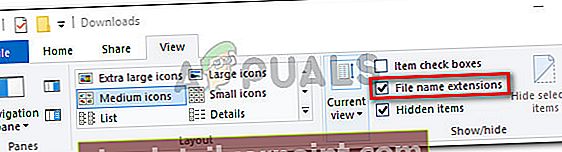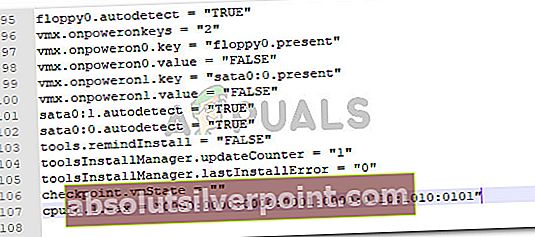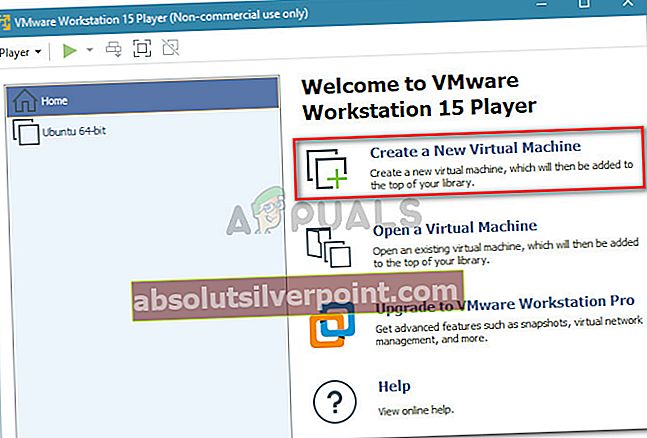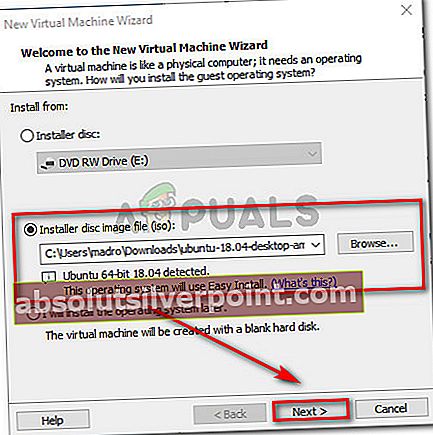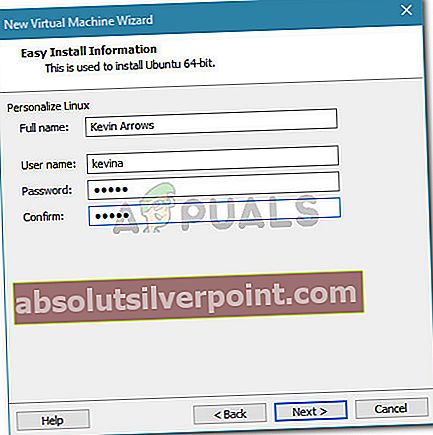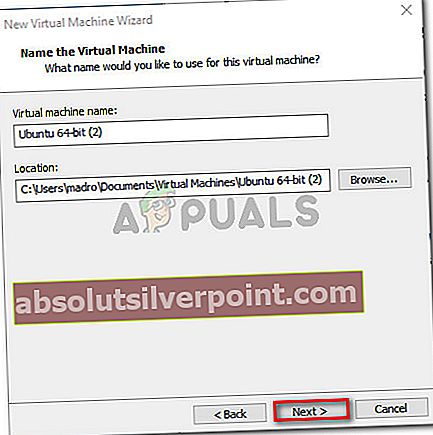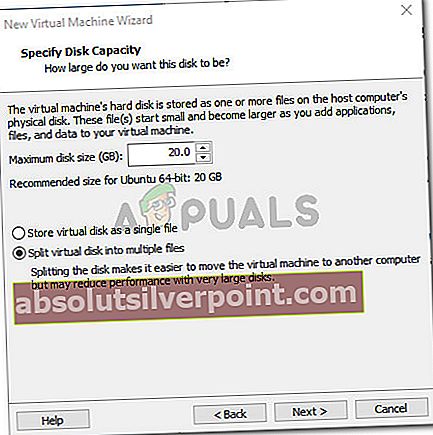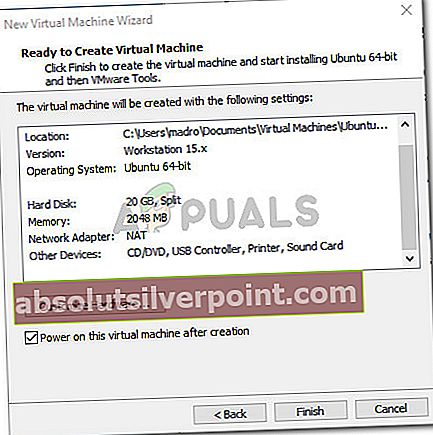Številni uporabniki se pritožujejo, da bi dobili Napaka »CPU je onemogočil gostujoči operacijski sistem« pri poskusu predvajanja navideznega stroja znotraj Aplikacija VMware Workstation. Večina prizadetih uporabnikov poroča, da se je težava nenadoma začela pojavljati, potem ko je slika dobro delovala. To se ne zdi napaka, značilna za OS, saj so uporabniki poročali, da se to dogaja s slikami Linux, MacOS in Windows.

Kaj povzroča CPU je onemogočila napaka gostujočega operacijskega sistema
To posebno težavo smo raziskali z ogledom različnih poročil uporabnikov. Izkazalo se je, da obstaja več scenarijev, ki bodo privedli do pojava tega vprašanja. Tu je seznam pogostih scenarijev, za katere je znano, da sprožijo to sporočilo o napaki:
- Stroj za goste se ne more pravilno zagnati - Najpogostejši vzroki za to napako so težava s konfiguracijo diska ali nedavna težava z gonilnikom, zaradi katere je bila neuporabna.
- VT-X ni omogočen v nastavitvah BIOS-a - Še en razlog, zakaj se ta težava pojavlja, je ta, da je v nastavitvah BIOS-a onemogočena tehnologija VT-X (znana tudi kot Intel Virtualization), ki jo potrebuje VMware Workstation.
- CPU ID krši licenčno pogodbo - Obstaja več scenarijev, v katerih se slika OS ne more več zagnati, ker programska oprema zazna nezdružljiv CPU. To lahko rešite tako, da zakrijete ID procesorja.
Če se trudite rešiti to težavo, vam bo ta članek ponudil nekaj načinov za odpravljanje težav, ki vam bodo pomagali pri reševanju te težave. Spodaj je na voljo nekaj metod (z navodili po korakih), ki so jih drugi uporabniki v podobni situaciji uspešno uporabili za rešitev težave.
Za najboljše rezultate upoštevajte spodnje metode, dokler ne naletite na popravilo, ki je uspešno rešilo težavo namesto vas. Začnimo!
1. način: Omogočite VT-X (Intel Virtualization) v nastavitvah BIOS-a
Ker je to eden najpogostejših scenarijev, začnimo tako, da v nastavitvah BIOS-a omogočimo VT-X. Vaša naprava je bila morda privzeto onemogočena s sistemom VT-X, morda je to storila tretja aplikacija ali pa ste v preteklosti ročno onemogočili tehnologijo.
Vsekakor bo vsak proizvajalec matične plošče v nastavitvah BIOS-a vključil možnost, da onemogoči ali omogoči tehnologijo VT-X. Gre le za to, da ugotovimo natančno pot tega početja.
Upoštevajte, da se bodo natančni koraki za dostop do nastavitve BIOS-a razlikovali glede na proizvajalca vaše matične plošče. Vendar obstaja nekaj skupnih točk - pritisniti boste morali BIOS (NASTAVITEV) med začetnim postopkom zagona za vstop v vaš Nastavitve BIOS-a.
Običajno je ključ BIOS eden od F tipke (F2, F4, F8, F10, F12) ali tipka Dell (za računalnike Dell). Če svojega ne poznateKljuč BIOS, lahko ga opazite že na prvem zaslonu (imenovanem SETUP). Poleg tega lahko v spletu poiščete določen ključ BIOS glede na model vaše matične plošče.

Ko enkrat vstopite v nastavitve BIOS-a, lahko običajno najdete vnos Virtualization Technology, ki je naveden kot VTx / VTd. Omogočite jo, shranite spremembe v nastavitvah BIOS-a in znova zaženite računalnik.

Ob naslednjem zagonu odprite isto sliko v VMware Workstation in preverite, ali je težava odpravljena. Če še vedno naletite na isto težavo, se pomaknite do naslednje metode spodaj.
2. način: Izvedba postopka maskiranja ID-ja procesorja
The"CPU je onemogočil gostujoči operacijski sistem"napaka se lahko pojavi tudi, če varnostno preverjanje onemogoči procesor - če je odkrit nezaželen procesor. To se običajno zgodi, če poskušate sliko premakniti iz naprave z Ivy Bridge arhitekture na drugo s Peščeni most arhitektura (ali obratno).
Vsakič, ko pride do tega scenarija, vaš sistem zavrne zagon slike, razen če ID procesorja je prikrit. To spremembo je mogoče izvesti zelo enostavno, če imate VMware ESXi ali drug premium izdelek, vendar z delovno postajo VMware za to ni na voljo GUI.
Vendar pa obstaja način, kako prikriti ID CPU s spreminjanjem datoteke VMX slike. Če želite to narediti, boste potrebovali zmogljiv urejevalnik besedil, kot je Beležnica ++. Tukaj je vodnik po korakih, kako urediti datoteko VMX slike, da razrešite datoteko"CPU je onemogočil gostujoči operacijski sistem"napaka:
- Prepričajte se, da imate Beležnica ++ nameščen v vašem sistemu. Če ne, obiščite to povezavo (tukaj) in kliknite na Prenesi gumb za prenos namestitvene izvedljive datoteke.
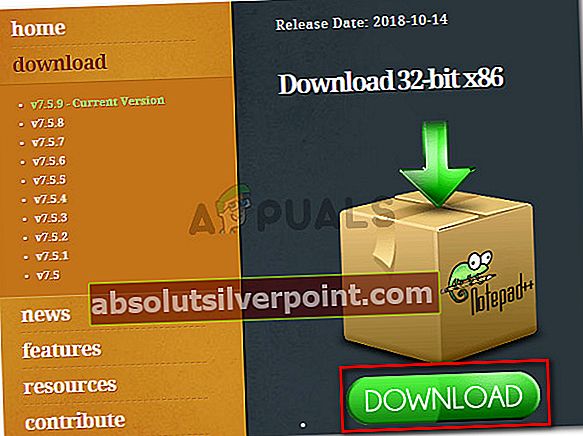
- Odprite namestitveno datoteko Notepad ++ in sledite navodilom na zaslonu, da jo namestite v sistem.
- Ko je urejevalnik besedila nameščen, se prepričajte, da je stanje vaše slike nastavljeno na Izklopljeno (ni začasno ustavljeno). To lahko storite s klikom na spustni meni, povezan z Ikona predvajanja in izbiro Ugasni gosta s seznama.
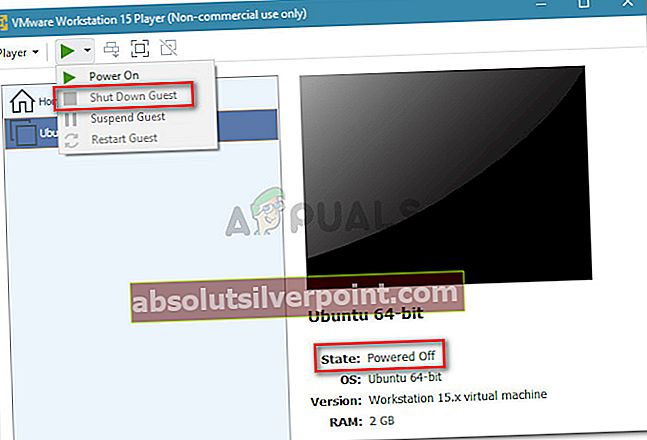
- Nato se prepričajte, da je izbrana naprava za goste, nato kliknite Uredite nastavitve navideznega stroja (iz desnega podokna).
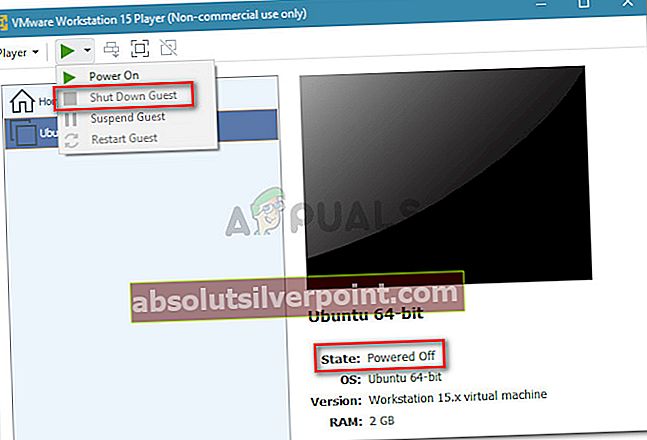
- V meniju Nastavitve navidezne naprave izberite zavihek Strojna oprema in kliknite na Trdi disk (SCSI) naprave. Nato se pomaknite v desno podokno in si oglejte natančno lokacijo Diskovna datoteka. Kopirajte ga ali shranite v spomin, ker boste morali v naslednjem koraku priti do te poti.
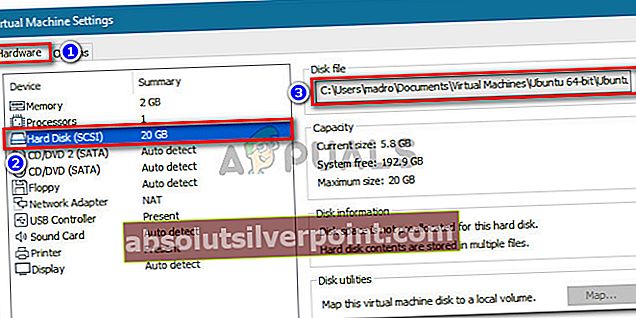
- Odprite File Explorer (ali aplikacijo Finder, če uporabljate Mac) in se pomaknite do Diskovna datoteka lokacijo. Videli bi kup različnih vrst datotek. Med njimi bi morali najti datoteko z .vmx podaljšanje. Ko ga opazite, z desno miškino tipko kliknite in izberite Uredi s Beležnica ++.
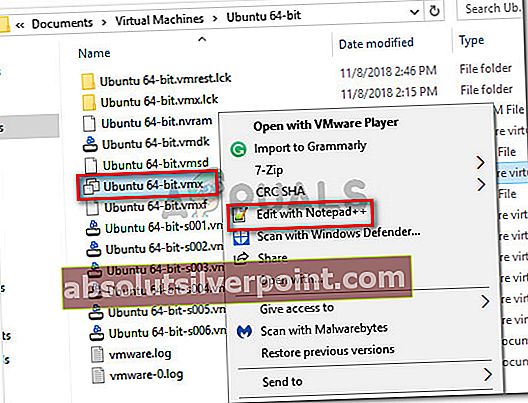
Opomba: Če uporabljate Windows 10 in v Raziskovalcu ne vidite razširitev, odprite zavihek Pogled s trakom na vrhu in se prepričajte, da je polje, povezano z Pripone datoteke je preverjeno.
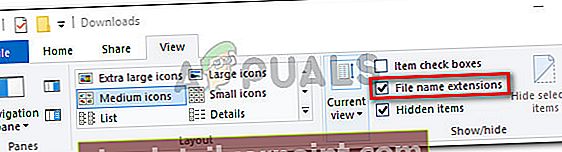
- Ko se datoteka .vmx odpre z Notepad ++, se pomaknite navzdol do dna konfiguracijske datoteke in vstavite naslednjo vrstico kode:
cpuid.1.eax = “0000: 0000: 0000: 0001: 0000: 0110: 1010: 0101 ″
- Ko je kodna vrstica vstavljena na konec dokumenta, pritisnite Ctrl + S, da shranite spremembe in zaprete Notepad ++.
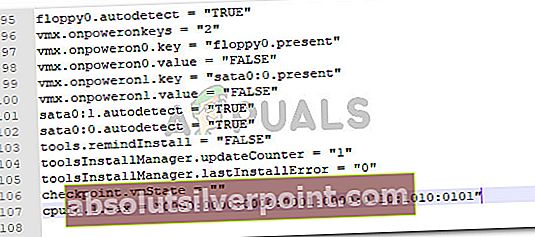
- Znova zaženite navidezni stroj iz aplikacije Wmware Workstation Player. Gostiteljski stroj bi se moral uspešno zagnati brez"CPU je onemogočil gostujoči operacijski sistem"obvestilo o napaki.
Če ta metoda ni bila uspešna, se pomaknite do končne metode spodaj.
3. način: Ustvarjanje novega navideznega stroja
Če vam zgornji metodi nista omogočili rešitve"CPU je onemogočil gostujoči operacijski sistem"Če imate napako s konfiguracijo diska ali ste pred kratkim izvedli operacijo, ki je poškodovala vaš navidezni stroj.
Toda ne glede na to, kaj je povzročilo napako, jo lahko odpravite tako, da ustvarite nov računalnik za goste iz nič. Vendar ne pozabite, da s tem izgubite vse podatke, shranjene v gostujočem računalniku.
Če se odločite za to, je tukaj hiter vodnik za ustvarjanje novega navideznega računalnika:
- Odprite delovno postajo VMware, izberite Domov zaslon v levem podoknu, nato kliknite na Ustvarite nov navidezni stroj iz desnega podokna.
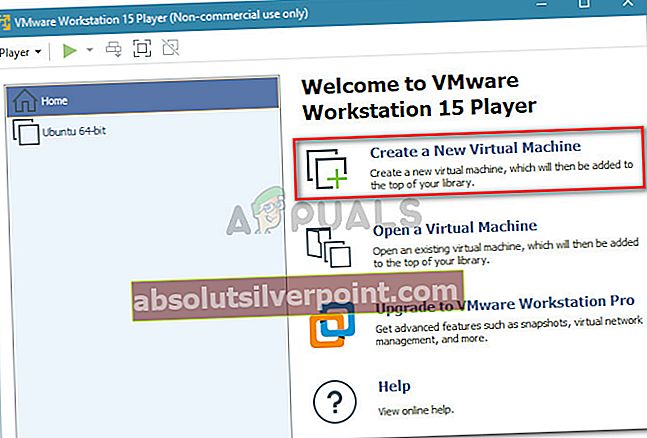
- Nato izberite Slika diska namestitvenega diska (iso) preklopite in pritisnite Brskaj , da izberete sliko. Čarovnik bo samodejno zaznal operacijski sistem in se pripravil na Enostavna namestitev delovanje. Ko je datoteka ISO naložena, kliknite Naslednji .
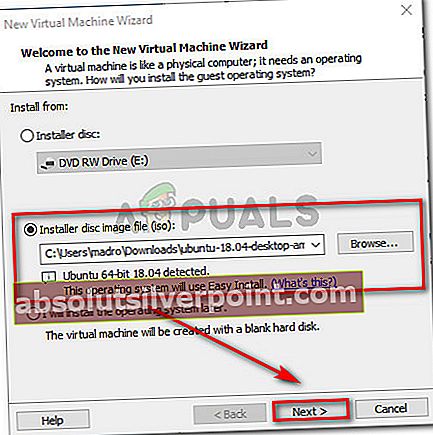
- Vstavite zahtevane poverilnice in pritisnite Naslednji znova.
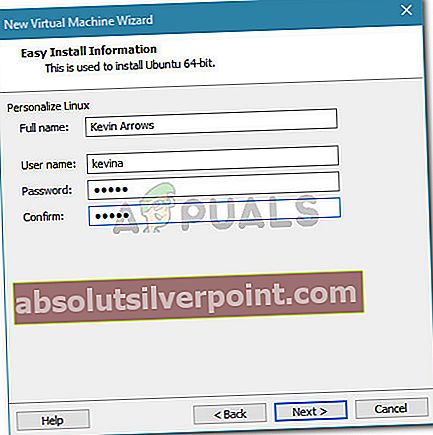
- Poimenujte svoj novi navidezni stroj in mu določite lokacijo. Nato pritisnite Naslednji znova.
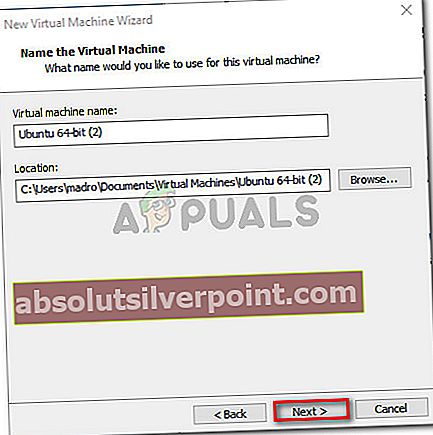
- Navedite želeno Prostornina diska z izbiro Največja velikost diska in se odločite za način shranjevanja. Nato znova kliknite gumb Naprej.
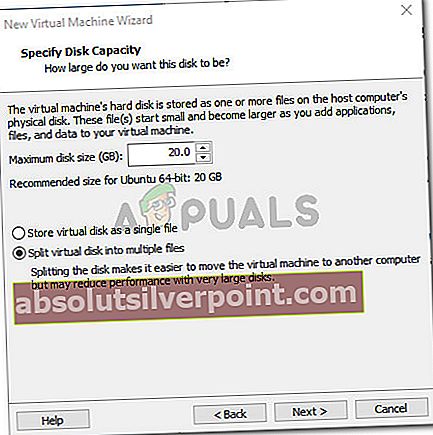
- Končno pritisnite Končaj za ustvarjanje novega navideznega stroja.
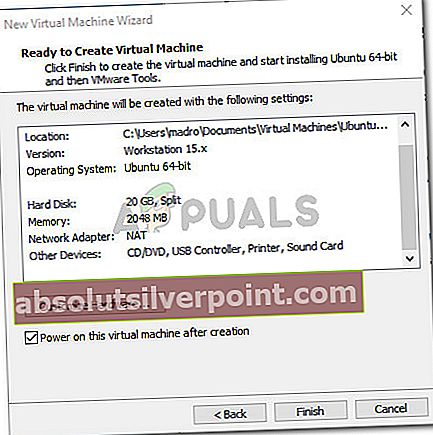
Novi gostujoči stroj boste lahko zagnali, ne da bi videli"CPU je onemogočil gostujoči operacijski sistem"napaka med začetnikom Zagon postopek.