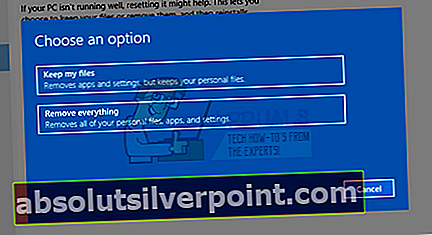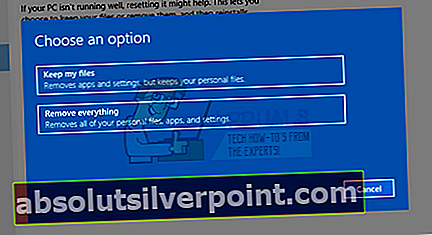Surface Pro 4 oblikuje in trži Microsoft. Gre za snemljivi računalnik 2 v 1 z zaslonom na dotik in tipkovnico. To je odličen izdelek z lahkotnim dostopom, njegov glavni cilj. Vendar so številni uporabniki poročali, da njihov zaslon na dotik ni deloval po pričakovanjih. Včasih se med delovanjem zaslon na dotik nenadoma neha odzivati in povzroča ogromne težave.

Težava je lahko posledica več razlogov, kot so pomanjkanje najnovejše posodobitve sistema Windows, zastareli gonilniki ali nepravilna kalibracija itd. Našteli smo številne rešitve, ki jih lahko poskusite. Poglej.
1. rešitev: Omogočanje ponastavitve
Večina uporabnikov je poročala, da so s strojno ponastavitvijo naprave odpravili težavo, ker njihov zaslon na dotik ne deluje. Možno je, da trenutna konfiguracija vašega dotika ni pravilna, kar predvsem povzroča težavo. Napravo lahko poskusimo na silo izklopiti in preverimo, ali to kaj vpliva.
- Pritisnite in držite tipko Gumb za prižig naprave za 30 sekund preden jo sprostite.
- Pritisnite tipko gumb za povečanje glasnosti in gumb za prižig skupaj in jih držite 15 sekund. (Ne spustite jih, ko vidite logotip, ki se prikaže pred vami)
- Pustite svoj Surface Pro nedejaven za več kot 15 sekund.
- Začni običajno preverite, ali je težava odpravljena.
2. rešitev: Preverjanje sistemskih posodobitev
Če v sistemu Windows niste preverili morebitnih posodobitev, takoj preverite. Vsaka posodobitev vsebuje več podpore za komponente strojne opreme, popravke napak in celo nove funkcije. Možno je, da je težava, s katero se soočate, že obravnavana v posodobitvi.
- Kliknite Začni in vnesite v pogovorno okno »Nastavitve". Kliknite aplikacijo, ki se vrne med rezultate iskanja. Kliknite »Posodobitve in varnost".

- Tu boste našli “Preveri za posodobitve"V"Windows Update". Zdaj bo Windows po prenosu preveril, ali so na voljo posodobitve, in jih namestil.

3. rešitev: Posodobitev gonilnika zaslona na dotik
Težava je lahko prisotna tudi zaradi zastarelih / poškodovanih gonilnikov na dotik v računalniku. Lahko poskusimo ročno posodobiti gonilnike v računalniku in preverimo, ali težava še vedno obstaja. Upoštevajte, da lahko vedno poskusite samodejno posodobiti gonilnike, preden jih poskušate posodobiti ročno, kot je opisano tukaj. Za samodejno posodobitev preprosto izberite prvo možnost namesto druge v 3. koraku.
- Pritisnite Windows + R za začetek Teči Vnesite »devmgmt.msc"V pogovornem oknu in pritisnite Enter. S tem se bo zagnal upravitelj naprav v računalniku.
- Pomaknite se skozi vso strojno opremo, z desno miškino tipko kliknite napravo in izberite »Posodobi gonilnik”.

- Zdaj bo Windows odprl pogovorno okno z vprašanjem, v katero smer želite posodobiti gonilnik. Izberite drugo možnost (V računalniku poiščite gonilniško programsko opremo) in nadaljujte.
Z gumbom za brskanje izberite datoteko gonilnika, ki ste jo prenesli, in jo ustrezno posodobite.

- Po posodobitvi znova zaženite računalnik in preverite, ali je težava odpravljena.
4. rešitev: Umerjanje zaslona na dotik
Druga rešitev te težave je pravilno kalibriranje zaslona na dotik. Vsak zaslon na dotik je treba vsake toliko časa umeriti, da deluje pravilno, kot je bilo pričakovano. Umerjanje bo trajalo nekaj trenutkov, preden boste lahko znova uporabili računalnik.
- Pritisnite Windows + S za zagon iskalne vrstice vnesite »Umerite"V pogovornem oknu in odprite aplikacijo, ki vrne rezultat.
- Kliknite gumb “Umerite"In sledite navodilom na zaslonu za kalibracijo zaslona. Znova zaženite računalnik in preverite, ali je težava odpravljena.

5. rešitev: ponastavitev naprave
Če vsi zgornji načini ne delujejo, lahko poskusimo ponastaviti napravo. Vedno boste imeli možnost, da ob ponastavitvi obdržite datoteke in mape. V vsakem primeru morate vedno varnostno kopirati podatke, shranjene v računalniku, preden preidete na rešitev.
- Pritisnite Windows + S, vnesite »Ponastaviti"In odprite aplikacijo.

- Kliknite na "Začeti"Pod naslovom" Ponastavi ta računalnik "za začetek postopka.

- Zdaj bo Windows vprašal, ali želite obdržati datoteke ali odstraniti vse. Izbira je odvisna od vas. Če ste računalnik kupili pred kratkim in datotek ni veliko, jih lahko preprosto varnostno kopirate in izberete »Odstrani vse«. V nasprotnem primeru lahko izberete prvo možnost.