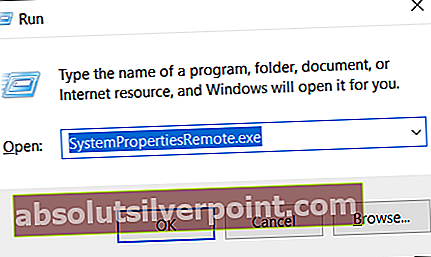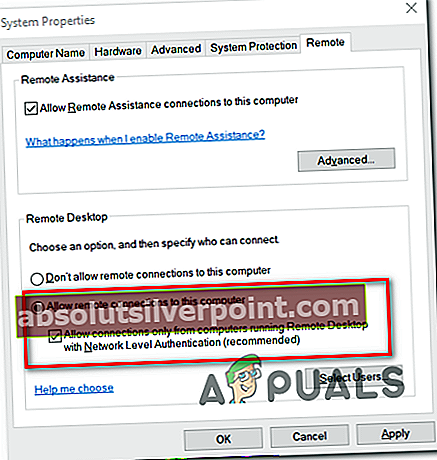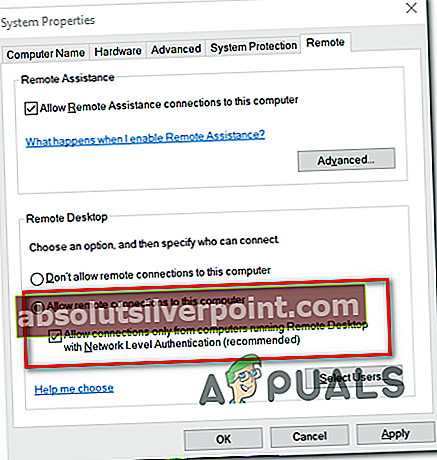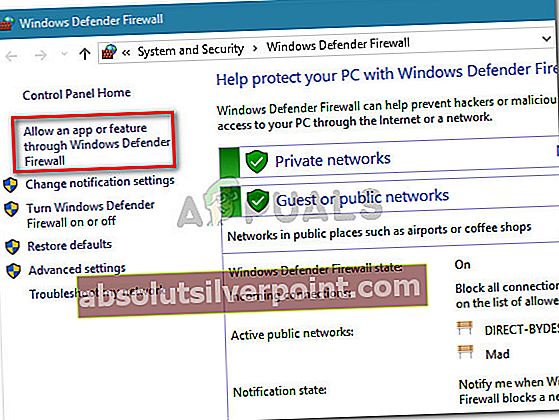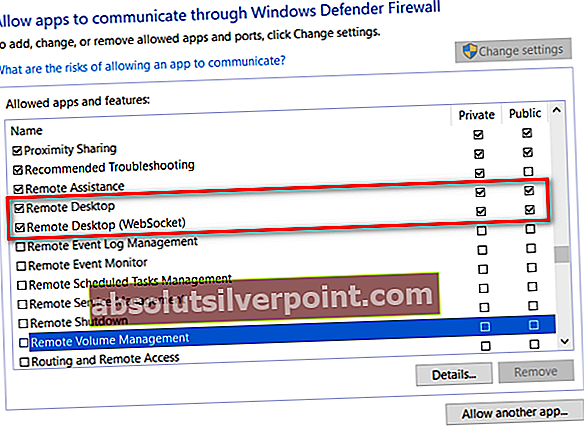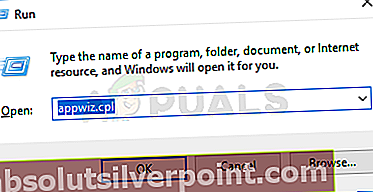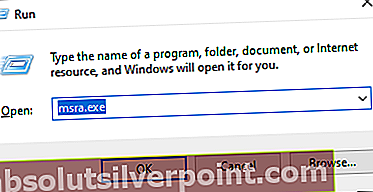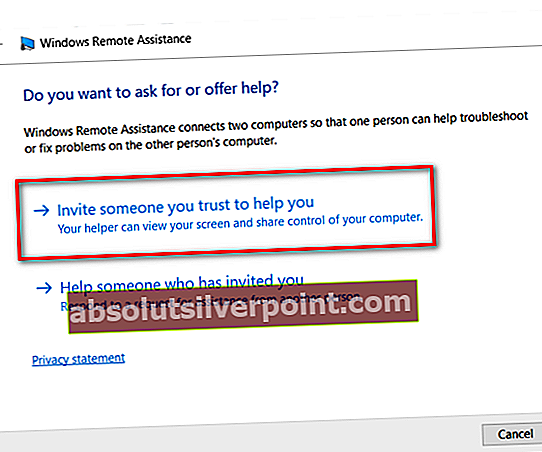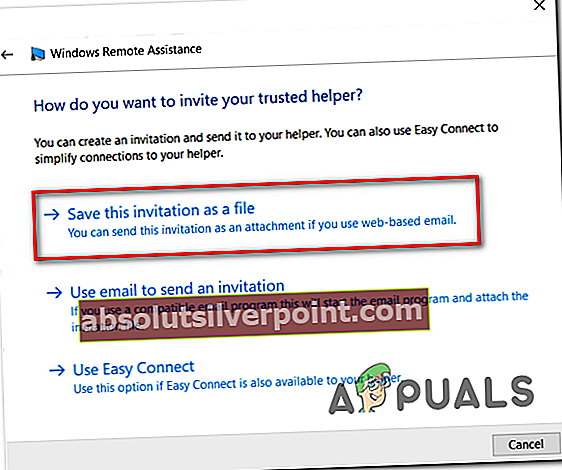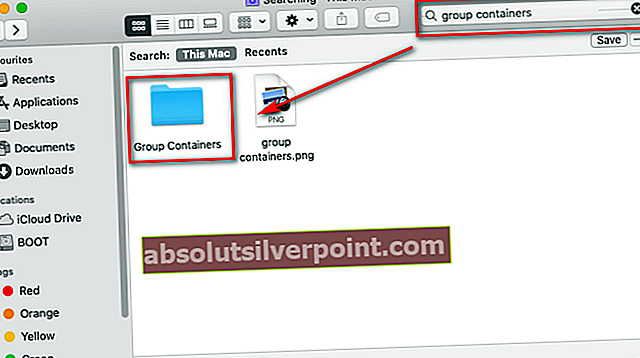Nekateri uporabniki, ki se poskušajo povezati z računalnikom z operacijskim sistemom Windows iz sistema Mac, Android ali drugega OS, so ga že prejeli Koda napake 0x204 pri poskusu uporabe protokola oddaljenega namizja. Čeprav je oddaljeno namizje močno orodje, ki uporabnikom omogoča povezavo z osebnim računalnikom in dostop do aplikacij, datotek in omrežnih virov, včasih stvari ne delujejo tako, kot bi morale.

Ena najpogostejših težav, ki bo sprožila Koda napake 0x204je primerek, v katerem je Remote Namizni protokol ni omogočena v sistemu Windows. V tem primeru lahko težavo odpravite tako, da jo ročno omogočite prek Lastnosti sistema zaslon in tako, da omogočite povezave na ravni omrežja.
To pa lahko povzroči tudi vaš požarni zid (ker postopek, ki ga uporablja oddaljeno namizje, izkorišča veliko zlonamerne programske opreme). Če želite težavo odpraviti, morate v tem primeru vzpostaviti pravilo za izključitev, onemogočiti sprotno zaščito ali popolnoma odstraniti varnostni paket tretje osebe.
V nekaterih primerih lahko težava nastane zaradi nekaterih začasnih datotek, ki so shranjene v mapi Group Containers. Če je ta scenarij uporaben, lahko težavo odpravite tako, da izbrišete UBF8T346G9.com.microsoft.rdcmapo.
1. način: omogočite protokol oddaljenega namizja (na računalniku Windows)
Eden najpogostejših vzrokov, ki bo povzročil Koda napake 0x204pri poskusu dostopa do datotek iz operacijskega sistema Windows s protokolom oddaljenega namizja je daleč primerek, v katerem Oddaljeno namizje funkcionalnost znotraj Lastnosti sistema zaslon.
To bi moral biti vaš prvi korak pri odpravljanju težav, če ste se poskusili povezati s protokolom oddaljenega namizja z več napravami in so vse povzročile isto težavo.
Tu je korak za korakom vodnik za zagotavljanje, da Protokol oddaljenega namizja je na računalniku Windows omogočeno, iz katerega dostopate do datotek:
Opomba: Spodnji koraki so univerzalni in bi morali delovati ne glede na različico sistema Windows, ki jo uporabljate na gostiteljskem računalniku.
- Pritisnite Tipka Windows + R. odpreti a Teči pogovorno okno. Nato v besedilno polje vnesite ‘SystemPropertiesRemote.exe’ in pritisnite Enter odpreti Lastnosti sistema zaslon.
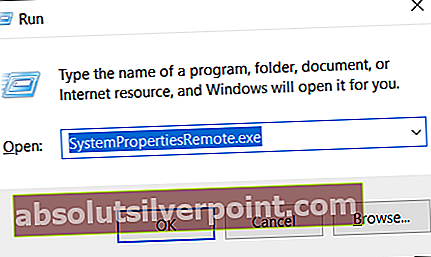
Opomba: Ko vas pozove UAC (nadzor uporabniškega računa), kliknite Da podeliti upravne privilegije.
- Ko ste enkrat v Lastnosti sistema zaslona, začnite s preverjanjem, ali ste že v Na daljavo zavihek. Če ste, pojdite na Oddaljeno namizje in spremenite preklop na Omogočite oddaljene povezave s tem računalnikom.
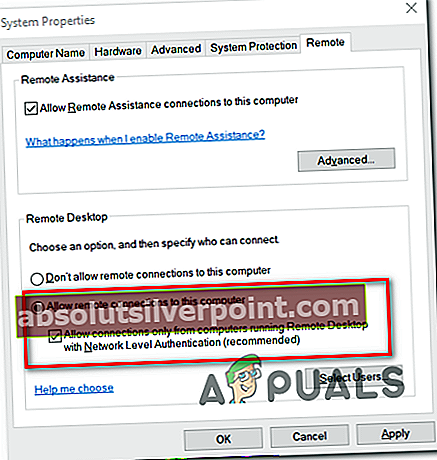
Opomba: Če se poskušate z računalnikom povezati iz drugega omrežja, morate tudi počistiti polje, povezano zDovoli povezave samo iz računalnikov z oddaljenim namizjem z overitvijo na ravni omrežja '
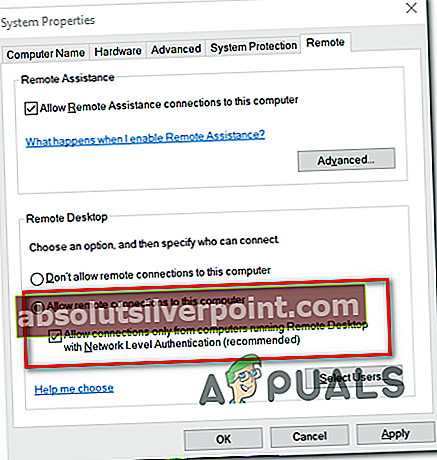
- Kliknite Prijavite se da shranite spremembe, nato poskusite vzpostaviti povezavo z uporabo istih Oddaljeno namizje še enkrat preverite, ali je težava zdaj rešena.
V primeru, da težava še vedno ni rešena, se pomaknite do naslednjega možnega popravka spodaj.
2. način: Omogočanje oddaljenega namizja prek požarnega zidu Windows
Upoštevajte, da požarni zid Windows privzeto ni nastavljen tako, da ima protokol oddaljenega namizja na belem seznamu.
Torej, če želite z oddaljenim namizjem omogočiti dostop do datotek drugim strojem, boste morali spremeniti privzete varnostne nastavitve, da omogočite oddaljeno zaustavitev in oddaljeno namizje (Websocket) v meniju Dovoljene aplikacije v nastavitvah požarnega zidu Windows.
To je treba storiti ne glede na to, katero različico sistema Windows uporabljate.
Pomembno: Če uporabljate paket požarnih zidov tretjih oseb, spodnji koraki ne bodo veljali. V tem primeru boste morali poiskati določene korake, ki vam bodo omogočili, da seznam Oddaljeno namizje protokol.
Tu je kratek vodnik o tem, kako protokolu oddaljenega namizja omogočiti komunikacijo z drugimi napravami v tem omrežju:
- Pritisnite Tipka Windows + R. odpreti pogovorno okno Zaženi. Nato vnesite ‘Firewall.cpl’ in pritisnite Enter da bi odprli Požarni zid Windows meni nastavitev.

Opomba: Če vas sistem pozove UAC (nadzor uporabniškega računa), kliknite Da podeliti upravne privilegije.
- Ko ste enkrat v Požarni zid Windows Defender nastavitve kliknite Dovolite aplikacijo ali funkcijo prek požarnega zidu Windows Defender v levem meniju.
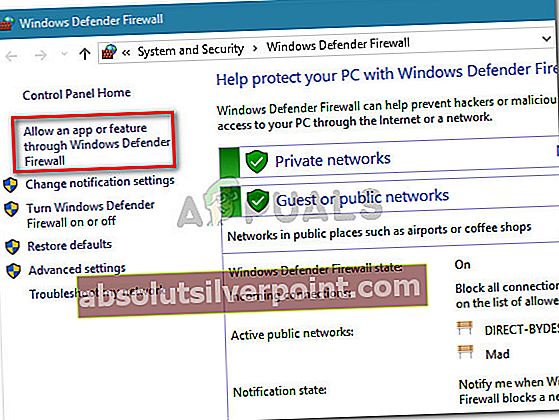
- Znotraj Dovoljene aplikacije okno, začnite s klikom na Spremenite nastavitve (zgoraj desno), da lahko spremenite seznam dovoljenih aplikacij.
- Pomaknite se navzdol po seznamu dovoljenih predmetov in omogočite Zasebno in javno polje, povezano z Oddaljeno namizje.
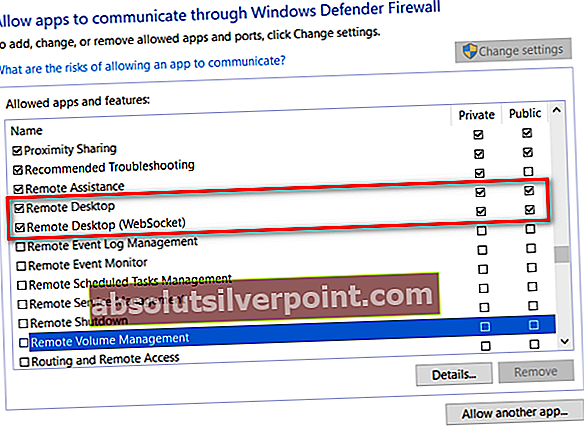
- Nato naredite isto z imenovanim vnosom Oddaljeno namizje (WebSocket) in pritisnite V redu da shranite spremembe.
- Ponovno zaženite računalnik z operacijskim sistemom Windows in se poskusite povezati z njim po protokolu oddaljenega namizja, ko je zaključeno naslednje zaporedje.
V primeru, da težava še vedno ni odpravljena in še vedno naletite na isto Koda napake 0x204,pomaknite se do naslednjega morebitnega popravka spodaj.
3. način: Onemogočanje AV tretje osebe (če je primerno)
Izkazalo se je, da je veliko primerov pri uporabnikih, ki naletijo na to težavo z varnostnimi programi tretjih oseb. McAfee Internet Security je najpogostejši paket tretjih oseb, za katerega je znano, da olajša Koda napake 0x204.
Kar se najverjetneje dogaja, je, da AV tretje osebe sproži lažno pozitiven učinek in ogrozi vrata, ki jih uporablja protokol oddaljenega namizja, kot zlonamerni poskus dostopa do datotek na daljavo.
V primeru, da ta scenarij velja za vaše trenutne razmere, bi morali težave odpraviti tako, da onemogočite sprotno zaščito vašega zunanjega AV-paketa. Vendar ne pozabite, da so koraki pri tem specifični, odvisno od tega, katero AV uporabljate.
Toda v večini primerov boste lahko sprotno zaščito (aktivni ščiti) onemogočili neposredno iz menija v opravilni vrstici. Če želite to narediti, preprosto z desno miškino tipko kliknite ikono menija v opravilni vrstici in poiščite možnost, ki onemogoča sprotno zaščito.

Če ste to naredili neuspešno ali uporabljate paket požarnih zidov tretjih oseb, se pomaknite do naslednjega možnega popravka spodaj.
4. način: Odstranitev požarnega zidu tretje osebe (če je primerno)
Če uporabljate požarni zid tretje osebe, ga onemogočite ali preprečite, da ne bo deloval, saj bodo ostali isti varnostni paketi. Če težavo povzroči požarni zid tretje osebe, je edini način, da jo odpravite, tako, da vzpostavite pravilo seznama dovoljenih, ki oddaljeno namizje izključi s seznama analiziranih procesov.
Vendar ne pozabite, da se koraki pri tem zelo razlikujejo od orodja do orodja.
Če vaš AV nima možnosti dodajanja izjem, je edina izvedljiva rešitev popolna odstranitev celotnega varnostnega orodja in zagotovitev, da ni nobenih preostalih datotek, ki bi ta vrata še vedno blokirala.
Če želite nadaljevati s to metodo, je tukaj korak za korakom navodila za odstranitev požarnega zidu tretje osebe:
- Pritisnite Tipka Windows + R. odpreti a Teči pogovorno okno. Nato vnesite ‘Appwiz.cpl’ in pritisnite Enter odpreti Programi in datoteke meni.
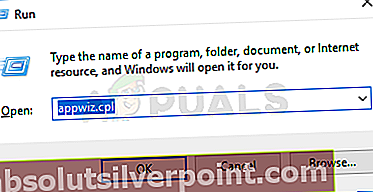
- Ko vam uspe vstopiti v Programi in lastnosti se pomaknite navzdol po seznamu nameščenih aplikacij in poiščite vnos, povezan z vašim požarnim zidom. Ko ga vidite, z desno miškino tipko kliknite nanj in izberite Odstrani iz kontekstnega menija.

- Znotraj zaslona za odstranitev sledite navodilom na zaslonu, da dokončate postopek, nato znova zaženite računalnik.
- Ko je naslednji zagon končan, popolnoma odstranite program za zagotovitev, da za seboj ne puščate nobenih preostalih datotek, ki bi lahko še vedno povzročile to vedenje.
- Ko zagotovite, da je vaš požarni zid odstranjen, poskusite znova vzpostaviti povezavo s protokolom oddaljenega namizja in preverite, ali Koda napake 0x204 vprašanje je bilo rešeno.
Če ista težava ne izgine, se pomaknite do naslednjega možnega popravka spodaj.
5. način: Uporaba vabila za oddaljeno pomoč
Izkazalo se je, da so nekateri uporabniki lahko težavo odpravili tako, da so s pripomočkom za oddaljeno pomoč Windows ustvarili vabilo brez povezave in ga odprli v napravi, ki se ne more povezati z oddaljenim protokolom Windows.
Ta operacija bo na koncu zaobšla vsa potencialno blokirana vrata, ki bi lahko sprožila Koda napake 0x204z vabilom brez povezave.
Tu je hiter vodnik o tem, kako ustvariti to povabilo za oddaljeno pomoč:
- Pritisnite Tipka Windows + R. odpreti a Teči pogovorno okno. Nato vnesite ‘Msra.exe’ v besedilno polje in pritisnite Enter odpreti Oddaljena pomoč sistema Windows čarovnik.
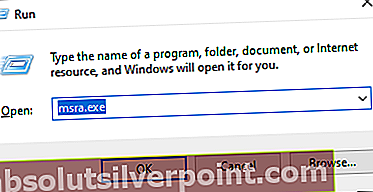
Opomba: Če vas sistem pozove UAC (nadzor uporabniškega računa) , kliknite Da podeliti upravne privilegije.
- Ko ste v čarovniku za oddaljeni pomočnik sistema Windows, kliknite Povabite nekoga, ki mu zaupate, da vam pomaga.
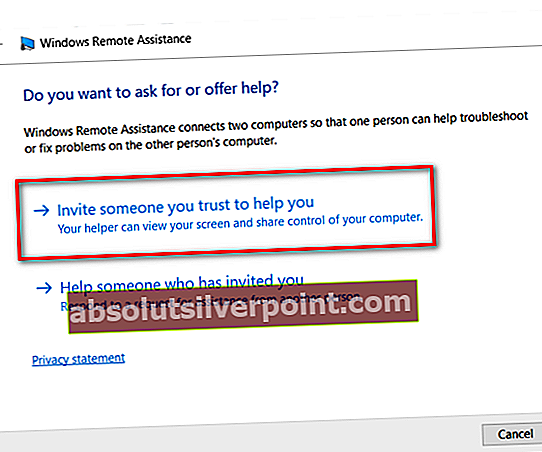
- Na naslednjem zaslonu kliknite Shranite to povabilo kot datoteko.
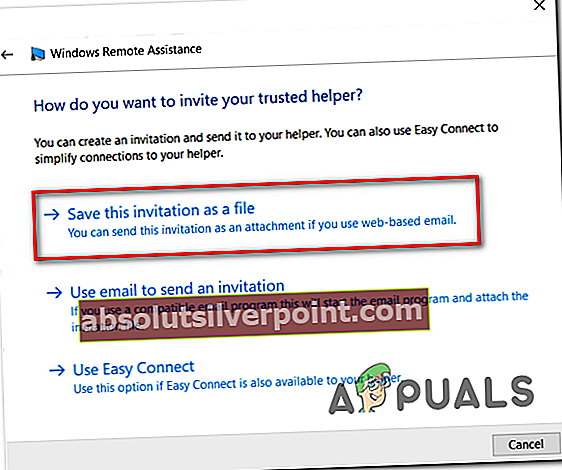
Opomba: Če vam je lažje, lahko izberete drugo možnost (povabilo priložite e-poštnemu programu ali uporabite Easy Connect)
- Odprite povabilo, ki ste ga prej ustvarili v napravi, s katero imate težave pri povezovanju, in preverite, ali je težava odpravljena. Ko se povabilo odpre, je treba odpreti vsa potrebna vrata in Koda napake 0x204ne sme več pojavljati.
Če ista težava še vedno obstaja, se pomaknite do naslednjega morebitnega popravka spodaj.
6. način: Odstranjevanje začasne mape Remote Dekstop (samo MAC)
Če nobena od zgornjih metod ni delovala in imate težavo samo z OSX, je zelo verjetno, da začasna mapa, ki jo uporablja aplikacija za oddaljeno namizje Mac, vsebuje poškodovane datoteke, ki preprečujejo vzpostavitev povezave.
Če ta scenarij velja za vaše trenutne razmere, lahko težavo odpravite tako, da iz mape Group Container odstranite začasno mapo. Tu je kratek vodnik, kako to storiti:
- Prepričajte se, da je program za oddaljeno namizje na Macu popolnoma zaprt.
- Kliknite na Finder (spodnji levi kot zaslona).

- Znotraj Finder aplikacijo uporabite funkcijo iskanja za iskanjeskupinske posode‘, Nato pritisnite Vrni se za iskanje rezultatov.
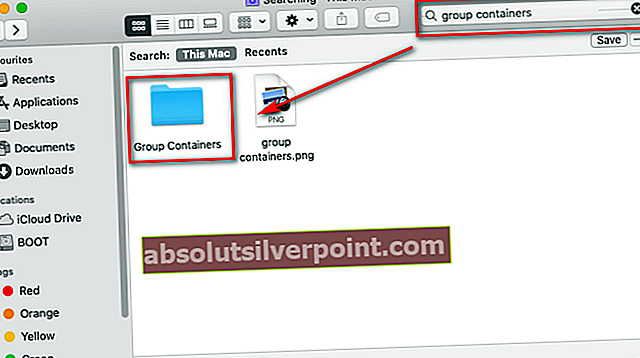
- Ko ste v mapi vsebnikov skupin, izbrišite UBF8T346G9.com.microsoft.rdcvnos z desnim klikom in izbiro Premakni se v koš iz kontekstnega menija.
- Znova zaženite računalnik Mac in preverite, ali je težava odpravljena ob naslednjem zagonu.