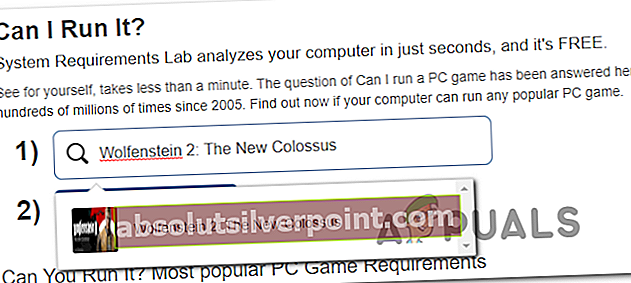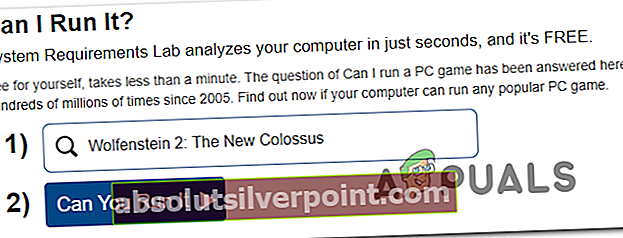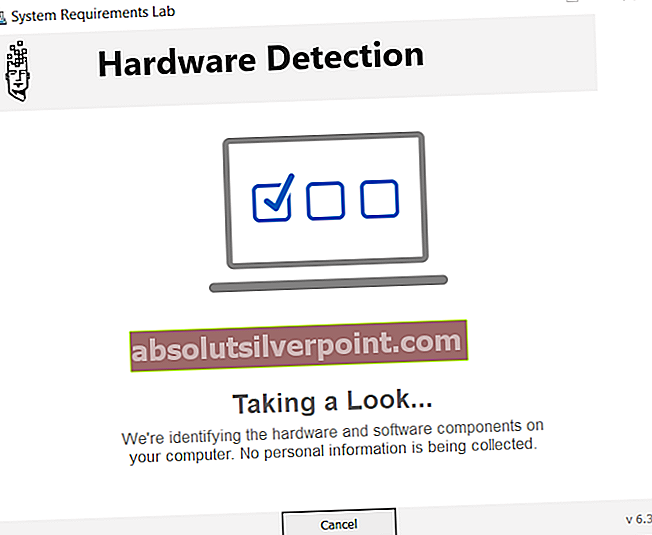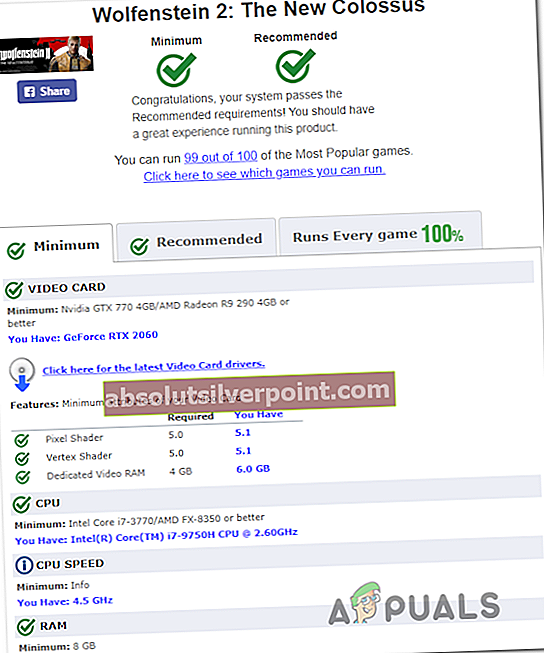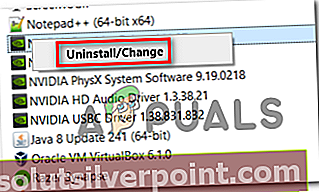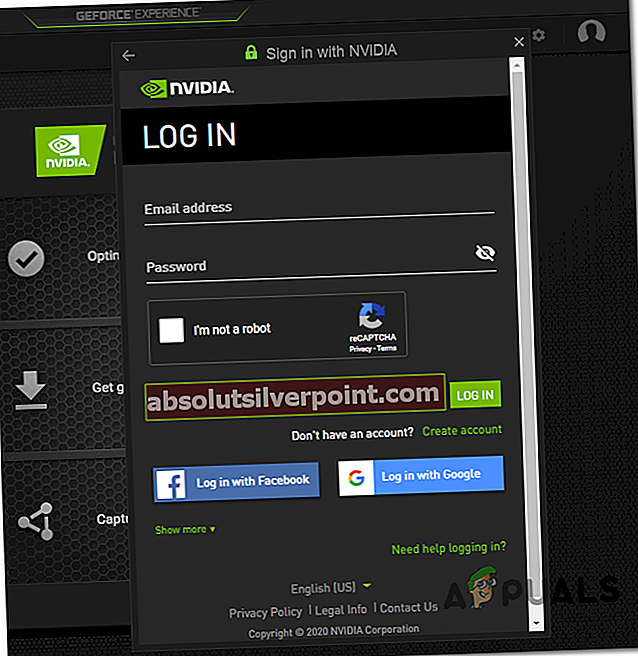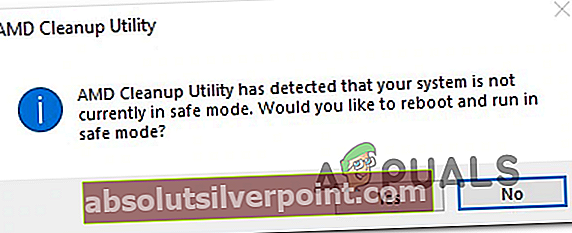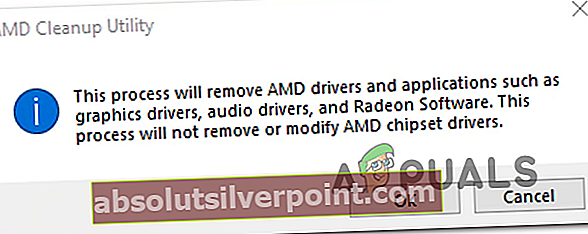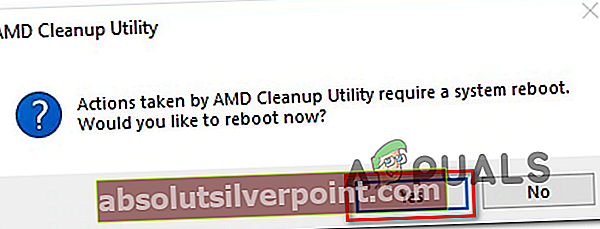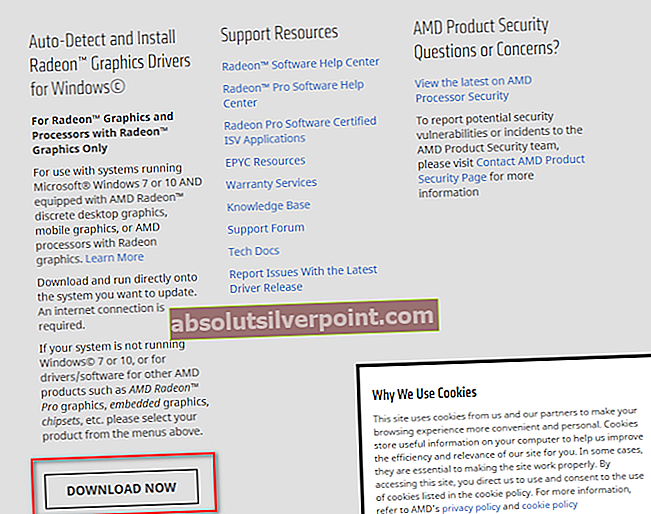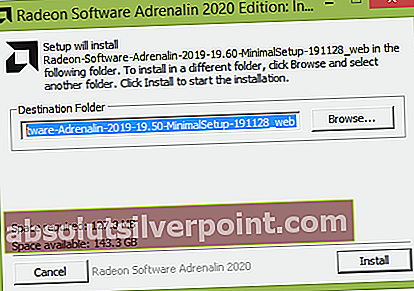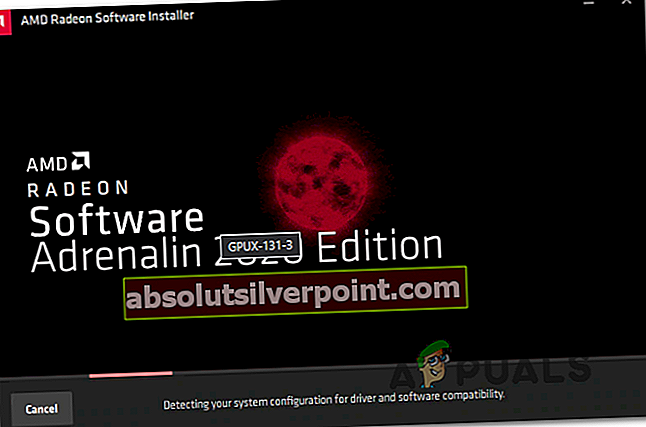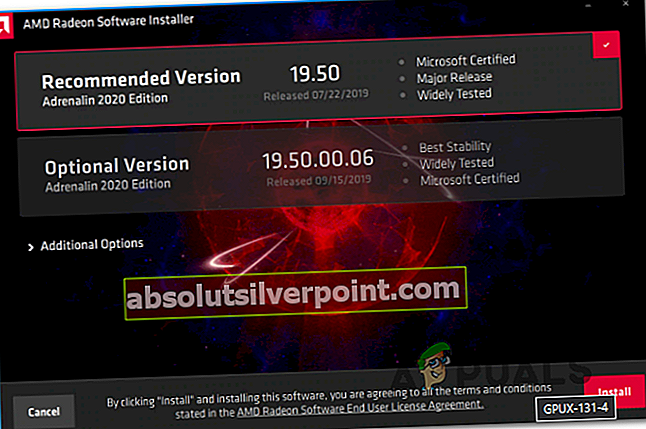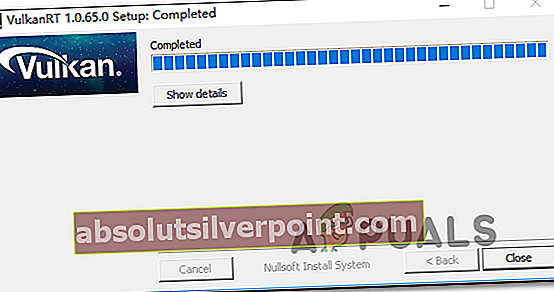Nekateri uporabniki sistema Windows se srečujejo zVKEnumeratePhysicalDevices ni uspel z napako (VK_Error_Initialization_Failed)usodna napaka pri poskusu zagona nekaterih iger, ki aktivno uporabljajo tehnologijo Vulkan computing API. V večini dokumentiranih primerov naj bi se ta napaka pojavila pri naslovih Wolfenstein in Doom - običajno igrah, ki jih izda Bethesda.

Če naletite na to napako, začnite tako, da zagotovite, da vaš grafični procesor podpira Vulkan. Na splošno grafični procesorji, ki so bili izdani po letu 2018, podpirajo Vulkan API. Če potrdite, da vaš grafični procesor podpira Vulkan, preverite, ali vaša trenutna konfiguracija računalnika ustreza minimalnim zahtevam igre, ki jo želite zagnati.
V nekaterih primerih je VK_Error_Initialization_Failednapaka se lahko pojavi tudi zaradi napačnega gonilnika grafične kartice. v tem primeru bi morali težavo odpraviti tako, da bi proizvajalec vaše grafične kartice znova namestil vse napajalne enote GPU.
Če naletite na težavo v prenosnem računalniku ali računalniku s hibridnim GPU, boste morda napako videli zaradi dejstva, da vaš operacijski sistem poskuša igro zagnati z integriranim GPU. V tem primeru onemogočite integrirani grafični procesor ali nastavite zmogljivejši grafični procesor kot prednostno grafično kartico za izvršljivo datoteko, ki jo želite zagnati.
Če naletite na težavo z grafičnim procesorjem Nvidia, zagotovite, da je v vašem računalniku nameščeno okolje Vulkan. Če še ni nameščen, ga lahko namestite iz mape, v kateri Nvidia shrani vaš najnovejši nameščeni gonilnik.
Vendar je ta napaka pri zagonu igre lahko tudi neposredna posledica neke vrste poškodbe sistemskih datotek, ki je ni mogoče odpraviti na običajen način. V tem primeru bi morali težavo odpraviti tako, da ponastavite vsako komponento sistema Windows s čisto namestitvijo ali z namestitvijo za popravilo.
Preverjanje, ali vaš GPU podpira Vulkan
Upoštevajte, da ni vsak namenski grafični procesor zgrajen tako, da podpira Vulkan API. Čeprav bi morale vse novejše namenske GPU igre, ki so bile izdane po letu 2018, podpirati Vulkan, to ni določeno pravilo.
Opomba: Če imate namenski grafični procesor (najverjetneje Intelov), obstaja velika verjetnost, da Vulkan ni podprt.
Večina grafičnih procesorjev Nvidia in AMD je zgrajena tako, da ustreza Vulkan API-ju. Spodaj najdete dva ločena seznama grafičnih kartic, ki bi morali delovati z Vulkan API.
Če GPU, s katerim se srečujete VK_Error_Initialization_Failednapake ni na tem seznamu, verjetno zato, ker vaš GPU ne podpira Vulkana - v tem primeru je edina izvedljiva rešitev, ki vam bo omogočila zagon igre, nadgradnja na novejši GPU.
Tu sta dva ločena seznama grafičnih procesorjev, ki sta zgrajena za podporo API-ju Vulkan:
- Ta je za AMD in ta je za Nvidijo
Če vašega GPU ni na tem seznamu, Vulkan ni podprt - če je ta scenarij uporaben, je to tudi razlog, zakaj vidite VKEnumeratePhysicalDevices ni uspel z napako (VK_Error_Initialization_Failed)usodna napaka vsakič, ko poskušate zagnati igro.
Če je preiskava, ki ste jo opravili zgoraj, pokazala, da je grafični procesor, ki ga uporabljate, vgrajen za podporo API-ju Vulkan, se pomaknite na naslednji razdelek spodaj in preverite, ali izpolnjujete minimalne zahteve za igro, ki jo želite igrati.
Preverjanje, ali vaš računalnik izpolnjuje minimalne zahteve
Če ste predhodno preverili, da GPU, ki ga uporabljate, podpira Vulkan, je čas, da preverite, ali je igro, ki jo poskušate, mogoče dejansko igrati na vaši trenutni konfiguraciji računalnika. Če ste tehnično podkovani in poznate svoje komponente, lahko v spletu poiščete „minimalne zahteve + * Naslov igre, ki sproži napako *“, in rezultate primerjate s trenutno konfiguracijo.
Vendar pa obstajajo tudi nekatere storitve, ki samodejno analizirajo vaš računalnik glede na najmanjše priporočene specifikacije in ugotovijo, ali je računalnik odločen za zagon te igre ali ne. Na tovrstnih storitvah je Ali ga lahko zaženem.
Tu je kratek vodnik po korakih za uporabo programa Can You Run, da ugotovite, ali vidite VKEnumeratePhysicalDevices ni uspel z napako (VK_Error_Initialization_Failed)usodna napaka zaradi dejstva, da vaš sistem ne izpolnjuje minimalnih zahtev:
- Obiščite to povezavo (tukaj) iz privzetega brskalnika. Ko vstopite, začnite vnašati ime igre, s katero naletite na težave (v Poiščite igralno vrstico) in jo izberite v novo prikazanem kontekstnem meniju.
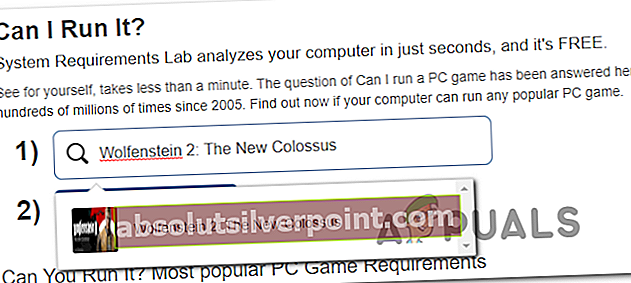
Opomba: Pomembno je, da igro izberete iz kontekstnega menija - če tega ne storite, storitev ne bo izpolnila minimalnih zahtev te igre.
- Ko je pravilna igra naložena, preprosto kliknite Ali ga lahko zaženete in preverite, ali je bila težava odpravljena.
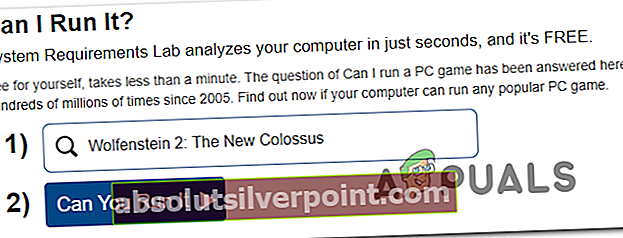
- Po nekaj sekundah bo brskalnik začel nalagati Detection.exe mapa. Ko je izvedljiva datoteka prenesena, jo dvokliknite in sledite navodilom na zaslonu, da jo namestite v sistem.
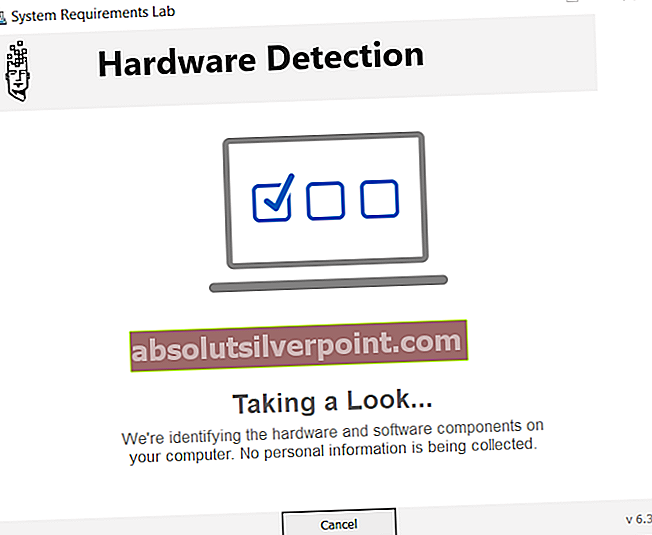
Opomba: Po zagonu te izvršljive datoteke bo pripomoček samodejno pregledal konfiguracijo vašega računalnika in jo prilagodil minimalnim zahtevam igre, ki jo želite zagnati, da ugotovi, ali jo lahko dejansko zaženete.
- Ko je skeniranje končano, se vrnite na Ali ga lahko zaženete strani in si oglejte rezultate. Če vidite zeleno kljukico pod Najmanj, vaša oprema je dovolj močna za zagon igre (zato se napaka prikaže zaradi drugega vzroka).
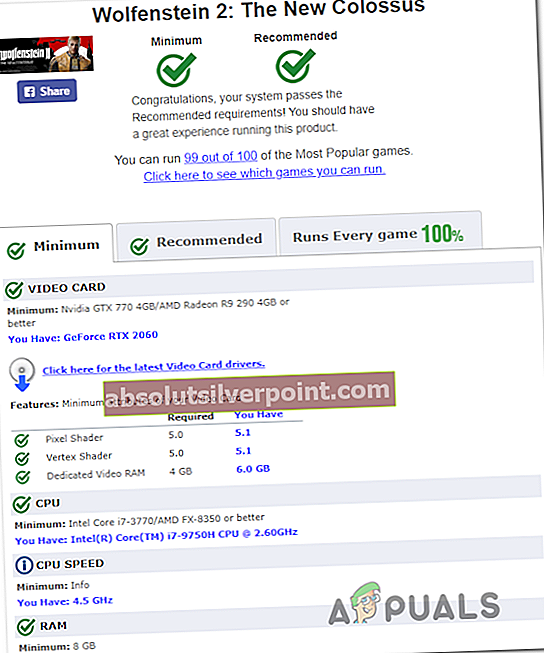
Opomba: Če skeniranje ni uspelo Najmanj zahteve, se pomaknite navzdol do Najmanj in preverite, katera komponenta preprečuje pravilno delovanje igre.
Če je zgornja analiza potrdila, da je računalniška konfiguracija dovolj močna za zagon igre, vendar še vedno naletite na VK_Error_Initialization_Failed napake, se pomaknite do naslednjega možnega popravka spodaj.
Ponovna namestitev vsakega gonilnika GPU
Če ste že potrdili, da vaš računalnik izpolnjuje minimalne zahteve igre, ki sproži napako, je verjetno, da je težavo povzročila napaka v gonilniku grafične kartice. Če je ta scenarij uporaben, bi morali težavo odpraviti tako, da znova namestite gonilnike GPU, ki jih aktivno uporabljate.
Seveda bodo koraki pri tem različni, odvisno od proizvajalca vašega grafičnega procesorja. Za namestitev uporabnikov AMD in Nvidia smo ustvarili dva ločena vodiča, ki vam bosta pomagala odstraniti in znova namestiti GPU - ne glede na to, ali uporabljate grafične kartice AMD ali Nvidia.
Upoštevajte katero koli navodilo, ki velja za vaš trenutni scenarij:
Ponovna namestitev gonilnikov GPU na Nvidii
- Pritisnite Tipka Windows + R. odpreti a Teči pogovorno okno. Nato vnesite ‘Appwiz.cpl’ v besedilno polje in pritisnite Enter odpreti Programi in datoteke meni.

- Ko ste enkrat v Programi in lastnosti v meniju kliknite Založnik , da razvrstite seznam nameščenih programov po njihovih založnikih.
- Ko uspete programe ustrezno naročiti, poiščite vnose, ki jih je objavila družba NVIDIA Corporation, in sistematično z desno miškino tipko kliknite>Odstrani vsak element z uporabo kontekstnega menija. Nato sledite navodilom na zaslonu, da dokončate postopek odstranitve.
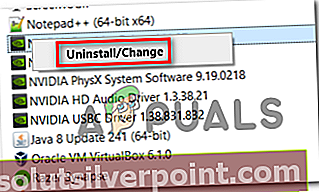
Opomba: Naredite to sistematično z vsakim gonilnikom, ki se prikaže, kot je objavil Nvidia Corporation.
- Ko je vsak gonilnik Nvidia odstranjen, znova zaženite računalnik in počakajte, da se zaključi naslednji zagon.
- Ob naslednjem zagonu obiščite to povezavo (tukaj) in namestite GeForce Experience s klikom na Prenesi zdaj in sledite navodilom na zaslonu.

Opomba: Ta pripomoček bo samodejno priporočil gonilnike, ki jih morate odstraniti v skladu z vašim modelom GPU.
- Odprite Nvidia Experience, prijavite se z računom in nato namestite priporočene gonilnike iz Vozniki strani.
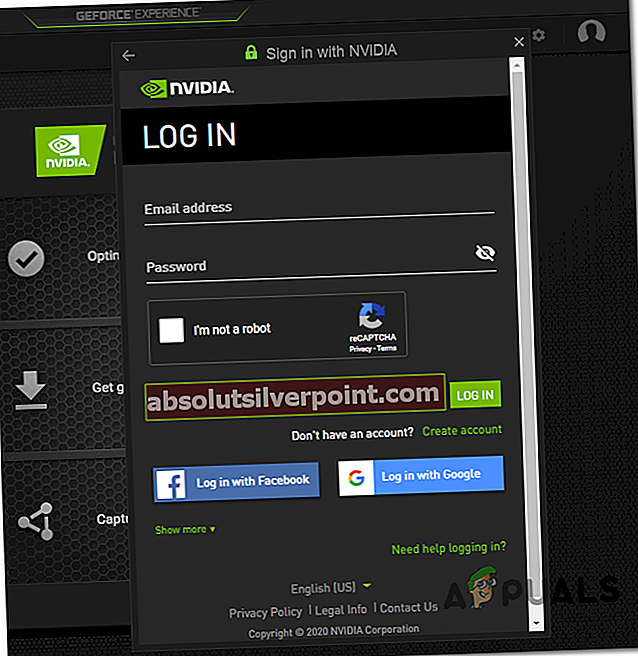
- Ko je nameščen vsak priporočen gonilnik, znova zaženite računalnik in preverite, ali je težava odpravljena ob naslednjem zagonu računalnika.
- Zaženite igro, ki je prej sprožala VKEnumeratePhysicalDevices ni uspel z napako (VK_Error_Initialization_Failed)usodna napaka in preverite, ali je težava zdaj odpravljena.
Ponovna namestitev gonilnikov GPU za AMD
- Obiščite to povezavo (tukaj) iz privzetega brskalnika, da prenesete pripomoček za čiščenje AMD.
- Ko je program za čiščenje AMD prenesen, dvokliknite izvedljivo datoteko in kliknite Da v potrditvenem pozivu za zagon pripomočka v varnem načinu in odstranitev vseh gonilnikov AMD.
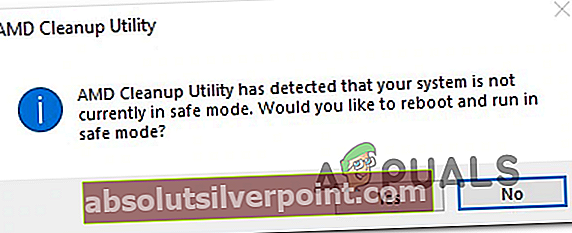
Opomba: Ta pripomoček je zasnovan tako, da temeljito odstrani nameščene gonilnike AMD, vnose v register in podpise shrambe gonilnikov. Tako boste prihranili ročnega iskanja in odstranjevanja vseh gonilnikov. Če želite zagotoviti, da za seboj ne puščate ostankov datotek, zaženite pripomoček v varnem načinu.
- Če želite zagnati pripomoček, v drugem pozivu kliknite V redu, da začnete postopek čiščenja AMD (potekal bo v ozadju).
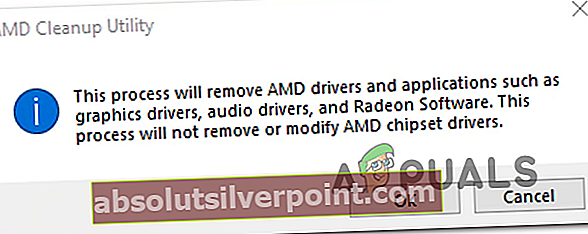
Opomba: Med tem postopkom lahko zaslon nekaj sekund utripa ali postane črn. To je povsem normalno, saj se odstranjujejo komponente zaslona.
- Ko vidite sporočilo o uspehu, kliknite Končaj, nato računalnik znova zaženite ročno, če vas sistem samodejno ne pozove.
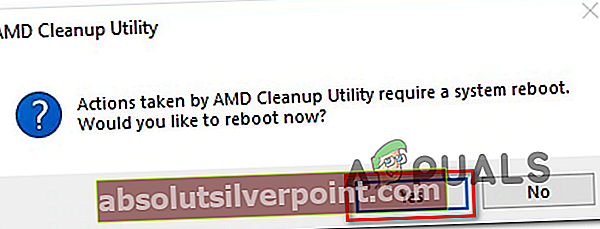
- Po končanem naslednjem zagonskem zaporedju obiščite to povezavo (tukaj), se pomaknite navzdol do Samodejno zaznaj in namesti grafične gonilnike Radeon za Windows in kliknite na Prenesi zdaj.
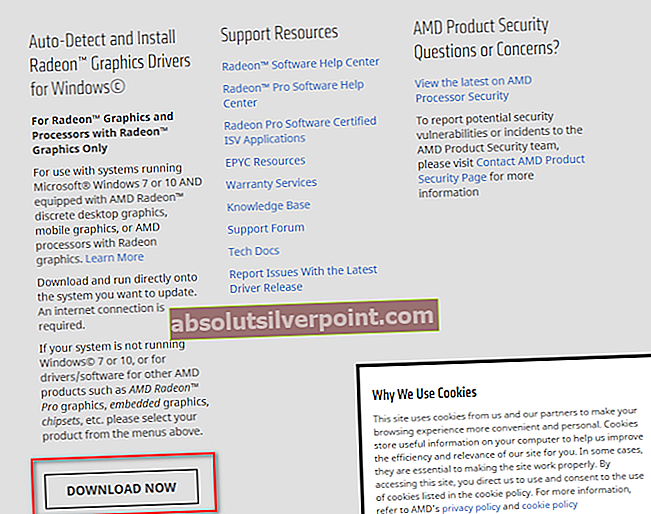
- Ko je izvedljiva datoteka prenesena, jo odprite z dvojnim klikom in sledite navodilom na zaslonu, da namestite Radeon Adrenalin.
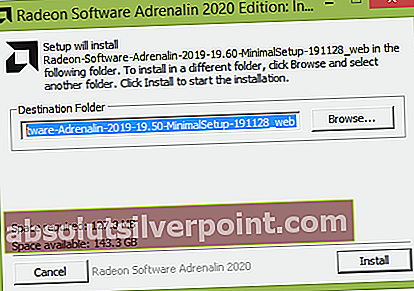
Opomba: Privzeto ciljno mapo lahko znova spremenite, vendar to ni priporočljivo.
- Ko je prenos končan, se mora pripomoček samodejno zagnati, da bi zaznal nameščeni grafični izdelek AMD in operacijski sistem. Počakajte potrpežljivo, dokler se ta postopek ne zaključi.
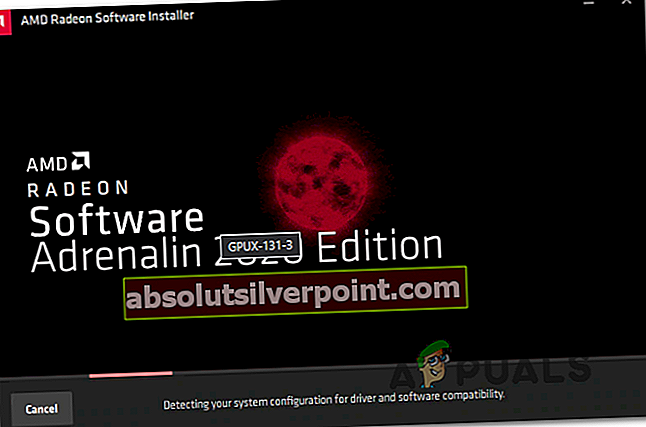
- Ko orodje uspešno zazna konfiguracijo sistema in gonilnike, ki jih potrebujete, namestite oba Priporočen in neobvezen gonilnik paketov tako, da izberete oba in kliknete Namestite.
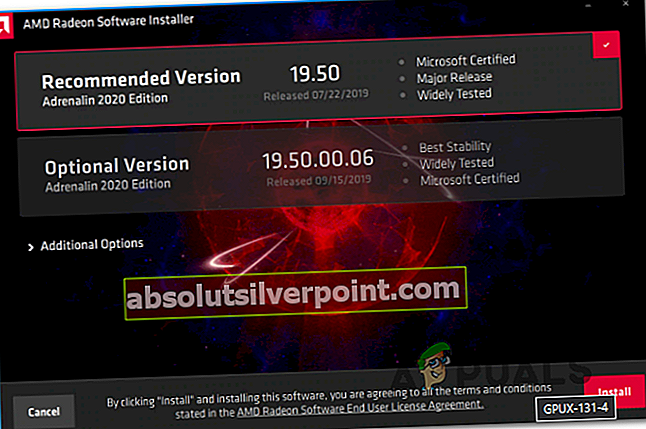
- Po pregledu pogojev sprejmite licenčno pogodbo za končnega uporabnika, nato kliknite Namesti, da začnete namestitev.
- Ko je nameščen vsak potreben gonilnik, znova zaženite računalnik in poskusite zagnati igro, ko je naslednji zagon končan, da preverite, ali je težava zdaj odpravljena. Če je VKEnumeratePhysicalDevices ni uspel z napako (VK_Error_Initialization_Failed)usodna napaka se je pojavila zaradi težave z gonilnikom, zgornja operacija bi jo morala rešiti.
Onemogočite integrirani GPU ali nastavite namenski GPU kot prednostni
Upoštevajte, da če naletite na to težavo v prenosniku ali osebnem računalniku, ki ima integriran in namenski grafični procesor, boste na koncu videli VK_Error_Initialization_Failednapaka zaradi dejstva, da vaš računalnik namesto namenske možnosti uporablja integrirani grafični procesor.
Če je ta scenarij uporaben, bi morali težavo odpraviti tako, da onemogočite rešitev integriranega grafičnega procesorja, s čimer zagotovite, da bo računalnik prisiljen uporabljati zmogljivejši grafični procesor.
Če niste povsem prepričani, kako onemogočiti integrirano grafično kartico, sledite tem navodilom (tukaj). Vsebuje ločen vodnik, ki vam bo to omogočil prek upravitelja naprav ali neposredno iz nastavitev BIOS-a ali UEFI.
V operacijskem sistemu Windows 10 lahko nastavite želeni GPU v meniju Settings (Nastavitve) - če je mogoče, je ta operacija prednostna, saj ne bo učinkovito ustavila uporabe integriranega GPU.
Tu je nekaj navodil po korakih, ki vam bodo omogočila, da namenski GPU nastavite kot najprimernejšega za igro, ki sproži VK_Error_Initialization_Failednapaka:
- Pritisnite Tipka Windows + R. odpreti a Teči pogovorno okno. Nato vnesite ‘Ms-settings: easyofaccess-display’ v besedilno polje in pritisnite Enter odpreti Zaslon zavihka Nastavitve meni.
- Ko ste enkrat v Zaslon zaslona, se pomaknite na desni odsek, pomaknite se navzdol in kliknite na Grafične nastavitve.
- Znotraj Napredna grafika v meniju z nastavitvami kliknite Brskaj in izberite izvedljivo igro, s katero ste naleteli na napako.
- Ko uspete naložiti izvršljivo igro, jo enkrat izberite in kliknite na Opcije iz na novo prikazanega kontekstnega menija.
- Znotraj Grafična specifikacija zaslon, nastavite privzeto grafično nastavitev na Visokozmogljivo in kliknite na Shrani da bo sprememba trajna.
- Zaprite Nastavitve in poskusite znova zagnati igro, da preverite, ali je težava odpravljena.

Če se še vedno srečujete z isto težavo, se pomaknite na naslednji možni popravek spodaj.
Zagotovite, da je Vulkan nameščen
Kot so poročali nekateri prizadeti uporabniki, v določenih okoliščinah API Vulkan ne bo nameščen, čeprav je namestitveni paket shranjen lokalno (danes je priložen vsakemu novemu gonilniku). Iz naših preiskav se zdi, da je to posebno vprašanje omejeno na grafične procesorje Nvidia.
Več prizadetih uporabnikov je potrdilo, da so lahko težavo odpravili po krmarjenju do lokacije najnovejšega DisplayDriver da je nameščen in zagnan VlulkanRT-Installer.exe za namestitev okolja Vulkan.
Tu je hiter vodnik po korakih, ki vam bo omogočil to:
- Odprite File Explorer in se pomaknite do naslednjega mesta:
C: \ NVIDIA \ DisplayDriver \% Drivernumber% \% Winversion% \ International \ Display.Driver
Opomba: Upoštevajte, da oboje % Drivernumber% in % Winversion% so ograde. Med navigacijo na to lokacijo izberite najnovejšo različico za % Drivernumber% in trenutno različico sistema Windows za% Winversion%.
- Ko prispete na pravo lokacijo, dvokliknite VulkanRT-Installer.exe in sledite navodilom na zaslonu, da dokončate namestitev
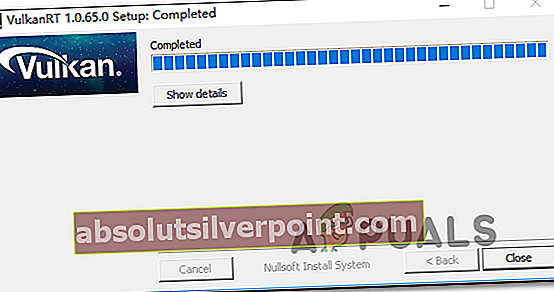
- Ko je namestitev končana, znova zaženite računalnik in preverite, ali še vedno naletite na VK_Error_Initialization_Failednapaka pri zagonu igre, ki uporablja API Vulkan.
Popravite namestitev sistema Windows 10
Kot se je izkazalo, VKEnumeratePhysicalDevices ni uspel z napako (VK_Error_Initialization_Failed)usodna napaka je pogosto neposreden rezultat neke vrste poškodbe sistemske datoteke, ki je ni mogoče odpraviti na običajen način.
Številni prizadeti uporabniki, ki so se prej srečali s težavo pri vsakem poskusu zagona igre, ki je uporabljala Vulkan (ne samo Wolfenstein: The New Colossus), so potrdili, da je bila težava odpravljena, potem ko so izvedla popravilo namestitev.
Ta postopek bo ponastavil vse komponente sistema Windows (vključno s podatki, povezanimi z zagonom). To je raje namesto čiste namestitve, saj ne boste izgubili osebnih datotek, ki bi lahko povzročile to vedenje.
Vendar je bolje, da si vnaprej varnostno kopirate podatke, da na koncu ne izgubite osebnih datotek in fotografij, shranjenih na pogonu OS.
Oznake amd nvidia Windows