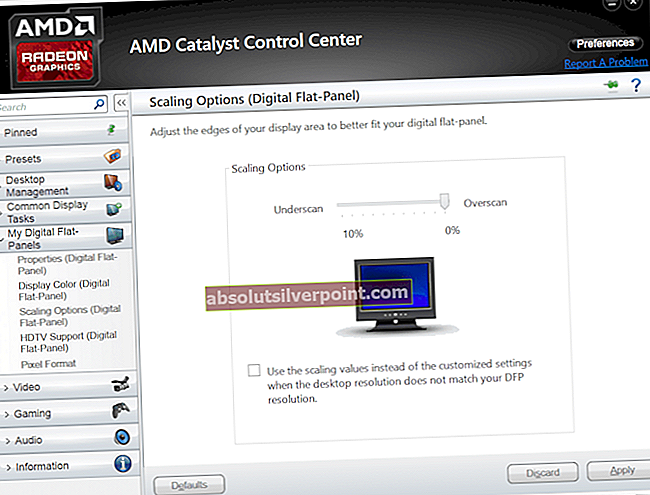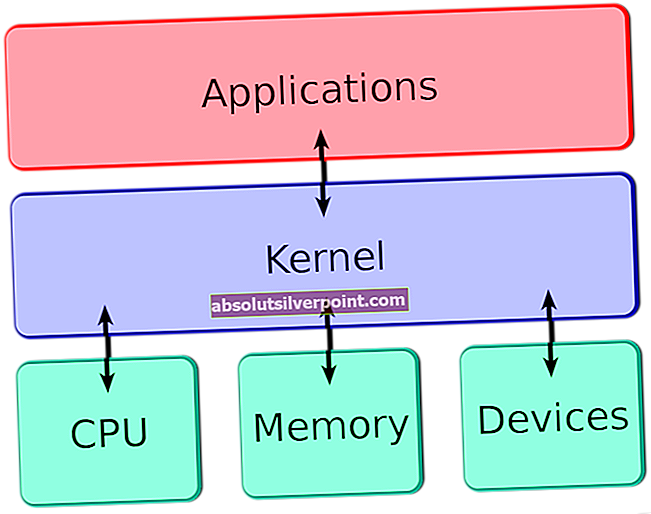Uporaba iCloud je običajno povezana z izdelki Apple in njihovimi operacijskimi sistemi, kot sta Mac OS X in iOS. Vendar pa obstaja različica iCloud za Windows, ki deluje tako, kot bi morala.
Vse, kar morate storiti, je, da prenesete namestitveni program z uradnega spletnega mesta Apple, ga namestite in uporabite svoj Apple ID, da se prijavite in izberete, katere funkcije bi radi sinhronizirali v svojih napravah. Prav tako boste morali iCloud uporabljati in nastaviti v vseh napravah, ki jih želite sinhronizirati. Vendar se lahko s tem programom pojavijo določene težave, zato poglejmo, kaj se lahko zgodi.
Odstranitev iCloud v sistemu Windows
Veliko uporabnikov je poročalo, da so iCloud odstranili na svojih računalnikih s sistemom Windows, vendar še vedno prejemajo sporočila o napakah, povezana z iCloud, kot so:
»Knjižnica v skupni rabi» Glasbena knjižnica v oblaku «se ne odziva«
"Glasbene knjižnice iCloud ni mogoče omogočiti"
"Preverjanje iCloud ni uspelo / zahteva je potekla"
»Napaka iCloud: zaznana je kritična napaka pri sinhronizaciji z iCloud. Sinhronizacija iCloud z enim dnem je onemogočena. "
To se ne bi smelo zgoditi, ker so ga ljudje odstranili s pomočjo njegovega odstranjevalca, vendar so koščki nekako ostali v njihovem računalniku. Teh kosov ni nemogoče odstraniti, vendar pazljivo sledite spodnjim navodilom in poskusite vsakega, preden se odrečete.

1. rešitev: odstranitev prek nadzorne plošče / nastavitev
Verjetno je to prva stvar, ki ste jo poskusili sami, vendar poskusimo še enkrat, da se prepričamo, da smo jo poskušali odstraniti na običajen način. Če vam ta metoda pomaga pri spopadanju s sporočili o napakah, povezanih z iCloud, vam ni treba nadaljevati z drugimi rešitvami.
- Najprej se prepričajte, da ste prijavljeni s skrbniškim računom, saj programov ne boste mogli izbrisati z nobenim drugim računom.
- Varnostno kopirajte podatke, ki jih želite shraniti, ker jih bo izbrisal iCloud.
- Odprite iCloud in potrdite polja poleg podatkov, ki jih želite varnostno kopirati, in kliknite Uporabi.
- Takoj, ko so vaši podatki naloženi v iCloud, kliknite gumb Odjava v spodnjem levem kotu.
- Kliknite meni Start in z iskanjem odprite nadzorno ploščo. Če uporabljate Windows 10, lahko kliknete ikono zobnika in odprete nastavitve.
- Na nadzorni plošči izberite Prikaži kot: Kategorija v zgornjem desnem kotu in v razdelku Programi kliknite Odstrani program.
- Če uporabljate aplikacijo Nastavitve, morate s klikom na Aplikacije takoj odpreti seznam vseh nameščenih programov v računalniku.
- Poiščite iCloud na nadzorni plošči ali v nastavitvah in kliknite Odstrani.
- Čarovnik za odstranitev iCloud bi se moral odpreti z dvema možnostma: Popravilo in Odstrani. Izberite Odstrani in kliknite Naprej, da odstranite program.
- Pojavilo se bo sporočilo z vprašanjem »Ali želite popolnoma odstraniti iCloud za Windows?« Izberite Da.
- Ko dokonča postopek odstranjevanje, kliknite Končaj in znova zaženite računalnik, da preverite, ali se napake še vedno pojavljajo.

2. rešitev: zagon prenesenega namestitvenega programa
Na forumih Apple je prišlo do razprave, kjer so uporabniki izjavili, da odstranitev z uporabo nadzorne plošče ali nastavitev ne bo opravila pravilno. Namesto tega so ljudje rekli, da morate namestiti program, ki ste ga prenesli, da namestite program v svoj računalnik. To je vsekakor nekaj, kar morate poskusiti in ne bo trajalo dolgo.
- Odprite mapo Prenosi ali mapo, v katero ste prenesli namestitveni program iCloud. Datoteko lahko poskusite poiskati tudi tako, da v vrstico za iskanje vnesete »iCloudSetup.exe«.
- Če ste datoteko že izbrisali, jo lahko znova naložite na spletnem mestu Apple.
- Zaženite datoteko, ki ste jo našli ali prenesli, in znova boste pozvani z možnostmi Odstrani in popravi tako kot v Rešitvi 1.
- Sledite korakom 6-8, da odstranite iCloud iz računalnika.
- Znova zaženite računalnik in počakajte, da preverite, ali je zdaj vse v redu.

3. rešitev: Iskanje skritega programa za odstranjevanje
Obstaja tudi način, kako najti program za odstranjevanje in iCloud trajno izbrisati iz računalnika, tako da ga poiščete na trdem disku. Če pa se prejšnji namestitveni programi niso pravilno naložili ali če so odprli sporočilo o napaki, tudi ta rešitev morda ne bo delovala, vendar jo je vredno predstaviti, saj je nekaj ljudi pomagalo znebiti se iCloud.
- Odprite Moj računalnik (ali Ta računalnik) in se pomaknite do pogona Local Disk C:.
- Kliknite zavihek Pogled na vrhu okna in potrdite polje poleg skritih elementov.
- Pomaknite se do ProgramData >> Apple >> Predpomnilnik namestitve >> Nadzorna plošča iCloud #. #. #. ##, kjer hashi predstavljajo nameščeno različico programa in je odvisno od računalnika do računalnika.
- Poiščite icloud64.msi, če je vaša različica sistema Windows 64-bitna, ali poiščite icloud32.msi, če je vaš OS 32-bitni.
- Zaženite to datoteko in prikazal se bo namestitveni program.
- Sledite korakom 6, 7 in 8 iz rešitve 1, da odstranite iCloud.
- Znova zaženite računalnik in preverite, ali obstajajo napake.
4. rešitev: Uporaba naprednega programa Uninstaller Pro za odstranjevanje iCloud
Obstaja veliko različnih programov za odstranjevanje, ki so namenjeni zamenjavi nadzorne plošče in nastavitev, saj se pogosto odzovejo in včasih sredi postopka odstranitve zamrznejo. Ni vam treba uporabljati tega posebnega programa za odstranjevanje, vendar je ta lahko pomagal ljudem, ki so se posebej ukvarjali s to težavo, in ravno zato ga priporočamo.
- Prenesite Advanced Uninstaller Pro z njihove uradne spletne strani
- Poiščite datoteko, ki ste jo prenesli, dvokliknite nanjo in sledite navodilom na zaslonu, da jo odstranite. Pazite, da ne namestite nobenih dodatnih programov, ki vas bodo morda pozvali, da vse namestite in počistite vse. Izberite Namestitev po meri in počistite vse, razen Advanced Uninstaller Pro.
- Odprite program in odprite Splošna orodja.
- V razdelku Splošna orodja kliknite Odstrani programe in prikazal se bo seznam vseh nameščenih programov.
- Izberite iCloud in kliknite gumb Odstrani na levi strani pod informacijami o programu, ki ste ga izbrali.
- Po kliku na gumb Odstrani odstranjevalec verjetno ne bo uspel, ker se prikaže sporočilo o napaki ali pa je že uporabljen ali izbrisan.
- Vendar ta program uporablja optični bralnik, katerega namen je skeniranje trdega diska in registra zaradi ostankov. Te datoteke bo našel in lahko kliknete Izberi vse in jih odstranite.
- Znova zaženite računalnik in preverite, ali težava še vedno obstaja.

5. rešitev: Uporaba Windows PowerShell
Windows PowerShell je močno orodje, ki vam lahko pomaga pri avtomatizaciji opravil z uporabo lupine ukazne vrstice in skriptnega jezika, ki je bil zgrajen z uporabo .NET Framework in .NET Core. Včasih je bil ekskluziven za Windows, vendar je bil odprt, zdaj pa je na voljo vsem platformam. PowerShell lahko uporabite za odstranitev različnih aplikacij, lahko pa tudi za brisanje vnaprej nameščenih aplikacij Windows, kot so fotografije, video, kalkulator itd.
- V vrstico za iskanje vnesite PowerShell, z desno miškino tipko kliknite prvi rezultat in izberite Zaženi kot skrbnik.
- Kopirajte in prilepite naslednji ukaz, da boste prejeli celoten seznam aplikacij, ki ste jih namestili, skupaj s podrobnimi informacijami o vsaki posamezni: Get-AppxPackage
- Počakajte, da se seznam naloži, in poskusite poiskati iCloud. To lahko traja nekaj časa, vendar bodite potrpežljivi, medtem ko si ogledujete nameščene aplikacije.
- Ko ga najdete, kopirajte vse poleg vrstice PackageFullName, tako da izberete celotno besedilo in uporabite kombinacijo tipk Ctrl + C.
- Z naslednjim ukazom odstranite iCloud iz računalnika. Zamenjajte krepko PackageFullName z dejanskim imenom, ki ste ga pravkar kopirali, in kliknite Enter.
Remove-AppxPackage -package PackageFullName
- Znova zaženite računalnik in preverite, ali je prišlo do sprememb glede sporočil o napakah.
Rešitev 6: Posledice
Ta rešitev vključuje brisanje ostankov datotek po dokončanju katere koli zgornje rešitve ali po dokončanju vseh. Ker pa smo uporabili več različnih metod, ne bi mogli najti veliko datotek, povezanih z iCloud. Kljub temu je vredno preveriti za vsak slučaj, ker so te ostanke datotek lahko tiste, ki povzročajo vse te napake, povezane z iCloud, čeprav iCloud sploh ni nameščen v vašem računalniku.
- Pomaknite se do naslednjih map in izbrišite vse, kar je povezano z iCloud. Pazite, da ne izbrišete ničesar, povezanega z drugo Appleovo programsko opremo, ki ste jo morda namestili:
Moj računalnik >> C: >> Programske datoteke (x86) >> Splošne datoteke >> Apple
Moj računalnik >> C: >> Programske datoteke (x86) >> Apple Software Update
Moj računalnik >> C: >> Programske datoteke (x86) >> Bonjour
Moj računalnik >> C: >> Programske datoteke (x86) >> Splošne datoteke >> Apple >> Internetne storitve
Moj računalnik >> C: >> Programske datoteke >> Splošne datoteke >> Apple >> Internetne storitve
- Preverite med vnosi iCloud v registru, tako da v iskalno vrstico vnesete »regedit« in odprete urejevalnik registra.
- Varnostno kopirajte svoj register, tako da kliknete Datoteka >> Izvozi… in nekje shranite trenutno stanje registra.
- V mapi HKEY_CURRENT_USER \ Software in HKEY_LOCAL_MACHINE \ Software poiščite mape, povezane z iCloud, in jih izbrišite.
- Kliknite Uredi >> Poiščite in poiščite »iCloud« in izbrišite vse, kar najdete v zvezi z iCloud.
- Znova zaženite računalnik in vaše težave bi morale biti odpravljene do zdaj.