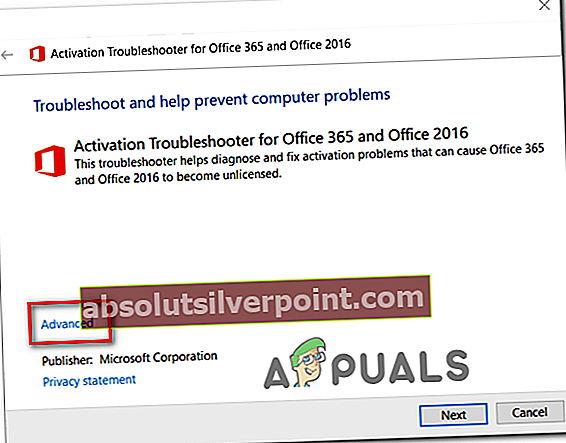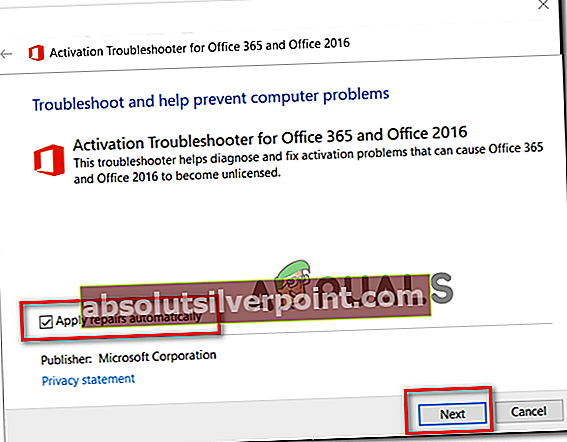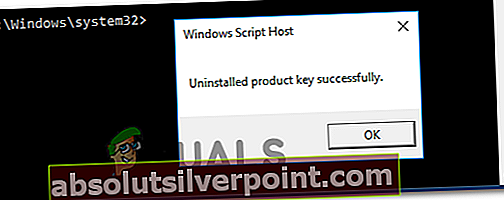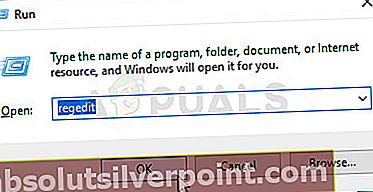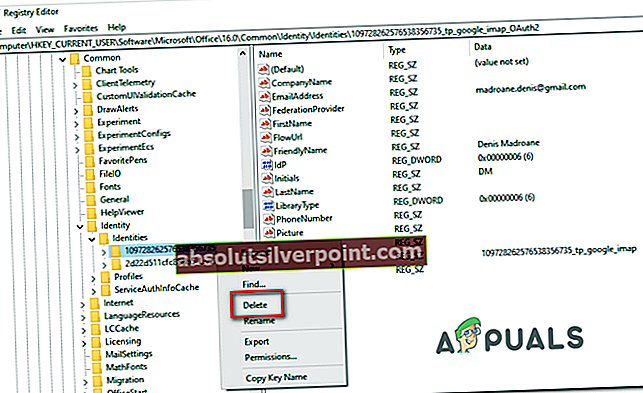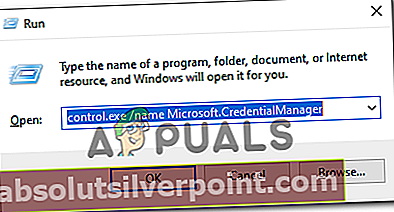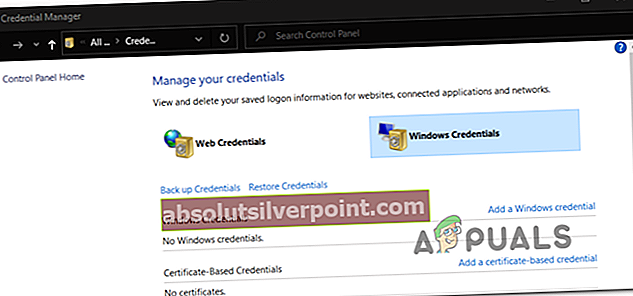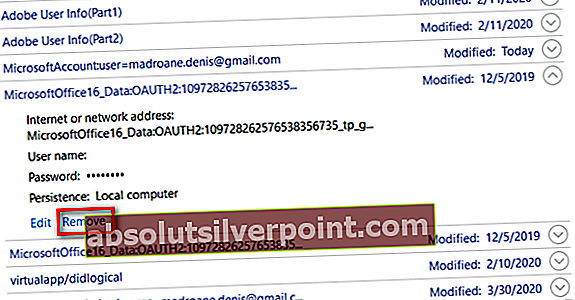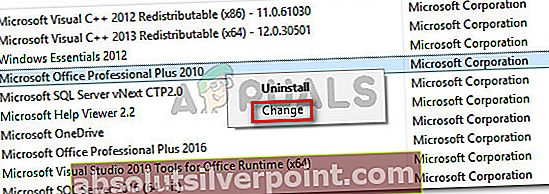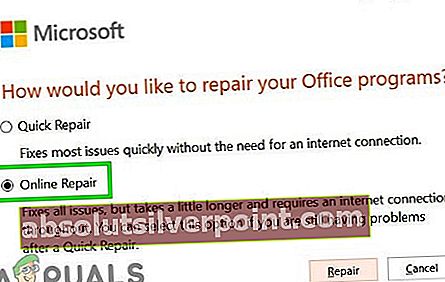Več uporabnikov Outlooka poroča, da vidijo „Nelicencirani izdelek“ napaka pri vsakem zagonu, kljub temu da plačujete mesečno, četrtletno ali letno naročnino na Office 365 in Office 2016. Težava ni izključno operacijski sistem, kot je navedeno v sistemih Windows 10, Windows 8.1 in Windows 7

Ker se morda ukvarjate s skupno nedoslednostjo omrežja, je najboljši način za začetek odpravljanja težav za „Nelicencirani izdelek“je zagnati orodje za odpravljanje težav z aktivacijo, združljivo z Office 365 in Office 2016.
Če se ne priporoči nobena izvedljiva rešitev, naredite nekaj prilagoditev in ročno odstranite vse elemente, ki vključujejo aktivacijo pisarne, prek CMD, urejevalnika registra in upravitelja poverilnic in preverite, ali to odpravlja težavo za vas.
V primeru, da se ne, je zelo verjetno, da imate opravka s kakšno lokalno korupcijsko problematiko. Če je ta scenarij uporaben, poskusite popraviti namestitev sistema Office s postopkom spletnega popravila.
1. način: Zagon orodja za odpravljanje težav z aktivacijo
Izkazalo se je, da če težavo povzroča precej pogosta napaka pri aktiviranju, bi morali težavo samodejno odpraviti tako, da v zbirki Office, ki sproži „Nelicencirani izdelek“ napaka.
Ta vgrajeni pripomoček vsebuje vrsto splošnih korakov za odpravljanje težav, ki jih je mogoče samodejno uporabiti, če odkrijemo znani scenarij. Veliko uporabnikov je potrdilo, da je bila ta operacija uspešna, spodnja navodila pa so jim omogočila hitro odpravljanje težave.
Tu je korak za korakom vodnik za zagon orodja za odpravljanje težav z aktivacijo v prizadeti zbirki Office, da se reši „Nelicencirani izdelek“ napaka:
- Obiščite to povezavo (tukaj) iz privzetega brskalnika, da prenesete najnovejšo različico orodja za odpravljanje težav z aktivacijo. Ta pripomoček bo deloval za Office 365, Office 2019 in Office 2016.
- Ko je postopek končan, odprite datoteko .diagcab, ki ste jo pravkar prenesli, in kliknite na Napredno hiperpovezava.
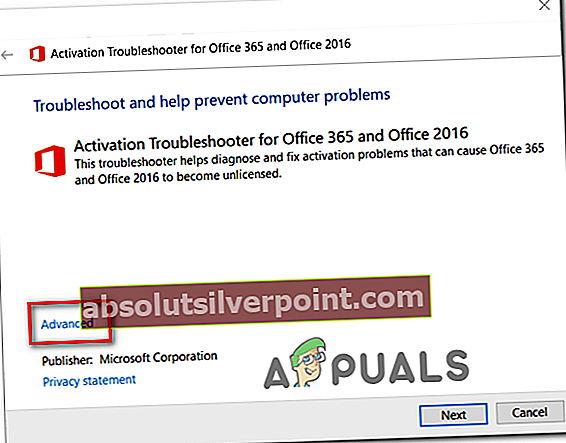
- Nato se prepričajte, da je polje, povezano zSamodejno uporabi popravilo, nato kliknite Naslednji v naslednji meni.
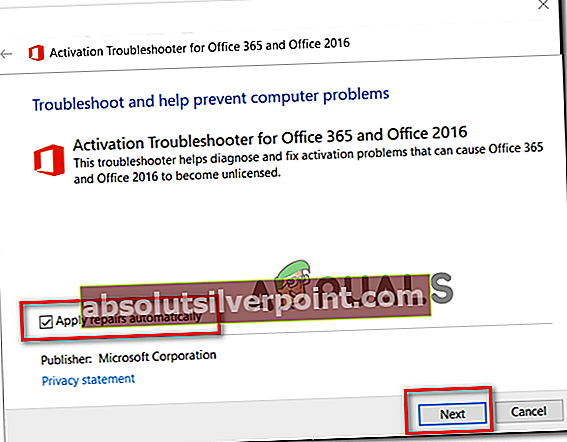
- Počakajte, da pripomoček zazna morebitne težave z vašimi licencami za Office. Če je bil ugotovljen izvedljiv scenarij popravila, kliknite Uporabi to popravite in počakajte, da se popravek uporabi.

Opomba: Glede na naravo težave boste morda morali nekaj korakov narediti ročno, da uporabite priporočeno rešitev.
- Ko je postopek končan, znova zaženite računalnik in počakajte, da se zaključi naslednji zagon.
Če ista težava ne izgine, se pomaknite do naslednjega možnega popravka spodaj.
2. način: Ponastavitev aktivacije Officea
Kot kaže, to „Nelicencirani izdelek“ Napaka je precej pogosta za uporabnike, ki pogosto zamenjajo naprave, ki uporabljajo naročnino na eno licenco, ali za podjetja, ki pogosto dodajajo ali spreminjajo najemnike storitve Office 365. To težavo si lahko olajša tudi dejstvo, da se nekatere organizacije odločijo, da se bodo po poverilnicah preprosto prijavile.
Če je ta scenarij uporaben, bi morali težavo odpraviti tako, da počistite 4 različna mesta, da ponastavite aktivacijo in znova namestite Office v čistem stanju.
Spodnji postopek vključuje preverjanje statusa licence z uporabo „ospp.vbs:'Skript in nato odstranitev ključev, ki ustrezajo prejšnjim Officeovim programom, ki bi lahko vplivali na postopek preverjanja veljavnosti.
Če želite ponastaviti celotno aktivacijo sistema Office, sledite spodnjim navodilom:
- Prepričajte se, da so Outlook, Word, Excel in vsi drugi programi, ki pripadajo Pisarna Suite je popolnoma zaprt in se ne izvaja noben postopek v ozadju.
- Pritisnite Tipka Windows + R. odpreti a Teči pogovorno okno. Znotraj Teči vnesite besedilno polje ‘Cmd’ in pritisnite Ctrl + Shift + Enter odpreti povišano okno ukaznega poziva.

Opomba: Na poziv UAC (nadzor uporabniškega računa), kliknite Da za odobritev skrbniškega dostopa.
- Znotraj povišanega okna CMD vnesite naslednji ukaz in pritisnite Enter za ogled Office 365 licenca, ki se trenutno uporablja:
C: \ Programske datoteke (x86) \ Microsoft office \ office15> cscript ospp.vbs / dstatus
Opomba: Iz uporabljenega licenčnega ključa, ki je uporabljen, si zapišite zadnjih 5 znakov nameščenega ključa izdelka, saj boste v naslednjem koraku potrebovali
- Nato vnesite naslednji ukaz in pritisnite Enterče želite odstraniti ključ Officeovega izdelka:
C: \ Programske datoteke (x86) \ Microsoft office \ office15> cscript ospp.vbs / unpkey:"Zadnjih 5 nameščenih ključev izdelka"
Opomba: Upoštevajte, da „Zadnjih 5 nameščenih ključev izdelka"Je preprosto rezervirano mesto. Ta del boste morali zamenjati z zadnjimi 4 znaki nameščenega ključa izdelka (pridobljen v 3. koraku).
- Po zagonu zgornje ukazne tipke boste videli sporočilo zUspešna odstranitev ključa izdelka‘Sporočilo. Če vidite to sporočilo, ga vzemite kot potrditev, da je bila operacija uspešna, in zaprite povišan poziv CMD.
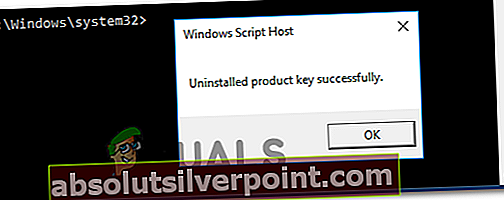
- Odpri drugo Teči s pritiskom na Tipka Windows + R. ponovno. Nato vnesite "Regedit" in pritisnite Enter odpreti Urejevalnik registra uporabnost.
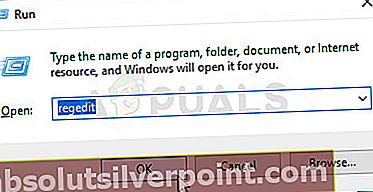
- Znotraj Urejevalnik registra, se pomaknite do naslednje lokacije in z uporabo menija na desni strani ali tako, da jo prilepite neposredno v navigacijsko vrstico in pritisnete Enter do tja takoj:
HKCU \ Software \ Microsoft \ Office \ 15.0 ali 16.0 \ Common \ Identity \ Identities
- z izbranim ključem Identity z desno miškino tipko kliknite vsako podmapo in kliknite na Izbriši da ga odstranite.
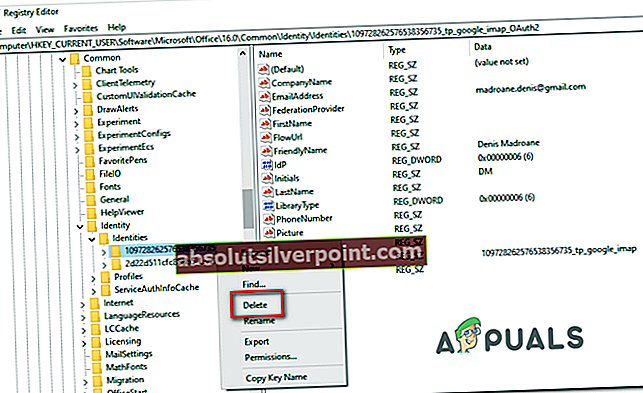
- Enkrat vsak Identiteta ključ izbrisan, lahko varno zaprete urejevalnik registra.
- Nato pritisnite Tipka Windows + R. da odprete še en ukaz Run. V besedilno polje vnesite »control.exe / ime Microsoft.CredentialManager‘In pritisnite Enter odpreti Upravitelj poverilnic.
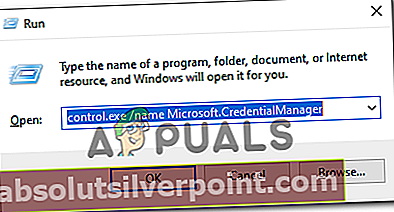
- Ko ste enkrat v Upravitelj poverilnic, izberite Poverilnice sistema Windows Spodaj Upravljajte svoje poverilnice.
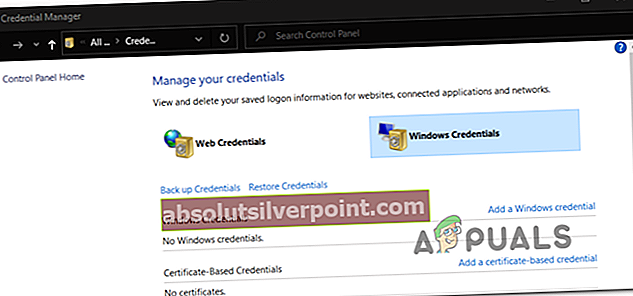
- Nato se pomaknite navzdol po seznamu Splošna pooblastila in poiščite vse vstopne poverilnice, ki ustrezajo Office15 in Office 16. Takoj, ko jih opazite, enkrat kliknite, da jih razširite, nato pa kliknite Odstrani da se jih znebite.
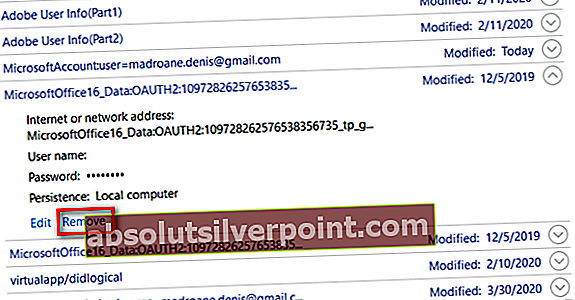
- Ko so vse poverilnice odstranjene iz trezorja, znova zaženite računalnik in aktivirajte Officeovo licenco iz nič, ko je končano naslednje zagonsko zaporedje.
Če se ista težava še vedno pojavlja, se pomaknite do naslednjega možnega popravka spodaj.
3. način: Popravilo namestitve Officea
Če vam zgornja metoda ni pomagala odpraviti težave. verjetno naletite na „Nelicencirani izdelek“ napaka zaradi neke vrste lokalne korupcije, ki izvira iz namestitvene mape Officea. V večini primerov se bo ta težava začela pojavljati po nepričakovani prekinitvi računalnika ali po zaključku protivirusnega pregleda, ki je končal karanteno nekaterih elementov, ki pripadajo namestitvi Officea.
V tem primeru bi morali težavo odpraviti s popravilom namestitve Officea, da bi odpravili kakršno koli poškodbo, ki bi lahko bila odgovorna za „Nelicencirani izdelek“ napaka.
Sledite spodnjim navodilom za podrobna navodila za popravilo namestitve Officea:
- Pritisnite Tipka Windows + R. odpreti a Teči pogovorno okno. Nato vnesite ‘Appwiz.cpl’ v besedilno polje in pritisnite Enter odpreti Programi in lastnosti meni.

- V meniju Programi in funkcije se pomaknite navzdol po seznamu nameščenih aplikacij in poiščite namestitev Officea, s katero imate težave. Ko ga vidite, z desno miškino tipko kliknite seznam, povezan z Officeom, in izberite Sprememba iz na novo prikazanega kontekstnega menija.
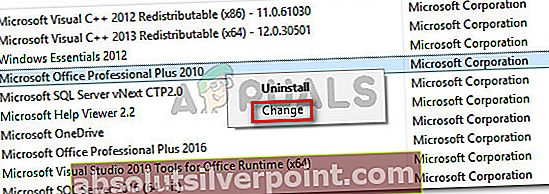
- V oknu za popravilo kliknite Spletno popravilo s seznama razpoložljivih možnosti in počakajte, da se operacija zaključi. Upoštevajte, da za uporabo te strategije popravila potrebujete stabilno internetno povezavo.
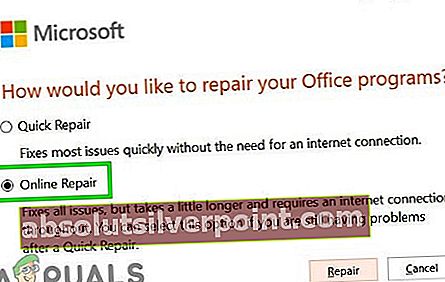
- Po končanem postopku znova zaženite računalnik in preverite, ali je „Nelicencirani izdelek“ napaka je odpravljena, ko je naslednji zagon končan.