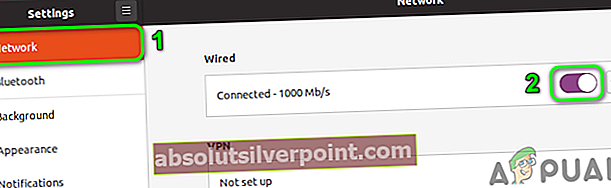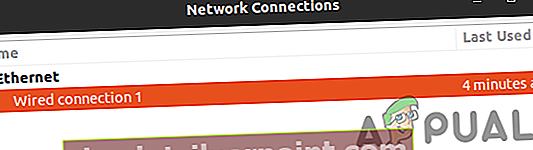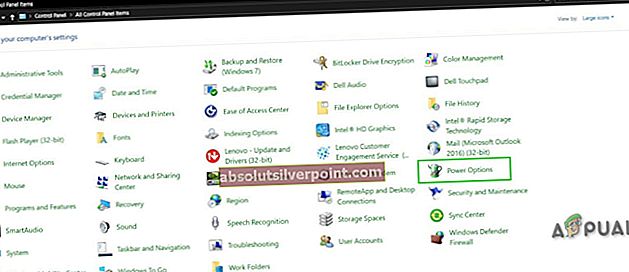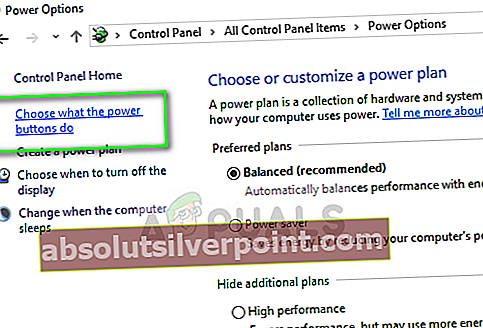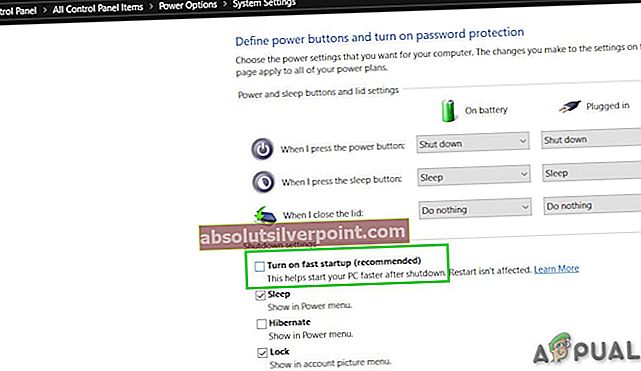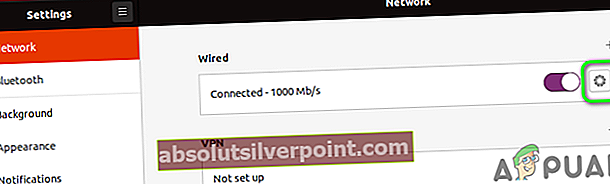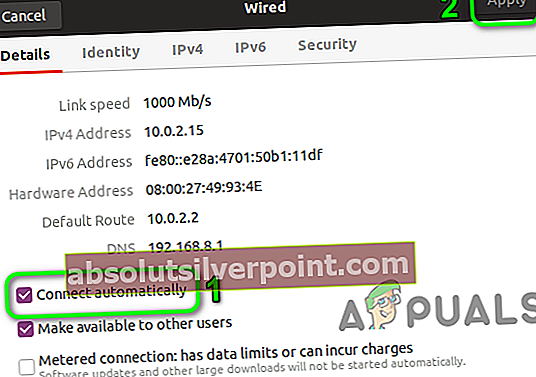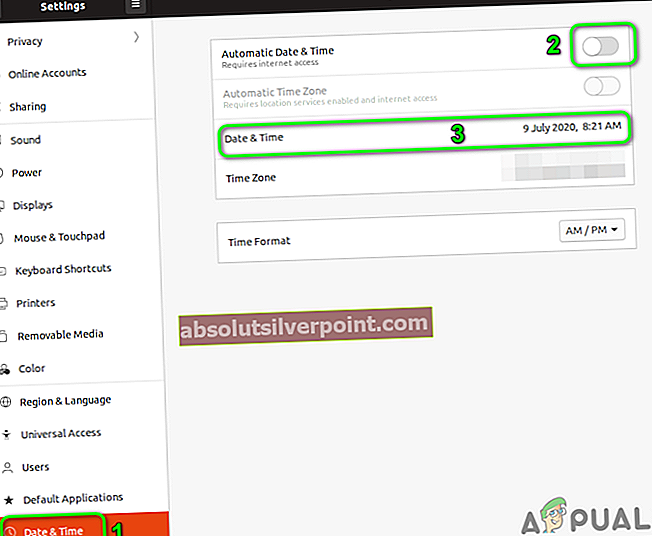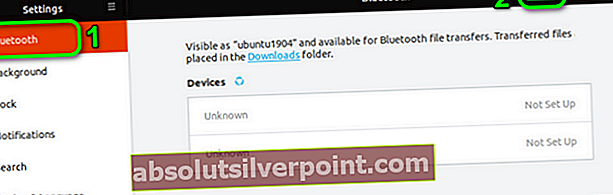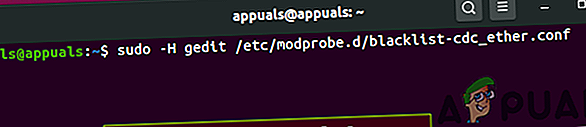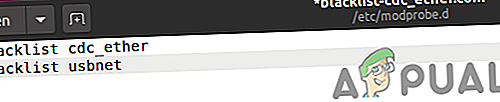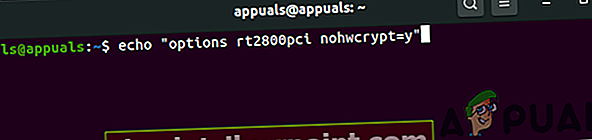Vaš Distribucija Linuxa maja ne uspe aktivirati omrežne povezave zaradi napačne konfiguracije vašega omrežja. Napačne nastavitve datuma / časa vašega sistema lahko povzročijo tudi napako, o kateri razpravljamo.
Prizadeti uporabnik naleti na napako, ko se prijavi v sistem ali poskuša uporabiti internet. Nekateri uporabniki so se z njo soočili takoj po namestitvi operacijskega sistema, drugi pa po nekaj časa. Ta težava ni omejena na določeno distribucijo Linuxa, saj vpliva na skoraj vse distribucijske sisteme. Poleg tega se težava lahko pojavi v ethernetu kot tudi v povezavi Wi-Fi.

Preden nadaljujete z rešitvami, se prepričajte usmerjevalnik in modem sta povezana. Če je težava v modemu USB, se poskusite povezati z a druga vrata sistema. Poleg tega ponovni zagon vaš sistem in mrežno opremo. Če ethernet in Wi-Fi ne delujeta, poskusite uporabite USB ključ , da se povežete z internetom ali poskusite uporabiti dostopno točko v telefonu. Poleg tega omogočite / onemogočite letalski način sistema in preverite, ali je težava odpravljena.
1. rešitev: Onemogočite / omogočite omrežno povezavo
Težavo lahko povzroči začasna napaka programske opreme in jo je mogoče odpraviti z vnovično inicializacijo omrežne povezave. Za ponazoritev bomo obravnavali postopek za Ubuntu.
- Odprto Nastavitve sistema in v levem podoknu okna kliknite Omrežje.
- Zdaj onemogoči problematična povezava s preklopom preklopa v izklopljen položaj.
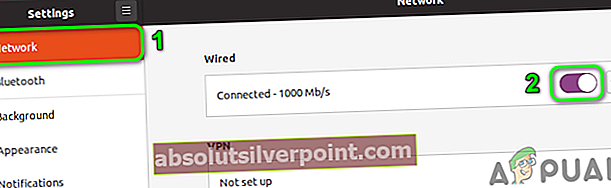
- Potem ponovni zagon vaš sistem. Po ponovnem zagonu omogoči omrežno povezavo in preverite, ali je težava odpravljena.
- V nasprotnem primeru pritisnite Alt + F2 tipke hkrati, da odprete ukazno polje za zagon in vnesite:
nm-connection-editor
- Zdaj razširiti vrsta omrežja, s katero ste imeli težave, npr. ethernet in izbriši vsi vnosi pod njo.
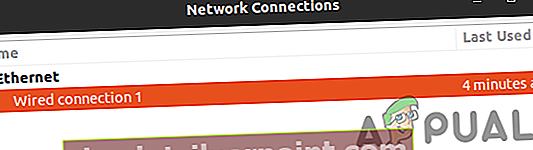
- Potem blizu vsi omrežni urejevalnik in kliknite na ikona omrežja v sistemskem pladnju.
- Zdaj onemogoči omrežje in nato omogočiti to.
- Zdaj ponovni zagon sistem in nato preverite, ali je težava odpravljena.
2. rešitev: onemogočite hiter zagon (sistem z dvojnim zagonom)
Znano je, da možnost hitrega zagona sistema Windows ustvarja težave za sisteme z dvojnim zagonom z Linuxom. Enako bi lahko bil razlog za aktualno številko. V tem kontekstu lahko težavo reši onemogočanje hitrega zagona v sistemu Windows.
- V Windows okolje vašega sistema, kliknite na Windows Search polje in tip Nadzorna plošča. V prikazanih rezultatih iskanja kliknite Nadzorna plošča.
- Zdaj kliknite na Strojna oprema in zvok.
- Nato kliknite na Možnosti napajanja.
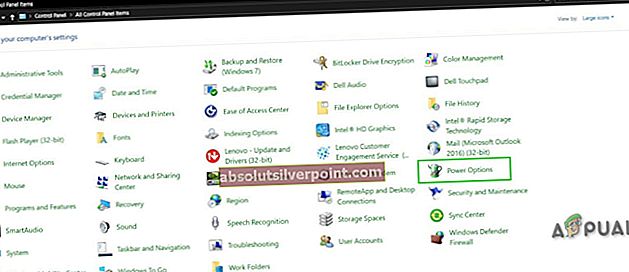
- Zdaj v levem podoknu okna kliknite Izberite, kaj počnejo gumbi za vklop.
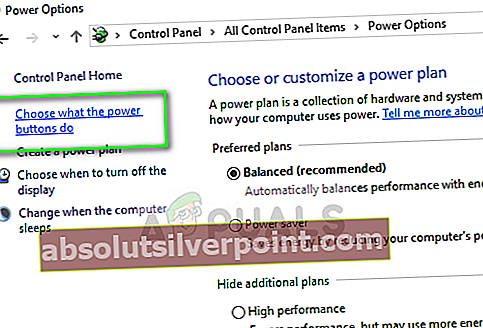
- Počistite polje možnost Vklopite hitri zagon. Če je možnost siva, kliknite na Spremenite nastavitve, ki trenutno niso na voljo in nato počistite omenjeno možnost.
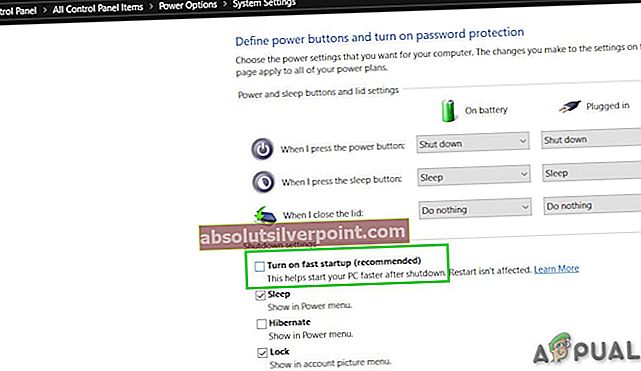
- Zdaj shrani spremembe in zaženite v Linux okolje, da preverite, ali je težava rešena. Morda boste morali v celoti odstraniti / znova namestiti Linux distribucijo.
3. rešitev: Onemogočite samodejno povezovanje za omrežje
Za uporabnika je lahko precej moteče, če dobi pozive za napako za vrsto povezave, ki je ne uporablja, npr. ethernet USB. Poziva za to določeno omrežje se lahko znebite tako, da onemogočite možnost Samodejno poveži.
- Odprto Nastavitve vašega distribucijskega sistema Linux in kliknite na Omrežje.
- Nato kliknite na orodja poleg problematičnega omrežja.
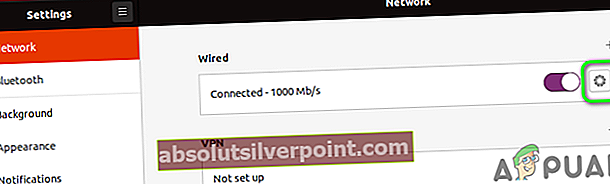
- Zdaj počistite možnost Povežite se samodejno in uporabite spremembe.
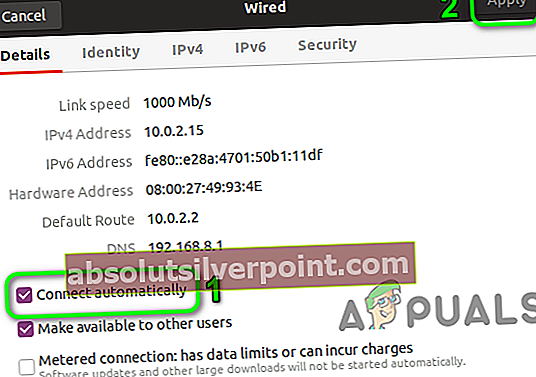
- Nato preverite, ali je težava s povezavo odpravljena.
4. rešitev: Spremenite DNS v DNSMASQ za omrežje
Obravnavana napaka lahko naletite, če ima vaš sistem težave z DNS. V tem primeru lahko težavo reši prehod na brezplačni DNSMASQ (ki zahteva malo sistemskih virov).
- Izvedite naslednji ukaz v terminalu Linux:
sudo gedit /etc/NetworkManager/NetworkManager.conf
- Zdaj se spremenite dns s dnsmasq in po shranjevanju sprememb zaprite datoteko.
- Zdaj znova zaženite sistem in nato preverite, ali je težava odpravljena.
5. rešitev: Pravilne nastavitve datuma / ure vašega sistema
Nastavitve datuma / časa vašega sistema igrajo različne vloge pri delovanju vašega sistema. Razprava o napaki lahko naletite, če nastavitve datuma / časa v vašem sistemu niso pravilne. V tem kontekstu lahko težavo rešite s popravkom nastavitev datuma / časa v vašem sistemu.
- Blizu levega dna zaslona kliknite Pokaži aplikacije in nato kliknite Nastavitve.
- Zdaj v levem podoknu okna kliknite Datum čas.
- Nato onemogočite Samodejno datum in čas.
- Zdaj pravilno datum in uro vašega sistema in nato preverite, ali je bila težava odpravljena.
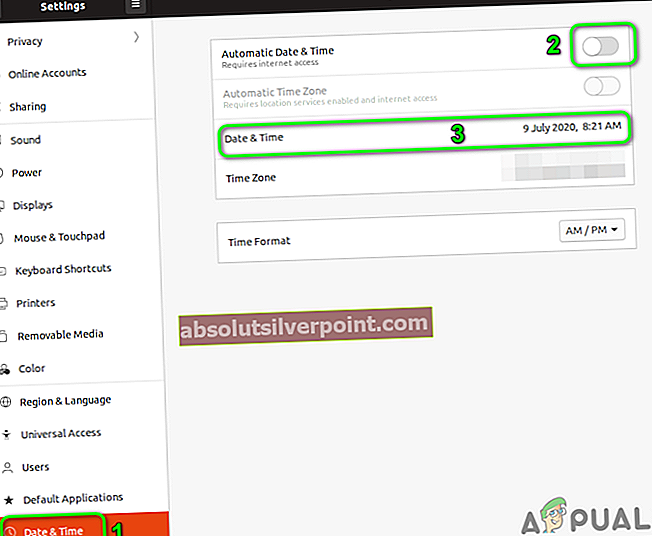
6. rešitev: Izbrišite naprave Bluetooth v nastavitvah vašega sistema
Če ste konfigurirali veliko naprav Bluetooth, ki niso na voljo (ob pojavu napake), se napaka sproži, saj upravitelj omrežja ne bo mogel povezati nobene od teh naprav. V tem kontekstu lahko težavo reši brisanje naprav Bluetooth.
- Odstrani katere koli naprave Bluetooth, povezane z vašim sistemom.
- Odprto Nastavitve sistema in v levem podoknu okna kliknite Bluetooth.
- Zdaj onemogoči Bluetooth.
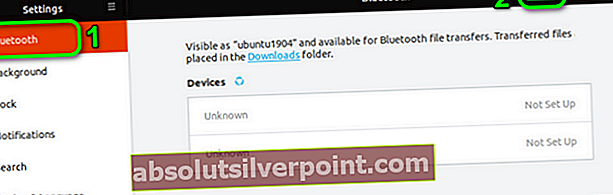
- Zdaj kosilo terminal in tip Linux:
bluetoothctl

- Zdaj bo prikazan seznam vseh naprav Bluetooth. Nato vnesite naslednji ukaz:
bluetoothctl odstrani AA: BB: CC: DD: EE: FF
- Zamenjati AA: BB: CC: DD: EE: FF z Niz ID naprave. Niz ID lahko najdete tako, da izberete ikono omrežja >> Ime naprave >> Ikona orodja.
- Ponovite postopek za vse naprave Bluetooth in nato preverite, ali je težava odpravljena.
- Če ne, preverite pot do datoteke .crt. Če so v imenu mape presledki (v katerih je shranjena datoteka .crt), odstranite presledke in preverite, ali je težava odpravljena.
7. rešitev: črni seznam drugih komunikacijskih naprav
Obravnavana napaka lahko naletite, če je v sistemu prisotna druga naprava, podobna ethernet / Wi-Fi, kot je vgrajena naprava 4G, in vaš sistem s to napravo poskuša vzpostaviti povezavo z internetom. V tem primeru lahko težavo reši črni seznam drugih komunikacijskih naprav.
- Odprite Linux terminal in tip:
sudo lshw -C omrežje

- Nato se prikaže seznam omrežnih naprav. Zdaj preverite, katera naprava ste ne uporablja. Na primer cdc_ether (ki ga ne uporabljate) je prikazan v omrežnih napravah.
- Zdaj, tip naslednji ukaz v terminalu (ki bo ustvaril novo datoteko s črnimi seznami):
sudo -H gedit /etc/modprobe.d/blacklist-cdc_ether.conf
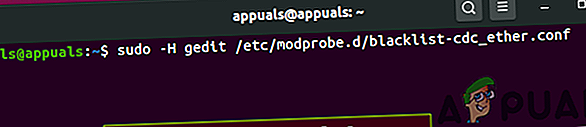
- Zdaj dodajte naslednji dve vrstici v datoteki:
črna lista cdc_ether črna lista usbnet
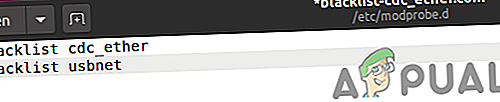
- Zdaj shrani datoteko in ponovni zagon vaš sistem.
- Po ponovnem zagonu preverite, ali je težava odpravljena. Upoštevajte, da kadar koli morate uporabiti notranjo napravo 4G, jo morate omogočiti.
8. rešitev: Odstranite omrežne gonilnike s črnega seznama
Obravnavana napaka lahko naletite, če je omrežna naprava v sistemu na črni listi. V tem kontekstu lahko težavo reši odstranjevanje datotek s črnega seznama.
- Vnesite naslednji ukaz v terminalu Linux in pritisnite tipko enter:
sudo gedit /etc/modprobe.b/blacklist.conf

- Zdaj v odprti datoteki preverite, ali so omrežni gonilniki / moduli na črni listi. Če na primer uporabljate omrežno kartico Broadcom, potem Odstrani vnosi, povezani z bcma in bcmsmac.
- Zdaj ponovni zagon sistem in nato preverite, ali je težava odpravljena.
9. rešitev: znova namestite Network Manager
Upravitelj omrežja je odgovoren za vse omrežne operacije v distribucijskem sistemu Linux. Če je namestitev vašega omrežnega upravitelja poškodovana, lahko naletite na napako. V tem kontekstu lahko težavo reši ponovna namestitev upravitelja omrežja.
- Zaženite Lupina Linuxa vašega sistema in tip naslednji ukaz:
sudo systemctl znova zaženite network-manager.service

- Zdaj preverite, ali je težava odpravljena.
- Če ne, potem teči naslednji ukaz:
sudo /etc/init.d/network-manager force-reload

- Po potrebi vnesite uporabniško geslo in preverite, ali je težava odpravljena.
- Če ne, potem teči naslednji ukaz:
sudo apt-get install -d --reinstall network-manager network-manager-gnome

- Zdaj preverite, ali je težava odpravljena.
10. rešitev: Onemogočite upravljanje napajanja omrežne kartice / gonilnika
Znano je, da izvajanje upravljanja napajanja povzroča težave z omrežnimi povezavami. Enako bi lahko bil razlog za trenutno napako. V tem okviru lahko težavo reši onemogočanje upravljanja napajanja. Za ponazoritev bomo obravnavali postopek za gonilnike Ubuntu in RTL8192CU.
- Odprite Linux terminal in izvršiti naslednje ukaze enega za drugim:
sudo apt-get install linux-headers-generic build-bistvene dkms sudo apt-get install git git clone //github.com/pvaret/rtl8192cu-fixes.git sudo dkms add ./rtl8192cu-fixes sudo dkms install 8192cu / 1.11 sudo depmod -a sudo cp ./rtl8192cu-fixes/blacklist-native-rtl8192.conf /etc/modprobe.d/
- Zdaj znova zaženite sistem in nato preverite, ali je težava odpravljena.
11. rešitev: Onemogočite strojno šifriranje z omrežno napravo
Obravnavana napaka se lahko prikaže, če ima vaša omrežna naprava težave s šifriranjem. V tem kontekstu lahko težavo reši onemogočanje šifriranja strojne opreme. Za pojasnitev bomo obravnavali postopek za naprave Ubuntu in RT2800PCI.
- V terminalu Linux izvedite naslednji ukaz:
echo "možnosti rt2800pci nohwcrypt = y"
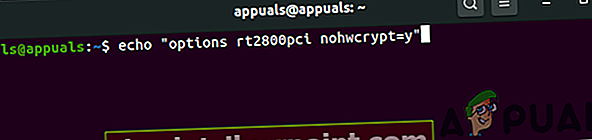
- Nato izvedite naslednje ukaze enega za drugim:
sudo tee /etc/modprobe.d/rt2800pci.conf sudo modprobe -rfv rt2800pci sudo modprobe -v rt2800pci sudo sed -i 's / 3/2 /' /etc/NetworkManager/conf.d/*
- Zdaj znova zaženite sistem in nato preverite, ali je težava odpravljena.
12. rešitev: posodobite jedro sistema Linux Distro na najnovejšo različico
Jedro Linuxa je osrednje jedro OS in je posrednik med programskimi aplikacijami in računalniško strojno opremo. Je temelj vseh različnih vrst distribucij Linuxa. Jedro se redno posodablja, da ustreza novim tehnološkim napredkom in popravlja znane napake. Obravnavana napaka lahko naletite, če je jedro vašega distribucijskega sistema Linux zastarelo. V tem kontekstu lahko težavo reši posodobitev jedra Linuxa. Razpravljali bomo o postopku za Ubuntu.
- Odprite Lupina Linuxa in tip:
sudo apt-get nadgradnja linux-image-generic

- Zdaj znova zaženite sistem in nato preverite, ali je težava s povezavo odpravljena.
Rešitev 13: Nadgradite svojo različico Linuxa na najnovejšo različico
Za dodajanje novih funkcij in popravljanje znanih napak je posodobljena vsaka različica Linuxa. Če uporabljate zastarelo različico distribucijskega sistema Linux, lahko naletite na obravnavano napako. V tem kontekstu lahko težavo reši posodobitev distro. Za razjasnitev bomo razpravljali o postopku za Ubuntu.
- Odprite Linux terminal in tip:
sudo apt-get nadgradnja

- Vnesite geslo uporabniškega računa in prikazal se bo seznam razpoložljivih posodobitev.
- Pritisnite tipko tipka yza potrditev posodobitve in nato tipko Enter.
- Zdaj počakaj za dokončanje postopka posodobitve in nato preverite, ali je težava rešena.
Če vam do zdaj še ni nič pomagalo, boste morda morali znova namestite vaš distribucijski sistem Linux. Pred ponovno namestitvijo pa bo dobro poskusiti iwconfig ukaz. Poskusite tudi posodobite BIOS vašega sistema. Poleg tega poskusite Upravitelj omrežja WICD. Poleg tega poskusite uporabite IPV6 (Link-Local) ali onemogoči TCP.
Oznake linux