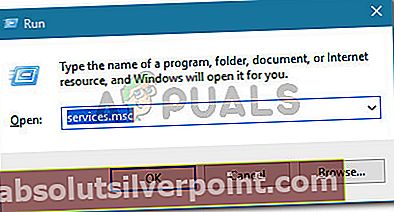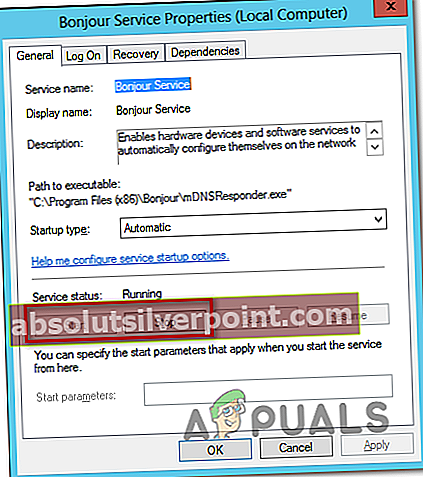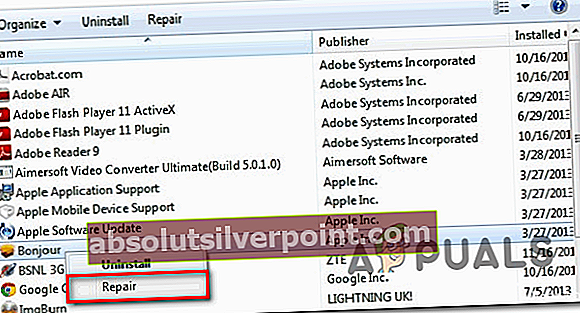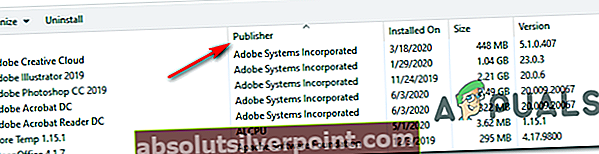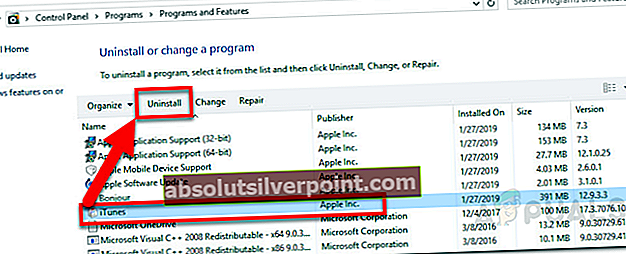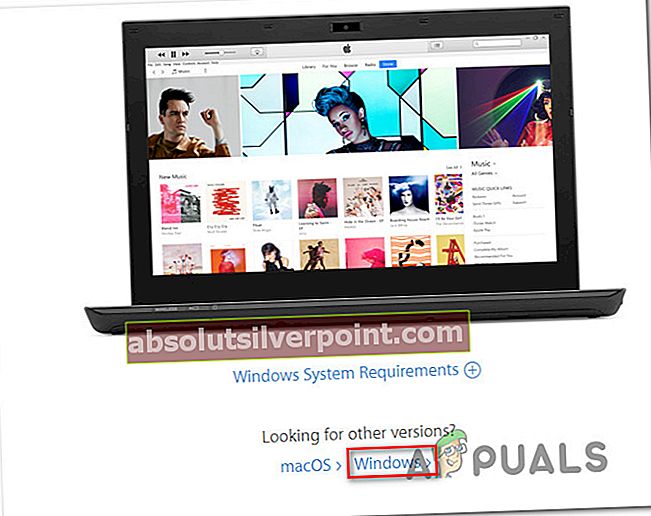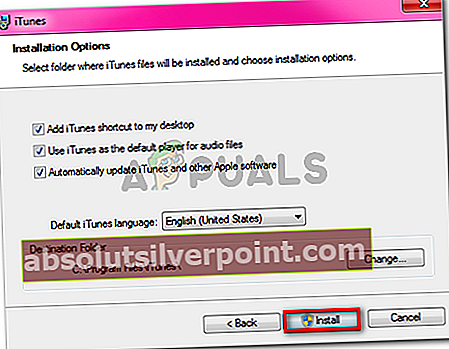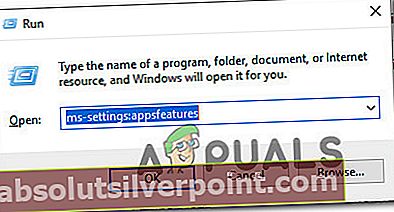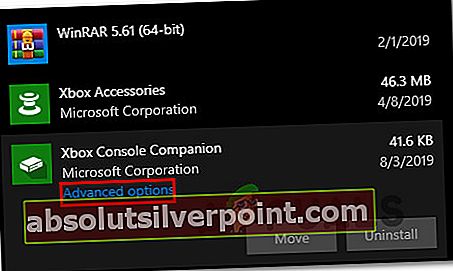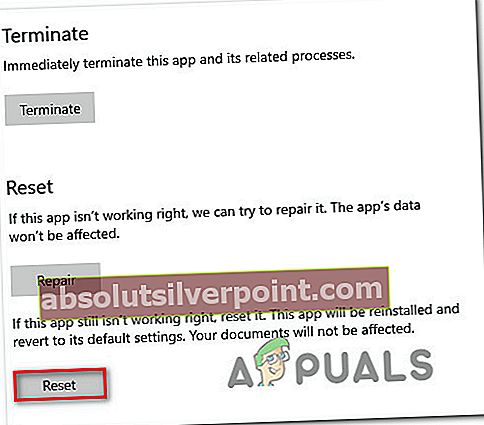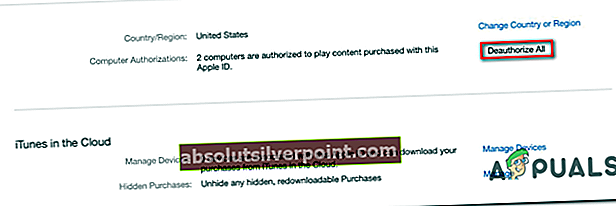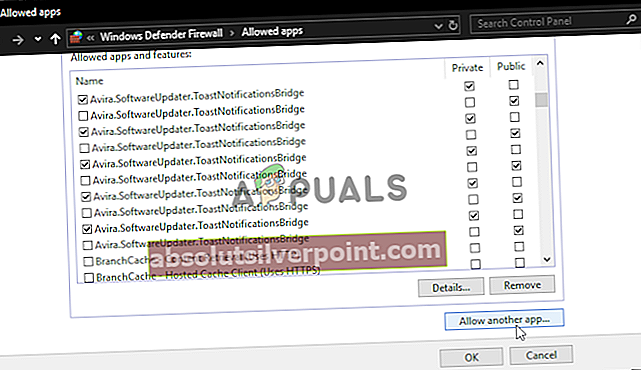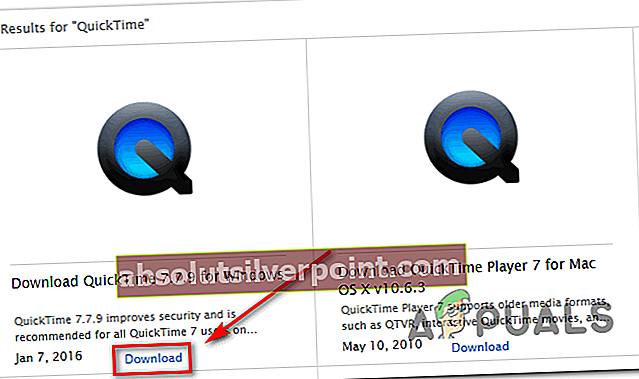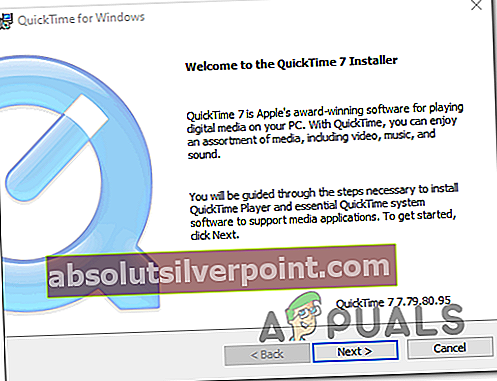The Napaka iTunes 5105 (vaše zahteve ni mogoče obdelati)se v sistemu Windows sreča, ko uporabniki poskušajo posodobiti aplikacijo, ko poskušajo znova prenesti vsebino, ki so jo prej izbrisali iz svoje lokalne knjižnice.

Izkazalo se je, da obstaja več različnih vzrokov, ki bi lahko prispevali k pojavu te posebne kode napake:
- Manjka skrbniški dostop - Eden najpogostejših primerov, ko boste naleteli na to napako, je manjkajoče skrbniško dovoljenje, ki ga mora iTunes posodobiti in preveriti lastništvo vsebine. Če je ta scenarij uporaben, bi morali težavo odpraviti tako, da zaprete iTunes in ga znova odprete s skrbniškim dostopom.
- Storitev Bonjour je zataknjena v "limb" stanju - V določenih okoliščinah boste morda pričakovali, da boste videli to napako, medtem ko glavna aplikacija iTunes kliče podporno storitev Bonjour, vendar slednja ni dosegljiva. V tem primeru bi morali težavo odpraviti tako, da jo znova zaženete prek zaslona Storitve.
- Poškodovana aplikacija Bonjour - Obstajajo bolj resne okoliščine, ki bi lahko storitvi Bonjour preprečile pomoč glavni aplikaciji iTunes. Na primer izdelek v karanteni ali namestitev netopirja lahko to storitev postane neučinkovita; v tem primeru boste morali na zaslonu Programi in funkcije prisiliti popravilo.
- Zastarela / poškodovana različica iTunes - Neskladnost z glavno namestitvijo iTunes ali AV lažni pozitivni učinek sta morda oslabila funkcionalnost te aplikacije. V tem primeru je najboljši način odpravljanja težave odstraniti trenutno različico in nato znova namestiti najnovejšo različico z uporabo uradnih kanalov. Vendar ne pozabite, da bo postopek postopka drugačen, odvisno od tega, ali uporabljate namizje različice aplikacije UWP.
- Preveč pooblaščenih računalnikov - Kot se je izkazalo, se ta težava lahko pojavi tudi zaradi težave, ki jo podpira DRM, kjer je več kot 5 računalnikov pooblaščenih za en Apple ID. V tem primeru boste med poskusom lokalnega prenosa vsebine prejeli kodo napake, dokler ne odstranite vsaj elementa s seznama dovoljenj.
- Motnje protivirusne programske opreme tretjih oseb - Potrjeno je, da AV-ji tretjih oseb in vgrajena rešitev (Windows Defender) motijo komunikacijo s strežnikom Apple. V tem primeru boste morali iTunes dodati na seznam dovoljenih skupaj z vsemi podpornimi aplikacijami ali pa popolnoma odstraniti programsko opremo tretjih oseb.
- Manjka predvajalnik QuickTime - iTunes se še vedno zanaša na infrastrukturo QuickTime za izvajanje določenih dejanj, ki vključujejo predvajanje video vsebin. Običajno je namestitev in posodobitev Hitri čas s predvajalnikom mora ravnati programska oprema Apple, toda v primeru, da ne bo opravil svojega dela, boste morali težavo namestiti ročno.
- Mapa Prenosi vsebuje poškodovane datoteke - Poškodovani podatki, ki jih trenutno shranjuje mapa Prenos (podmapa iTunes Media), so lahko tudi korenska koda te posebne kode napake. Če je ta scenarij uporaben, lahko težavo odpravite tako, da izbrišete vsebino mape Prenos v iTunes.
1. način: zagon iTunes z skrbniškim dostopom
Če naletite na to težavo med poskusom posodobitve aplikacije iTunes ali lokalnim prenosom vsebine, verjetno imate preprosto težavo z dovoljenjem.
Upoštevajte, da kadar koli želite izvesti operacijo, ki bi lahko spremenila strukturo aplikacije, potrebujete skrbniški dostop. Če uporabljate Windows 10, mora vaš operacijski sistem zagotoviti, da imate zadostna dovoljenja za izvedbo operacije.
Če pa uporabljate Windows 8.1 ali starejšo različico ali ste že spremenili privzeta dovoljenja za Windows 10, boste morda morali predviditi, da se iTunes odpre s skrbniškim dostopom, da se premaknete Napaka 5105.
Če želite zagotoviti, da iTunes odprete s skrbniškim dostopom, z desno miškino tipko kliknite izvršljivo datoteko iTunes in izberite Zaženi kot skrbnik iz na novo prikazanega kontekstnega menija.

Ko ste prepričani, da je iTunes odprt s skrbniškim dostopom, ponovite dejanje, ki je prej povzročalo Vaše zahteve ni mogoče obdelatinapake in preverite, ali je težava zdaj odpravljena.
Če se ista težava še vedno pojavlja, se pomaknite do naslednjega možnega popravka spodaj.
2. način: Ponovni zagon storitve Bonjour
Izkazalo se je, da je eden najpogostejših vzrokov, ki bi lahko povzročil to težavo, storitev Bonjour, ki je zaljubljena v neaktivno stanje (niti odprta niti zaprta). Storitev Bonjour je ključna komponenta, ki Appleovi aplikaciji omogoča skupno rabo glasbenih knjižnic, informacij o napravah in še več.
Več prizadetih uporabnikov, ki so se srečali z istim Napaka iTunes 5105so potrdili, da so težavo lahko odpravili z uporabo menija Storitve, da so storitev popolnoma zagnali.
Če je ta scenarij uporaben, sledite spodnjim navodilom, da znova zaženete storitev Apple Bonjour in popravite kodo napake iTunes:
- Zaprite iTunes in kateri koli povezan primerek - Prepričajte se, da v ozadju ne deluje nobena storitev v ozadju, povezana z iTunes.
- Pritisnite Tipka Windows + R. odpreti a Teči pogovorno okno. Nato vnesite ‘Services.msc’v besedilno polje in pritisnite Enter odpreti Storitve zaslon.
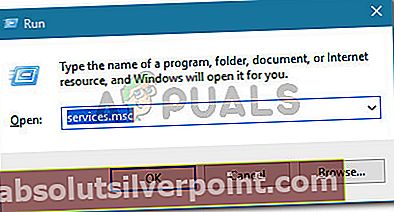
- Ko ste enkrat v Storitve zaslona, se pomaknite navzdol po seznamu aktivnih storitev in poiščite Bonjour storitev.

- Ko poiščete storitev Bonjour, jo z desno miškino tipko kliknite in izberite Lastnosti iz na novo prikazanega kontekstnega menija.
- Iz Bonjour storitev na zaslonu izberite Splošno zavihek iz navpičnega menija na vrhu. Nato se pomaknite navzdol do Status storitve zaslon - Če je storitev Tek,kliknite Nehaj in nato kliknite Začni še enkrat, da ponovno zaženete storitev Bonjour.
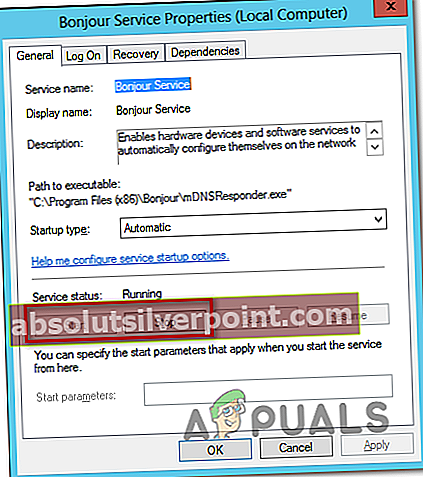
- Ko je storitev znova zagnana, kliknite Prijavite se da shranite spremembo, nato znova zaženite iTunes in preverite, ali se težava še vedno pojavlja.
Če se ista težava še vedno pojavlja, se pomaknite do naslednjega možnega popravka spodaj.
3. način: Popravilo aplikacije Bonjour
Nekateri prizadeti uporabniki, ki so videli Napaka iTunes 5105Napake so potrdile, da je v njihovem primeru težavo olajšala poškodovana podporna aplikacija Bonjour. Poleg tega so potrdili, da jim je popravilo te podporne aplikacije prek menija Aplikacije in funkcije omogočilo, da napako dokončno odpravijo in brez težav uporabljajo aplikacijo iTunes.
Če je ta scenarij primeren za vaš določen scenarij, sledite spodnjim navodilom za prisilno popravilo aplikacije Bonjour:
- Pritisnite Tipka Windows + R. odpreti a Teči pogovorno okno. Nato vnesite ‘Appwiz.cpl’ in pritisnite Enter odpreti Programi in lastnosti meni.

- Ko ste enkrat v Programi in lastnosti se pomaknite navzdol po seznamu nameščenih aplikacij in poiščite Bonjour app. Ko ga vidite, z desno miškino tipko kliknite nanj in izberite Popravilo iz na novo prikazanega kontekstnega menija.
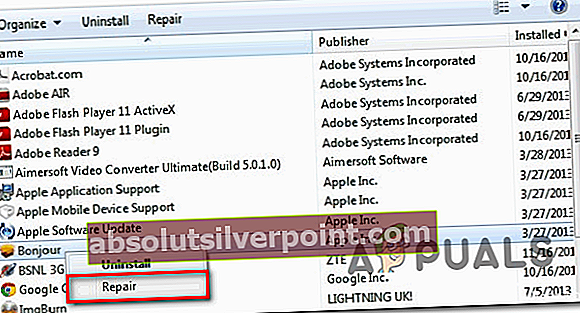
- V čarovniku za popravilo sledite navodilom na zaslonu, da dokončate popravilo aplikacije Bonjour.
- Znova zaženite računalnik in ob naslednjem zagonu zaženite iTunes, da preverite, ali je težava odpravljena.
Če se ista težava še vedno pojavlja, se pomaknite do naslednjega možnega popravka spodaj.
4. način: Ponovna namestitev najnovejše različice iTunes
Če ne morete posodobiti svoje trenutne različice iTunes (ali ste že v najnovejši različici) in še vedno naletite na isto kodo napake, verjetno imate opravka s poškodovano ali nedosledno namestitvijo, ki vpliva na nekatere funkcije v iTunes.
Če je ta scenarij uporaben, bi morali težavo odpraviti tako, da odstranite trenutno namestitev iTunes skupaj z vsako podporno programsko opremo in namestite najnovejšo različico iz nič.
Vendar ne pozabite, da obstajata dve različici iTunes za osebne računalnike. Najbolj priljubljena je namizna različica, vendar če uporabljate Windows 10, verjetno uporabljate UWP (namesto univerzalne platforme Windows).
Torej, odvisno od različice iTunes, ki jo uporabljate, bodo koraki za ponovno namestitev te programske opreme različni. Sledite podvodniku A, če uporabljate namizno različico, ali sledite podvodniku B, če uporabljate različico UWP.
A. Ponovna namestitev iTunes za namizje
- Pritisnite Tipka Windows + R. odpreti a Teči pogovorno okno. Nato vnesite ‘Appwiz.cpl’ znotraj besedilnega polja in pritisnite Enter, da odprete Programi in lastnosti meni Classic Control Panel vmesnik.

- Ko ste enkrat v Programi in lastnosti kliknite zaslon Založnik stolpec na vrhu za filtriranje seznama nameščenih programov prek njihovega založnika. Tako boste lažje odstranili glavno aplikacijo iTunes skupaj z vsako podporno programsko opremo.
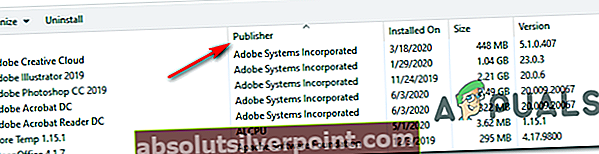
- Ko boste imeli jasen pogled na vsak izdelek, ki ga je objavila Apple Inc.., nadaljujte in jih začnite sistematično odstranjevati z desnim klikom na vsak vnos in s klikom Odstrani, in nato sledite navodilom na zaslonu, da dokončate odstranitev.
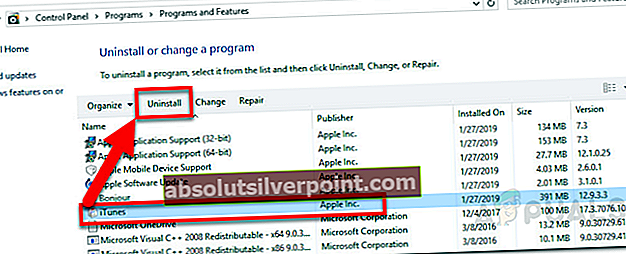
- Ko odstranite iTunes skupaj z vsemi podpornimi programi, znova zaženite računalnik in počakajte, da se zaključi naslednji zagon.
- Ko se računalnik s sistemom Windows znova zažene, odprite brskalnik in dostop do te strani za prenos iTunes.
- Na strani za prenos se pomaknite navzdol do razdelka Iskanje drugih različic in kliknite Windows, da prenesete najnovejšo različico iTunes.
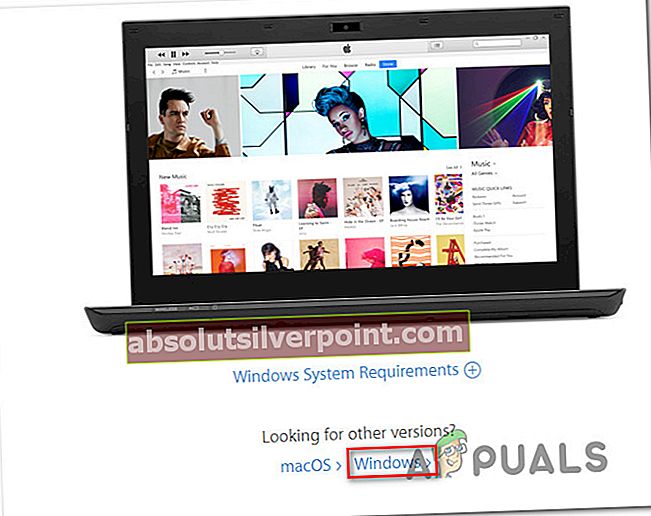
- Po končani namestitvi odprite namestitveni program in sledite navodilom na zaslonu, da v računalnik namestite najnovejšo različico iTunes. Nato boste pozvani, da namestite podporno programsko opremo.
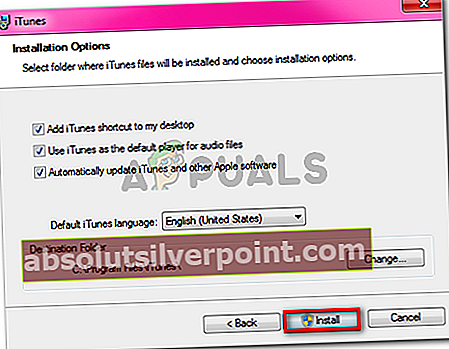
- Ko je namestitev končana, znova zaženite računalnik in preverite, ali je težava odpravljena ob naslednjem zagonu računalnika.
B. Ponovna namestitev programa iTunes UWP
- Pritisnite Tipka Windows + R. odpreti a Teči pogovorno okno. Nato vnesite „ms-settings: funkcije aplikacije‘In pritisnite Enter odpreti Aplikacije in funkcije zavihka Nastavitve app.
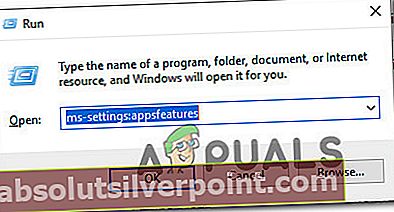
- Ko ste enkrat v Aplikacije in funkcije meni, uporabite funkcijo iskanja v zgornjem desnem kotu za iskanje iTunes. Nato kliknite iTunes s seznama rezultatov, nato kliknite na Napredne možnosti hiperpovezava.
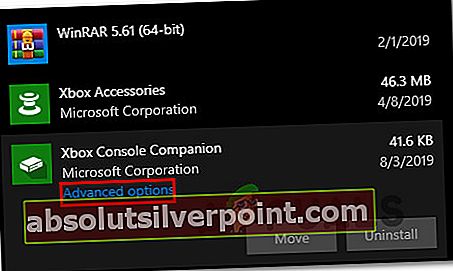
- Znotraj Napredne možnosti v meniju, se pomaknite do konca Ponastaviti in kliknite na Ponastaviti .
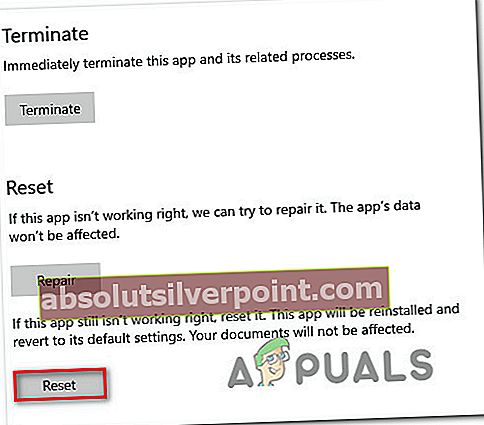
- Ko pridete do poziva za potrditev, še enkrat kliknite gumb Ponastavi, nato počakajte, da se postopek zaključi.
Opomba: Med tem postopkom bo stanje vašega iTunesa povrnjeno v privzeto stanje in vsaka komponenta bo znova nameščena. A naj vas ne skrbi ta postopek, ki vpliva na vašo obstoječo knjižnico. Še vedno boste ohranili lastništvo in vsebino lahko znova naložite lokalno, ko bo operacija končana.
- Ko ste znova namestili različico UWP iTunes, ponovite dejanje, ki je prej povzročalo težavo, in preverite, ali je težava odpravljena.
Če še vedno opažate isto težavo, se pomaknite do naslednjega možnega popravka spodaj.
5. način: Deaktiviranje vseh pooblaščenih osebnih računalnikov ali naprav v iTunes
Kot se je izkazalo, Napaka iTunes 5105lahko pride tudi zaradi starih računalnikov, do katerih nimate več dostopa, ki so še vedno povezani z vašim računom iTunes. Pooblastilo v iTunes je oblika DRM (upravljanje digitalnih pravic)ki se uporablja lokalno.
Vsak Apple ID ima lahko do pet računalnikov, pooblaščenih za predvajanje vsebin, zaščitenih z DRM, iz tega računa. Če imate za ta račun pooblaščenih več kot 5 računalnikov ali ste že pooblastili računalnik s slabim zapisom, boste morda pričakovali, da boste prejeli Napaka 5105dokler ne očistite računa iz pooblaščenih računalnikov.
Če je ta scenarij uporaben, sledite spodnjim navodilom za deaktiviranje vseh pooblaščenih računalnikov za vaš račun iTunes:
- Odprite iTunes v prizadetem računalniku in se prijavite s svojim Apple uporabniško ime.
- Ko se uspešno prijavite, uporabite trak na vrhu, da se premaknete na račun in kliknite na Ogled mojega računa.

- Ko ste enkrat v Nastavitve računa meniju, se pomaknite navzdol do Povzetek Apple ID in kliknite na Gumb za odstranitev pooblastila za vse.
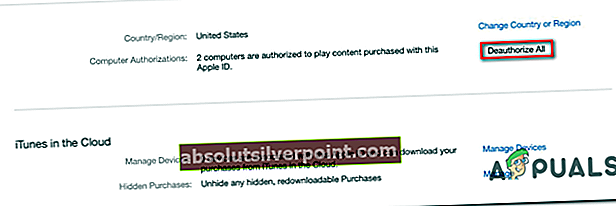
- V naslednjem pozivu potrdite, da ste odstranili dovoljenje za vsak priključen računalnik, nato znova zaženite iTunes in preverite, ali je težava odpravljena.
Če se ista težava še vedno pojavlja, se pomaknite do naslednjega možnega popravka spodaj.
6. način: dodajanje iTunes na seznam dovoljenih ali odstranjevanje programske opreme neodvisnih proizvajalcev
Ker je to potrdilo več prizadetih uporabnikov, lahko do te težave pride tudi zaradi neke vrste motenj, ki jih povzroči preveč zaščitni požarni zid. Potrjeno je, da se to dogaja pri pomožnih programih tretjih oseb in vgrajenem požarnem zidu Windows (najpogosteje v sistemu Windows 7).
Opomba: Če uporabljate programsko opremo tretjih oseb, v spletu poiščite natančne korake za dodajanje iTunes in brezplačnih storitev na seznam dovoljenih. Navodila se bodo razlikovala glede na storitev, ki jo uporabljate.
Če uporabljate požarni zid Windows, sledite spodnjim navodilom:
- Pritisnite Tipka Windows + R. odpreti a Teči pogovorno okno. Nato vnesite ‘Nadzor požarnega zidu.cpl’ v besedilno polje in pritisnite Enter odpreti klasični vmesnik Požarni zid Windows.

- Ko ste v meniju požarnega zidu Windows, v meniju na levi klikniteDovoli in aplikacijo ali funkcijo prek požarnega zidu Windows Defender.

- Znotraj Dovoljene aplikacije v meniju kliknite Spremenite nastavitve , nato kliknite Da pri Nadzor uporabniškega računa poziv za odobritev skrbniškega dostopa.

- Ko imate skrbniški dostop, se pomaknite navzdol po seznamu elementov in na seznamu elementov prepoznajte iTunes. Ko ga vidite, označite ustrezni polji za oba Zasebno in Javno pred klikom V redu da shranite spremembe.
Opomba: Če iTunes na tem seznamu ne vidite, kliknite Dovoli drugo aplikacijo, nato vnos dodajte ročno.
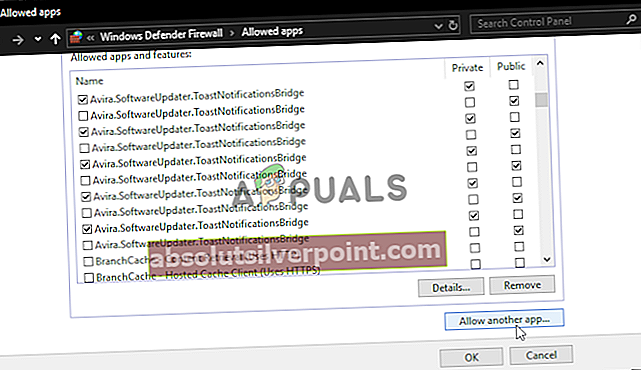
- Ko je iTunes uspešno uvrščen na seznam dovoljenih, znova zaženite aplikacijo in preverite, ali je težava zdaj odpravljena.
V primeru, da še vedno naletite na Napaka iTunes 5105Napaka pri lokalnem prenosu vsebine ali poskusu posodobitve različice aplikacije, se pomaknite navzdol do naslednjega morebitnega popravka spodaj.
7. način: Namestitev predvajalnika QuickTime
Če naletite na to težavo v operacijskem sistemu Windows 10 pri lokalnem predvajanju ali prenosu video vsebin, se lahko ta težava pojavi tudi zaradi manjkajoče namestitve QuickTime Player. Izkazalo se je, da se iTunes pri nekaterih nalogah še vedno zanaša na infrastrukturo QuickTime, Apple Software pa naj samodejno namesti podporno programsko opremo.
Če pa se to ne bi zgodilo, bi morali težavo odpraviti tako, da ročno namestite predvajalnik QuickTime po uradnih kanalih. Če želite to narediti, sledite spodnjim navodilom, da namestite manjkajočo programsko opremo in popravite Napaka iTunes 5105napaka:
- Obiščite Stran za prenos QuickTime in kliknite gumb za prenos, povezan z najnovejšo različico QuickTime za Windows.
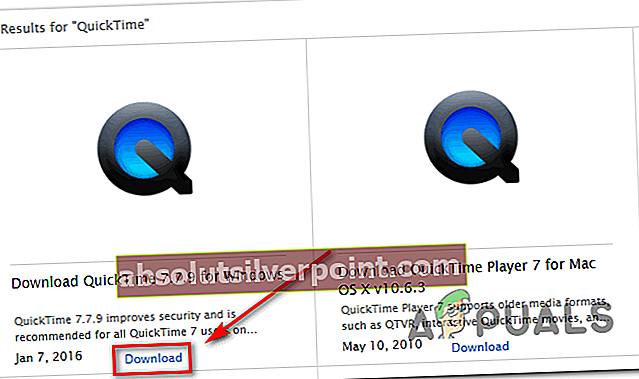
- Ko je prenos končan, odprite namestitveni program in kliknite Da na UAC (Nadzor uporabniškega računa) za odobritev skrbniškega dostopa.
- Nato sledite navodilom na zaslonu, da dokončate namestitev najnovejše različice programa QuickTime Player, nato znova zaženite računalnik.
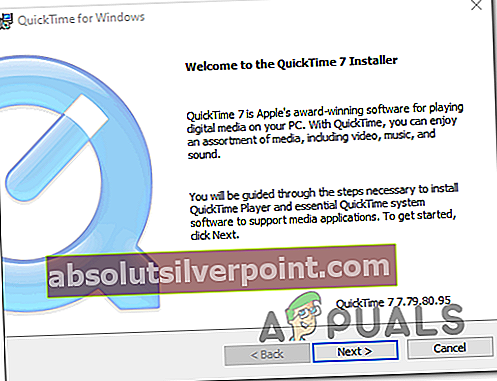
- Ko se računalnik znova zažene, odprite iTunes in preverite, ali je težava odpravljena.
Če še vedno naletite na isto kodo napake ali je QuickTime že nameščen, se pomaknite navzdol do naslednjega možnega popravka.
8. način: Brisanje mape za nalaganje v iTunes Media
Če vam nobena od zgoraj predstavljenih morebitnih popravkov ni uspela, imate najverjetneje opravka z nekakšnimi poškodovanimi podatki, ki jih iTunes shranjuje lokalno. Nekateri uporabniki, ki so se znašli v podobni situaciji, so potrdili, da jim je težavo uspelo odpraviti tako, da so odstranili Prenosi v mapi Tunes Media.
Če se zdi, da bi ta potencialna težava lahko veljala za vaš scenarij, sledite spodnjim navodilom za brisanje mape Prenosi v mapi iTunes Media:
- Odprto File Explorer (Moj računalnik v starejši različici sistema Windows) in se pomaknite do lokacije mape iTunes Media. Privzeto mora biti v:
C: \ Uporabniki \ * VašeUporabniško ime * \ Glasba \ iTunes \ iTunes Media
Opomba: Upoštevajte to *Vaše uporabniško ime*je samo ograda. Zamenjajte ga z imenom vašega uporabniškega računa Windows.
- Ko pridete na pravilno lokacijo, dvokliknite na Prenosi podmapo, pritisnite Ctrl + A (ali izberite ročno), da izberete vse, nato z desno miškino tipko kliknite izbrani element in izberite Izbriši da odstranim vse v sebi.
- Ko je Prenosi mapa v mediju iTunes je bila očiščena, znova zaženite računalnik in po naslednjem zagonu zaženite iTunes, da preverite, ali je težava zdaj odpravljena.
Če še vedno opazite isto težavo, se pomaknite na naslednji možni popravek spodaj.
Oznake itunes