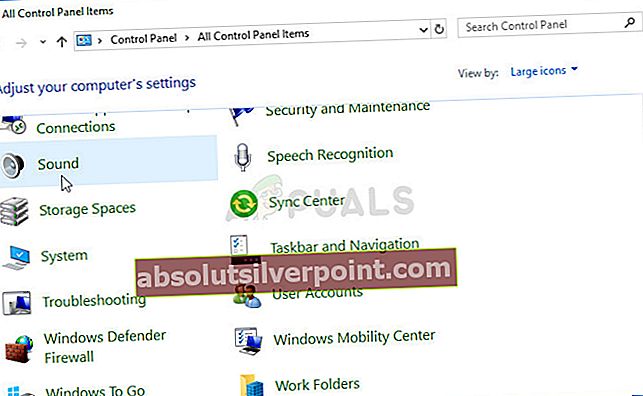To je postopek, ki se prikaže na zavihku Procesi v upravitelju opravil, težava pa se pojavi, ko ta vnos (ali vnosi, kot so jih uporabniki poročali, da jih je veliko) zavzame velik del moči procesorja.

Odloženi klic postopka (DPC) je mehanizem operacijskega sistema Microsoft Windows, ki omogoča nalogam z visoko prioriteto (npr. Obdelovalec prekinitev), da odloži zahtevana, vendar z nižjo prioriteto opravila za kasnejše izvajanje. To lahko gre narobe in povzroči povratne učinke pri uporabnikih, zato upoštevajte vso rešitev, ki smo jo pripravili spodaj, da dobite nazaj svoje CPU vire!
1. rešitev: Znova namestite ali posodobite omrežni vmesnik
Če je šlo kaj narobe z gonilnikom, povezanim z omrežno napravo, ki vam povzroča napako in povzroči, da procesi »Odloženi postopki kličejo in prekinjajo rutine storitev« naraščajo pri uporabi CPU, lahko to težavo odpravite s posodobitvijo ali ponovno namestitvijo gonilnika povezane z njim, odvisno od vrste interneta, ki ga uporabljate.
Ponovni zagon računalnika bo sprožil iskanje gonilnikov, ko se sistem zažene, in bo znova nameščen z najnovejšo izdajo. Vso srečo.
- Najprej boste morali odstraniti gonilnik, ki ste ga trenutno namestili v računalnik.
- V iskalno polje poleg gumba »Start« vnesite »Device Manager«, da odprete okno upravitelja naprav. Če želite odpreti pogovorno okno Zaženi, lahko uporabite tudi kombinacijo tipk Windows + R. V polje vnesite »devmgmt.msc« in kliknite V redu ali tipko Enter.

- Razširite razdelek »Omrežni vmesniki«. Prikazali se bodo vsi omrežni vmesniki, ki jih je naprava trenutno namestila. Z desno miškino tipko kliknite omrežni vmesnik, ki ga želite odstraniti, in izberite »Odstrani napravo«. Izberite tisto, ki ustreza vaši aktivni internetni povezavi. S tem boste adapter odstranili s seznama in odstranili omrežno napravo. Prepričajte se, da ste izbrali pravega, odvisno od vrste povezave, ki vam povzroča te težave.
- Ko se prikaže poziv za odstranitev naprave, kliknite »V redu«.

- Odstranite adapter, ki ga uporabljate, iz računalnika in takoj znova zaženite računalnik. Po zagonu računalnika je treba nov gonilnik samodejno namestiti brez vašega posredovanja. Če pa opazite, da vaša internetna povezava ne deluje, boste morali gonilnik namestiti ročno.
- Pojdite na stran proizvajalca in si oglejte seznam razpoložljivih gonilnikov za vaš operacijski sistem. Izberite najnovejšo, jo prenesite in zaženite v mapi Prenosi.

- Sledite navodilom na zaslonu, da namestite gonilnik in se prepričajte, da adapter ostane odklopljen, dokler vas namestitev ne pozove, da se povežete, kar lahko ali ne. Po končani namestitvi znova zaženite računalnik in adapter priključite na računalnik. Preverite, ali se je poraba vašega procesorja vrnila v normalno stanje.
Opomba: Še en zelo koristen predlog bi bil ponoviti isti postopek z gonilnikom grafične kartice, ki je morda najpomembnejši gonilnik v računalniku. Uporabniki so poročali, da so lahko težavo rešili po posodobitvi, zato ponovite enake korake, kot je navedeno zgoraj, le da jo poiščite v razdelku Prikaz adapterjev v upravitelju naprav.
2. rešitev: Onemogočite vse izboljšave zvoka in posebne učinke
Ta posebna rešitev je bila predstavljena tako v več vnosih na forum kot tudi v blogu, ki ga je napisal uporabnik, ki se s to težavo spopada že nekaj dni. Zdi se, da na nekatere računalnike vpliva izboljšava zvoka v računalniku z operacijskim sistemom Windows, zato jo morate onemogočiti, da se bo poraba procesorja spet vrnila v normalno stanje.
- Z desno miškino tipko kliknite ikono glasnosti v spodnjem desnem delu zaslona in izberite možnost Predvajanje naprav. Alternativni način bi bil odpreti nadzorno ploščo v računalniku in nastaviti možnost Pogled po na Velike ikone. Po tem poiščite in kliknite možnost Zvoki, da odprete isto okno.
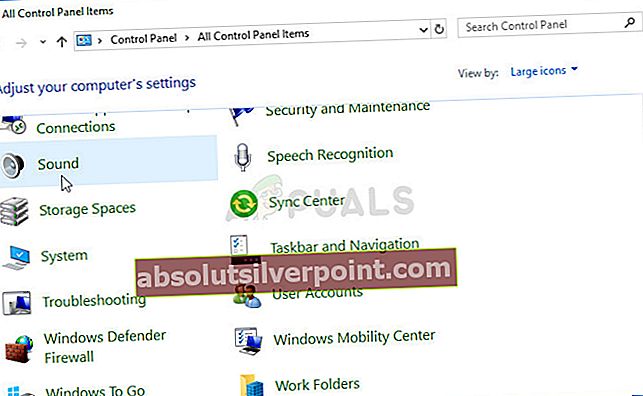
- Ostanite na zavihku Predvajanje okna Zvok, ki se je pravkar odprlo, in izberite privzeto napravo za predvajanje (Zvočniki).
- Z desno miškino tipko kliknite napravo in izberite možnost Lastnosti. Ko se odpre okno Lastnosti, pojdite na zavihek Izboljšave in pod njim označite možnost Onemogoči vse zvočne učinke. Uporabite spremembe, znova zaženite računalnik in preverite, ali se je poraba vašega procesorja vrnila v normalno stanje.

3. rešitev: Za določitev resničnega vzroka uporabite določena orodja
Ta rešitev je zelo koristna pri določanju težave, saj je res težko vedeti, katera naprava, gonilnik ali program povzroča visok CPU. Namestiti boste morali določena orodja, postopek lahko traja nekaj časa, vendar je pomembno, da ostanete zbrani, saj je to lahko vaš zadnji korak pri reševanju težave!
- Najprej prenesite Windows SDK, ki bo vseboval potreben komplet za zmogljivost sistema Windows, ki bo vseboval orodja, ki jih potrebujete za nadaljevanje postopka. Prenesete jih lahko za Windows 10 s to povezavo.

- V privzeto mapi poiščite datoteko, ki ste jo pravkar našli, in zaženite namestitveni program. Na seznamu izberite WPT (Windows Performance Tools) in kliknite Namesti. Znova zaženite računalnik, da dokončate postopek.
- Če uporabljate Windows 10, lahko ukazni poziv preprosto poiščete tako, da kliknete gumb menija Start ali gumb za iskanje poleg njega in vtipkate »cmd« ali »Command Prompt«. Z desno miškino tipko kliknite prvi rezultat in izberite možnost Zaženi kot skrbnik.

- Z naslednjim ukazom se pomaknite do mape Temp v ukaznem pozivu. Ko vnesete to besedilo, kliknite tipko Enter:
cd \ temp
- Uporabite spodnji ukaz, da zaženete analizo, in počakajte nekaj časa, dokler v upravitelju opravil ne vidite visoke uporabe DPC in Interrupt.
xperf -na latenci -stackwalk profil
- Ko opazite veliko porabo procesorja, zaustavite sled z spodnjim ukazom:
xperf -d DPC_Interrupt.etl
- S tem boste postopek zaprli in rezultate zapisali v datoteko DPC_Interrupt.etl. Kliknite meni Start in vnesite Run. Izberite Zaženi. Pojavilo se bo pogovorno okno Run. V pogovorno okno za zagon vnesite »% temp%« in kliknite gumb V redu. S tem boste takoj odprli mapo Začasne datoteke.

- Poiščite datoteko DPC_Interrupt.etl in jo dvokliknite. Počakajte, da se dva prehoda končata, in se pomaknite do možnosti Trace >> Configure Symbol Paths in vnesite naslednje:
srv * C: \ simboli * // msdl.microsoft.com/download/symbols
- Zdaj pojdite na grafe »DPC CPU Usage« ali »Interrupt CPU Usage« (odvisno od tega, kje vidite visoko porabo CPU) in izberite interval, naredite desni klik in izberite »Load Symbols« in naslednjo tabelo s povzetkom klika. Morda boste morali sprejeti licenčno pogodbo za prenos simbolov za javno odpravljanje napak in boste morda morali nekaj časa počakati, da se prenesejo.
- Tu boste lahko videli povzetek klicev in vzroke za težavo. Lahko je voznik, program, storitev ali podobno. Datoteko, za katero vidite, da povzroča težavo, poiščite v Googlu, preverite, kje pripada, in natančno določite težavo.
4. rešitev: Odpravite težavo s pomočjo čistega zagona
Če neodvisna aplikacija ali storitev pogosto povzroča sistemske prekinitve, jo boste morda želeli natančno določiti in onemogočiti ali odstraniti, da boste rešili težavo. Uporabniki so poročali, da se težava ne prikaže v čistem zagonu, zato se boste morda prepričali sami.
Če se težava res ne pojavi v čistem zagonu, boste morda želeli videti, kakšna aplikacija jo povzroča, tako da omogočite storitve in zagonske elemente enega za drugim ter jih odpravite.
- Uporabite kombinacijo tipk Windows + R na tipkovnici, da odprete pogovorno okno Zaženi, kamor vtipkate 'MSCONFIG' in kliknite V redu.
- Kliknite zavihek 'Boot' in počistite polje 'Safe Boot'.

- Na zavihku Splošno v istem oknu kliknite izbirni gumb Selektivni zagon in nato počistite potrditveno polje Naloži zagonske elemente, da se prepričate, da ni označeno.
- Na zavihku Storitve potrdite polje Skrij vse Microsoftove storitve in nato kliknite »Onemogoči vse«, da onemogočite uporabniško nameščene storitve.

- Na zavihku Startup kliknite ‘Open Task Manager’. V oknu Upravitelja opravil na zavihku Zagon z desno miškino tipko kliknite vsak zagonski element, ki je omogočen, in izberite »Onemogoči«. Poskrbite, da ne boste preskočili vnosa, ker lahko tudi najbolj legitimne aplikacije povzročijo konflikte programske opreme.
- Po tem boste morali izvesti nekaj najbolj dolgočasnih postopkov, to je omogočanje zagonskih elementov enega za drugim in ponovni zagon računalnika. Po tem morate preveriti, ali se napaka ponovno pojavi. Enak postopek boste morali ponoviti tudi za storitve, ki ste jih onemogočili v 4. koraku. Ko poiščete problematični zagonski element ali storitev, lahko ukrepate za rešitev težave. Če gre za program, ga lahko znova namestite ali popravite. Če gre za storitev, jo lahko onemogočite itd.