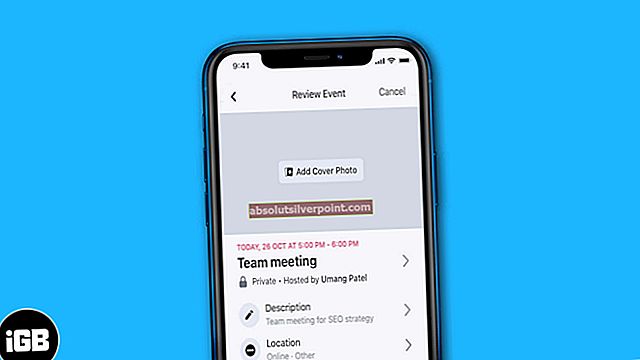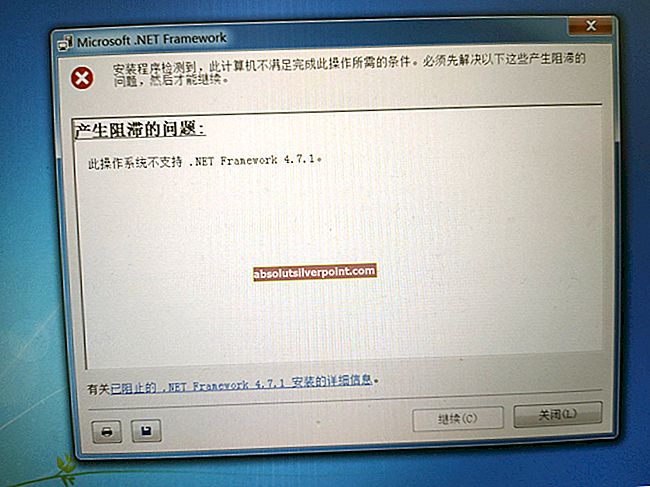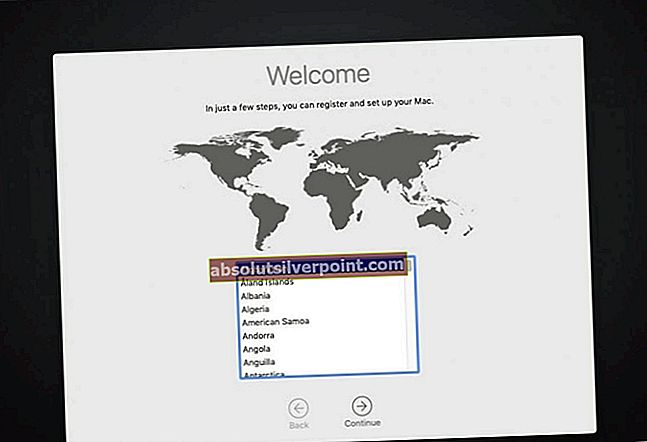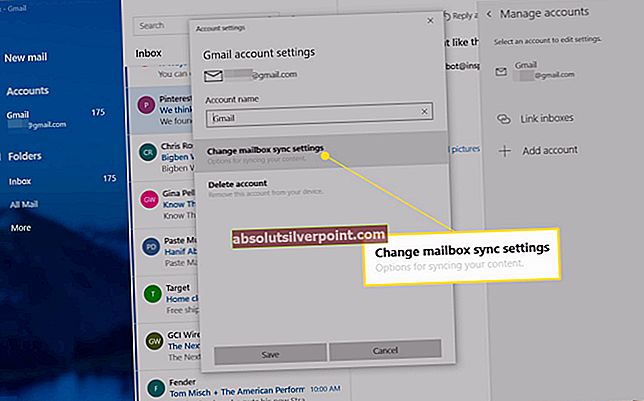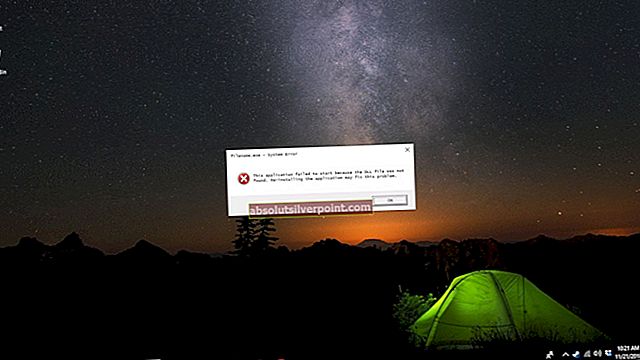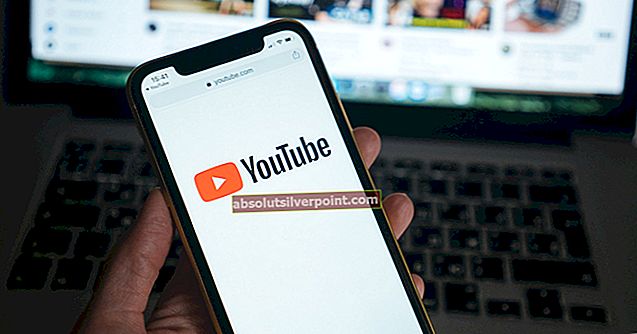Možnost skupne rabe datotek v sistemu Windows 10 uporabnikom omogoča hitro skupno rabo datotek v lokalnem omrežju, ki ga ustvarijo. Številni uporabniki pa poročajo, da so nekatere najnovejše različice sistema Windows 10 to funkcijo uničile in je uporabniki niso mogli pravilno uporabljati.

Lahko se računalniki ne vidijo v omrežju ali pa zaradi nastavitev dovoljenj dostopajo do drugih datotek. Kakor koli že, funkcija je pokvarjena in uporabniki si močno želijo delovne metode. Na srečo so uporabniki predlagali kar nekaj delovnih metod, zato priporočamo, da si jih ogledate spodaj!
Kaj povzroča, da skupna raba datotek Windows 10 ne deluje?
Vzrokov za to težavo je veliko in odločili smo se, da bomo vključili metode, ki temeljijo na toliko vzrokih, kot so jih potrdili uporabniki v spletu. Ugotovitev pravilnega vzroka je prvi korak k uspešnemu odpravljanju težav, saj vam omogoča hitrejše določanje ustreznih metod. Oglejte si spodnji seznam!
- Povezane storitve se ne izvajajo - Skupna raba datotek v sistemu Windows 10 je odvisna od nekaj storitev, ki jih je nujno treba izvajati, ko poskušate dati datoteke v skupno rabo. Zaženite te storitve in poskrbite, da se samodejno zaženejo.
- Manjka lastništvo in dovoljenja za ciljni računalnik - Če se težava pojavi pri poskusu dostopa do določene mape v določenem računalniku, je morda težava z dovoljenji in lastništvom. Poskrbite, da lastnosti datoteke omogočajo skupno rabo!
- Brez poverilnic za Windows - Dostop med različnimi računalniki ni omogočen vsem in verjetno boste morali dodati poverilnice za ciljne računalnike, da bodo v omrežju prepoznani kot zaupanja vredni. Lahko pa tudi z regedit omogočite vsem dostop do računalnika.
- IPv6 - mnogi uporabniki so poročali, da je onemogočanje IPv6 v njihovih računalnikih uspelo rešiti težavo, zato ga preizkusite.
- Podpora za skupno rabo datotek SMB 1.0 / CIFS je onemogočena - Ta funkcija je pogosto onemogočena z novimi posodobitvami sistema Windows, vendar je od nje omogočeno veliko omrežnih protokolov in dejanj, zato poskrbite, da boste omogočili to funkcijo sistema Windows.
- Najnovejše posodobitve niso nameščene - Če nimate najnovejših posodobitev sistema Windows, pogrešate številne nove popravke napak in varnostne popravke, ena od posodobitev pa bo morda tudi odpravila to težavo. Prepričajte se, da imate najnovejšo različico sistema Windows!
1. rešitev: Zagotovite, da nekatere storitve delujejo pravilno
Skupna raba datotek je tako kot katera koli druga funkcija v sistemu Windows 10 odvisna od pravilnega delovanja nekaterih storitev. V tem primeru se storitve imenujejo gostitelj ponudnika odkrivanja funkcij in objava virov odkrivanja funkcij. Te storitve je treba zagnati in jih je treba nenehno izvajati. Sledite spodnjim korakom, da to dosežete v računalniku!
- Odprite Teči s pomočjo Kombinacija tipk Windows + R na tipkovnici (hkrati pritisnite te tipke. Vnesite »storitve.msc"V novoodprtem polju brez narekovajev in kliknite V redu, da odprete Storitve orodje.

- Nadomestni način je odpreti nadzorno ploščo tako, da jo poiščete v Meni Start. Poiščete ga lahko tudi z gumbom za iskanje v meniju Start.
- Ko se odpre okno nadzorne plošče, spremeniteOgled avtorja"V zgornjem desnem delu okna"Velike ikone"In se pomaknite navzdol, dokler ne najdete Skrbniška orodja Kliknite nanjo in poiščite Storitve bližnjica na dnu. Kliknite nanjo, da jo tudi odprete.

- Poiščite Gostitelj ponudnika odkrivanja funkcij in Objava virov odkrivanja funkcij na seznamu, z desno miškino tipko kliknite vsako in izberite Lastnosti iz kontekstnega menija, ki se prikaže.
- Če se storitev zažene (to lahko preverite tik ob sporočilu o stanju storitve), jo za zdaj ustavite s klikom na Nehaj na sredini okna. Če se ustavi, ga ustavite, dokler ne nadaljujemo.

- Prepričajte se, da je možnost pod Vrsta zagona meni v oknu lastnosti storitve nastavljen na Samodejno preden nadaljujete z drugimi koraki. Potrdite morebitna pogovorna okna, ki se lahko pojavijo pri spreminjanju vrste zagona. Kliknite na Začni na sredini okna pred izhodom. Ne pozabite ponoviti istega postopka za vse storitve, ki smo jih omenili.
Ko kliknete Start, se lahko prikaže naslednje sporočilo o napaki:
Windows ni mogel zagnati storitve v lokalnem računalniku. Napaka 1079: Račun, določen za to storitev, se razlikuje od računa, navedenega za druge storitve, ki se izvajajo v istem postopku.
Če se to zgodi, sledite spodnjim navodilom, da to odpravite.
- Sledite korakom 1-3 iz zgornjih navodil, da odprete okno lastnosti storitve. Pomaknite se do Prijavi se in kliknite na Brskaj ...

- Pod "Vnesite ime predmeta, da ga izberete", Vnesite ime računa in kliknite Preverite imena in počakajte, da bo ime na voljo.
- Kliknite v redu ko končate in vnesite geslo v Geslo če ste pozvani, če ste nastavili geslo. Skupna raba datotek v sistemu Windows 10 bi zdaj morala delovati pravilno!
Rešitev 2: Zagotovite lastništvo in dovoljenja za problematične mape
Če se ta težava pojavi pri določenih datotekah ali mapah, poskrbite, da ima računalnik, ki poskuša dostopati do nje, potrebna dovoljenja. V nasprotnem primeru morate zagotoviti datoteke in mape, ki so problematične.
- Odprto Knjižnice vnesite v problematični računalnik ali odprite katero koli mapo v računalniku in v levem meniju kliknite možnost Ta računalnik.
- Pomaknite se do problematične mape, do katere ni mogoče dostopati za skupno rabo datotek. Poskrbite, da ponovite enak postopek za vsako problematično mapo.

- Pred nadaljevanjem boste morali prevzeti lastništvo mape. Z desno miškino tipko kliknite mapo, kliknite Lastnostiin nato kliknite Varnost Kliknite Napredno . Odprlo se bo okno »Napredne varnostne nastavitve«. Tukaj morate spremeniti Lastnik ključa.
- Kliknite Sprememba povezava poleg oznake »Lastnik:«. Pojavi se okno Izberite uporabnika ali skupino.

- Izberite uporabniški račun prek Napredno ali preprosto vnesite svoj uporabniški račun v območje z napisom »Vnesite ime predmeta, ki ga želite izbrati« in kliknite V redu. Dodajte Vsi
- Če želite spremeniti lastnika vseh podmap in datotek v mapi, potrdite polje »Zamenjajte lastnika na podkontejnerjih in predmetih"V"Napredne varnostne nastavitve”Okno.

- Kliknite Dodaj spodaj in sledite s klikom na gumb Izberi glavni gumb na vrhu. Izberite uporabniški račun prek Napredno ali preprosto vtipkajte svoj uporabniški račun na območju, kjer piše "Vnesite ime predmeta, da ga izberete‘In kliknite v redu. Dodajte Vsi
- Pod Osnovna dovoljenja se prepričajte, da ste izbrali Popoln nadzor preden uporabite spremembe, ki ste jih naredili.

- Na koncu se pomaknite do Skupna raba in kliknite Napredna skupna raba Potrdite polje zraven Skupna raba te mape vnos v okno, ki se prikaže.

- Znova zaženite oba računalnika in preverite, ali ima možnost skupne rabe datotek dostop do mape v problematičnem računalniku!
3. rešitev: dodajte poverilnico sistema Windows
Če se poskušate povezati z oddaljenim strežniškim računalnikom in ne morete dostopati do določene mape za skupno rabo datotek, boste morda želeli dodati poverilnico, ki bo preprečila, da bi Windows preprečil to povezavo. Če želite nadaljevati, morate poznati omrežni naslov, uporabniško ime in geslo oddaljenega računalnika ali strežnika.
- Odpri Nadzorna plošča z iskanjem pripomočka v gumbu Start ali s klikom gumba za iskanje (Cortana) v levem delu opravilne vrstice (spodnji levi del zaslona).
- Uporabite lahko tudi Kombinacija tipk Windows + R kjer bi morali vnesti “nadzor.exe"In kliknite Zaženi, ki bo odprl tudi nadzorno ploščo neposredno.

- Spremenite Ogled avtorja možnost Velike ikone v zgornjem desnem delu okna nadzorne plošče in poskusite poiskati Credentials Manager
- Preklopite pogled s spletnih poverilnic na Poverilnice sistema Windows in kliknite Dodaj poverilnico sistema Windows pod ustreznim odsekom.

- Vnesite naslov računalnika (naslov IP) v internetni ali omrežni naslov ter uporabniško ime in geslo. To bo zagotovilo pravilno prepoznavanje računalnika in upajmo, da bo rešilo težavo s skupno rabo datotek.
4. rešitev: Onemogočite IPv6
Onemogočanje povezljivosti Internet Protocol različice 6 v računalnikih, povezanih v omrežje, ki ste ga nastavili za skupno rabo datotek, je uspelo rešiti težavo za številne uporabnike in to je vsekakor enostaven način za rešitev. Zaradi tega je ta metoda vredna in je med postopkom odpravljanja težav ne smete preskočiti.
- Uporabi Tipka Windows + R. kombinacija, ki naj takoj odpre pogovorno okno Zaženi, kjer vtipkatencpa.cplV vrstici in kliknite V redu, da na nadzorni plošči odprete element z nastavitvami internetne povezave.
- Enak postopek lahko storite tudi z ročnim odpiranjem datoteke Nadzorna plošča. Pogled preklopite tako, da v zgornjem desnem delu okna nastavite na Kategorija in kliknite na Omrežje in internet na vrhu. Kliknite Center za omrežja in skupno rabo , da ga odprete. Poskusite poiskati Spremenite nastavitve adapterja v levem meniju in ga kliknite.

- Ko Internetna povezava odpre se okno, dvokliknite vaš aktivni omrežni vmesnik.
- Nato kliknite Lastnosti in poiščite Različica internetnega protokola 6 vnos na seznam. Onemogočite potrditveno polje poleg tega vnosa in kliknite V redu. Znova zaženite računalnik, da potrdite spremembe, in preverite, ali težava ni odpravljena.

5. rešitev: Omogočite podporo za skupno rabo datotek SMB 1.0 / CIFS
Zdi se, da je nedavna posodobitev sistema Windows 10 onemogočila funkcijo SMB, ki je odgovorna za skupno rabo datotek, in je vsekakor presenetila uporabnike, ki so začeli prejemati to nadležno napako. Na srečo je težavo mogoče odpraviti tako enostavno kot vklop SMB 1.0 v oknu s funkcijami sistema Windows. Sledite spodnjim korakom, da to storite!
- Kliknite Meni Start gumb in vnesite »Nadzorna plošča”, Ko se odpre. Kliknite prvi rezultat, da odprete nadzorno ploščo. Lahko tudi kliknete Tipka Windows + R. tipke hkrati in vnesitenadzor.exe"V Zaženi pogovorno okno škatla.
- Na nadzorni plošči spremenite pogled v Ogled po: Kategorija in kliknite na Odstranite program pod Programiodsek.

- V tem oknu poiščite Turn Funkcije sistema Windows vklopljene ali izklopljene v levem podoknu, kliknite nanjo in se pomaknite navzdol, dokler ne najdete Podpora za skupno rabo datotek SMB 1.0 / CIFS.
- Če potrdite polje poleg Podpora za skupno rabo datotek SMB 1.0 / CIFS ni omogočena, jo omogočite s klikom na polje. Kliknite V redu, da zaprete Funkcije sistema Windows okno in znova zaženite računalnik.

- Pri poskusu skupne rabe datotek v sistemu Windows 10 preverite, ali je težava odpravljena!
6. rešitev: Windows posodobite na najnovejšo različico
Zdi se, da so najnovejše različice sistema Windows 10 to težavo rešile v celoti, če je niso povzročile nekatere storitve ali programi drugih ponudnikov. Čeprav je težavo pogosto povzročila nova posodobitev sistema Windows, je Windows pozneje izdal popravke, da bi se rešil težave. Skupno rabo datotek lahko znova omogočite tako, da posodobite sistem Windows na najnovejšo različico, zato poskusite spodaj!
- Uporabi Kombinacija tipk Windows + I da se odpre Nastavitve v računalniku z operacijskim sistemom Windows. Lahko pa poiščete »Nastavitve"Z uporabo iskalne vrstice v opravilni vrstici ali preprosto kliknite ikono zobnika.

- Poiščite in odpritePosodobitve in varnost"V razdelku Nastavitve Ostani v Windows Update in kliknite na Preveri za posodobitve pod gumbom Posodobi status da preverite, ali je na voljo nova različica sistema Windows.

- Če obstaja, naj Windows takoj namesti posodobitev in pozvan bo, da računalnik nato znova zaženete.
7. rešitev: Omogočite dostop z uporabo programa Regedit
Spodnja metoda je uporabna, če želite vzpostaviti povezavo z osebnimi računalniki v omrežju, ne da bi morali uporabljati poverilnice. To je priporočljivo za omrežja, kjer so vsi računalniki varni in ni možnosti, da bi se kdo drug povezal z istim omrežjem. Sledite spodnjim korakom za to lepo popravljeno popravljanje!
- Ker boste urejali registrski ključ, vam priporočamo, da si ogledate ta članek, ki smo ga objavili, da boste lahko varno varnostno kopirali svoj register, da preprečite druge težave. Kljub vsemu se ne bo zgodilo nič narobe, če natančno in pravilno sledite navodilom.
- Odprite Urejevalnik registra okno, tako da v iskalno vrstico, meni Start ali pogovorno okno Zaženi vpišete »regedit«, do katerega lahko dostopate z Tipka Windows + R. kombinacija tipk. V levem podoknu se pomaknite do naslednjega ključa v registru:
HKEY_LOCAL_MACHINE \ SYSTEM \ CurrentControlSet \ Services \ LanmanWorkstation \ Parametri
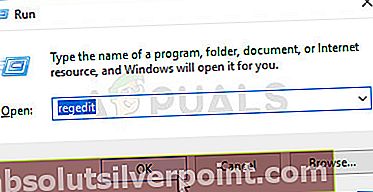
- Kliknite to tipko in poskusite poiskati vnos z imenom AllowInsecureGuestAuth. Če ga ni, ustvarite novega DWORD vrednost vnos poklican AllowInsecureGuestAuth z desnim klikom na desni strani okna in izbiro Nova >> DWORD (32-bitna) vrednost. Z desno miškino tipko kliknite in izberite Spremeni iz kontekstnega menija.

- V Uredi okno, pod Podatki o vrednosti spremenite vrednost na 1 in uporabite spremembe, ki ste jih naredili. Prepričajte se, da je osnova nastavljena na decimalno vrednost. Potrdite morebitna varnostna pogovorna okna, ki se lahko pojavijo med tem postopkom.
- Zdaj lahko ročno znova zaženete računalnik s klikom Meni Start >> Gumb za vklop >> Znova zaženi in preverite, ali je težava odpravljena. To bo verjetno takoj rešilo težavo.