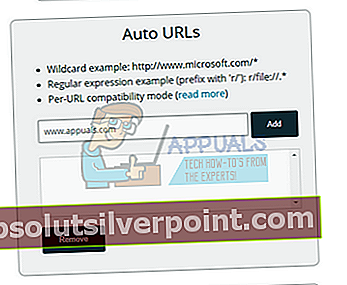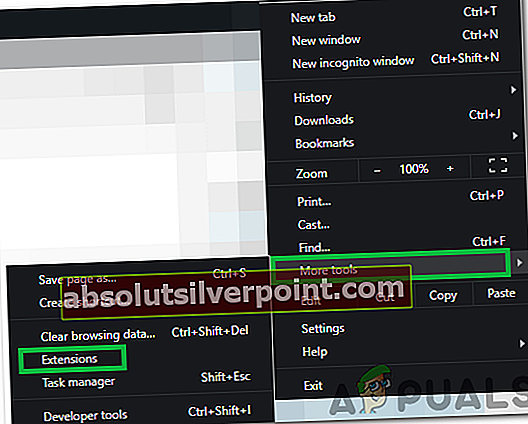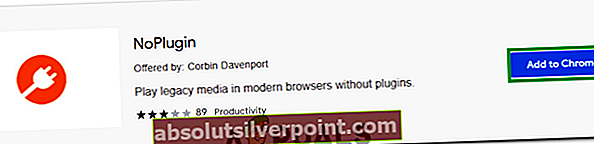»Ta vtičnik ni podprt« je sporočilo o napaki, do katerega lahko pride pri pretakanju različnih spletnih mest. Običajno se zgodi, ko je spletno mesto sestavljeno iz medijske vsebine in ga Google Chrome ne more naložiti; z drugimi besedami, format video ni niti podprt.
Ta številka se je opazno razširila pred kratkim po uvedbi HTML5 v brskalnike za nalaganje predstavnostnih vsebin. Obstaja več rešitev, s katerimi lahko preverite, ali je težava le v računalniku ali je razširjena.
1. rešitev: Posodabljanje predvajalnika Flash
Google Chrome morda ne bo mogel predvajati vsebine Flash, če je vtičnik zastarel. Preprosto lahko poskusite ročno posodobiti vtičnik in preverite, ali to odpravlja težavo. Poskusite tudi posodobiti programsko opremo Flash, nameščeno v računalniku, na najnovejšo različico.
Spodaj je navedena metoda, kako posodobiti Flash v brskalniku Google Chrome
- Odprite Google Chrome in vnesite »chrome: // komponente /"V naslovni vrstici in pritisnite Enter.
- Vse komponente v vašem brskalniku se bodo pojavile. Brskajte po njih, dokler ne najdete vnosa »Adobe Flash Player". Kliknite na "Preveri posodobitve". Chrome bo samodejno poiskal vse razpoložljive posodobitve in vas bo morda pozval k ponovnemu zagonu, če se bo.

Če v računalnik še niste namestili programa Adobe Flash Player, pojdite na njegovo uradno spletno mesto, ga prenesite na dostopno mesto in namestite. Znova zaženite Chrome in preverite, ali napaka še vedno obstaja.
Rešitev 2: Brisanje podatkov brskanja
Predpomnilnik in zgodovina v vašem brskalniku lahko včasih povzroči napako. Morda se kopičijo do te mere, da se vaš brskalnik zatakne in ne more pravilno naložiti vsebine. Včasih nekateri predmeti v predpomnilniku motijo tudi vaš brskalnik. Našteli smo metodo, kako počistiti podatke brskanja v brskalniku Google Chrome. Tudi drugi brskalniki lahko izbrišejo podatke, vendar z nekoliko drugačno metodo.
Opomba: Ta metoda bo iz brskalnika izbrisala vso zgodovino brskanja, nastavitve in gesla. Vnesti boste morali vsa gesla in znova prilagoditi vse nastavitve.
- Pritisnite Ctrl + Shift + Del na tipkovnici, da zaženeteIzbriši podatke brskanja”Okno. Kliknite na "Napredno” zavihek na vrhu in potrdite vsa potrditvena polja. Kliknite »Izbriši podatke brskanja”.

- Zdaj znova zaženite brskalnik, ko končate vse programe z upraviteljem opravil in preverite, ali napake izginejo.
3. rešitev: Preverjanje drugega brskalnika
Če težava še vedno obstaja, priporočamo, da poskusite naložiti isto vsebino v drug brskalnik. Mogoče je, da je vsebina, do katere želite dostopati, vtičnik Java. Po različici 45 je Chrome uradno končal podporo za NPAPI (to je vmesnik, na katerem temelji Java). Če vtičnik, do katerega poskušate dostopati, vsebuje tega, se ne bo naložil. Poskusite ga naložiti v druge brskalnike, kot so Edge, Internet Explorer, Firefox itd., In preverite, ali težava še vedno obstaja. Prav tako lahko uporabite Puffin Web Browser, če uporabljate Android, da se izognete tej težavi.
4. rešitev: Uporaba razširitve zavihka IE
Če ugotovite, da je težava samo v Chromu in ne v IE, to pomeni, da je vtičnik v obliki, ki jo Chrome ne podpira (na primer Java, ActiveX, Silverlight itd.). Z uporabo te razširitve lahko IE stimulirate v svojem brskalniku. Dodate lahko spletno mesto, ki povzroča težavo. Vsakič, ko naložite to spletno mesto, se razširitev samodejno odpre na zavihku IE.
- Prenesite zavihek IE z Googlovega uradnega spletnega mesta.
- Kliknite na "Dodaj v ChromeNa zgornji desni strani zaslona. Po preverjanju zahtev vas bo Chrome pozval, da dodate razširitev. Kliknite »Dodaj razširitev«In naj Chrome namesti.

- Po namestitvi boste na desni strani naslovne vrstice opazili majhen logotip IE. Kadar koli kliknete, da naložite stran v zavihek IE.

- Če želite nastaviti, da zavihek IE vedno naloži določeno spletno mesto, z desno miškino tipko kliknite nanj in izberite Možnosti zavihka IE> Možnosti.

- Pomaknite se do konca nastavitev, dokler ne najdete možnosti »Samodejni URL-ji". Tu lahko vnesete naslov spletnega mesta, ki ga želite samodejno naložiti v Chrome. Pritisnite Dodaj in znova zaženite Chrome, da uveljavite spremembe.
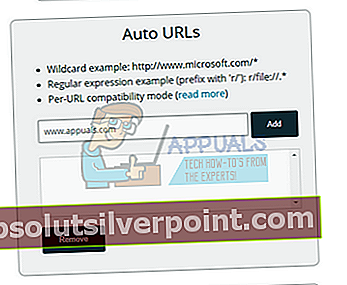
5. rešitev: Uporaba razširitve NoPlugin
Običajno morate namestiti določene vtičnike za ogled določenih vrst podatkov v internetu. Toda temu lahko preprečite uporabo nekaterih razširitev, ki izključujejo uporabo vtičnika in omogočajo nalaganje takih podatkov. Za to sledite spodnjim navodilom.
- Odprite Chrome in kliknite "Tri pike" v zgornjem desnem kotu.
- Kliknite na "Več orodij" in nato izberite »Razširitve«.
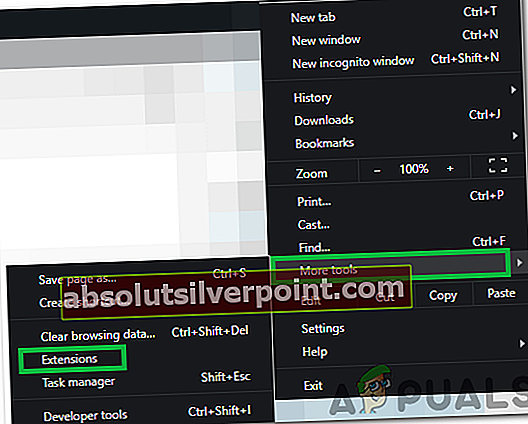
- Kliknite na "Tri vrstice" v zgornjem levem kotu in izberite »Odpri spletno trgovino Chrome« od spodaj.
- Vtipkaj “NoPlugin” in pritisnite "Enter".
- Kliknite »Dodaj v Chrome"In sledite navodilom na zaslonu, da jo namestite.
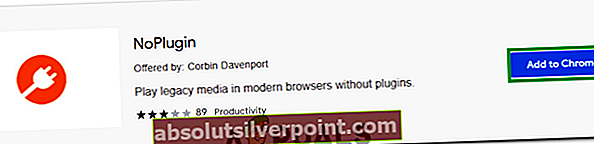
- Preverite, ali težava še vedno obstaja.