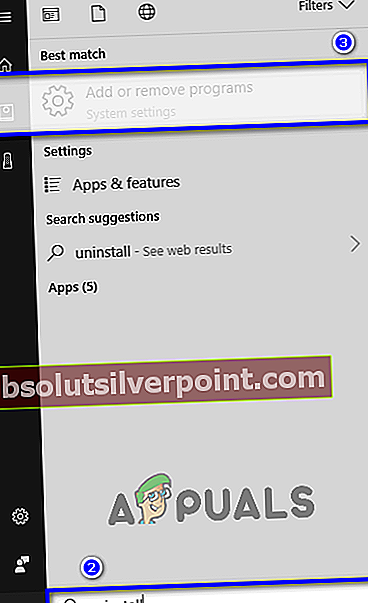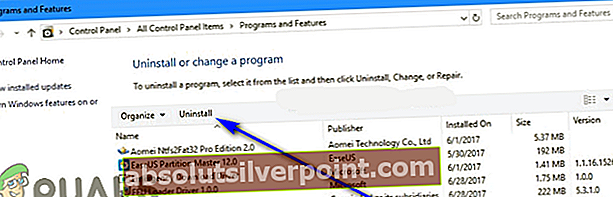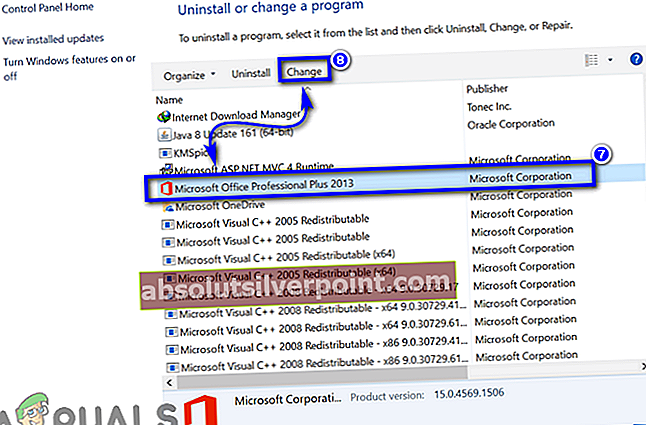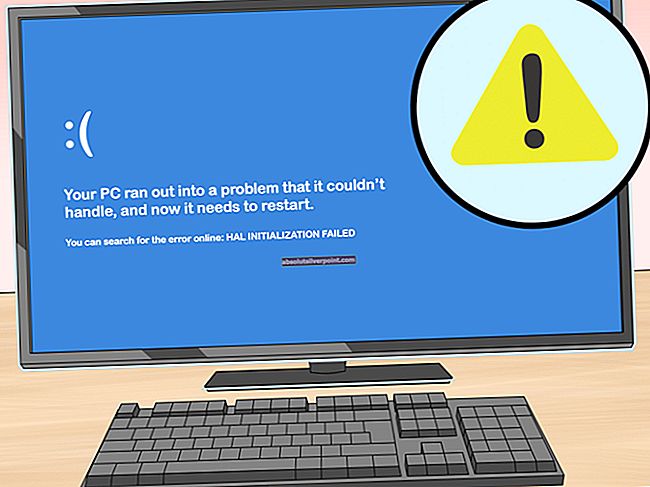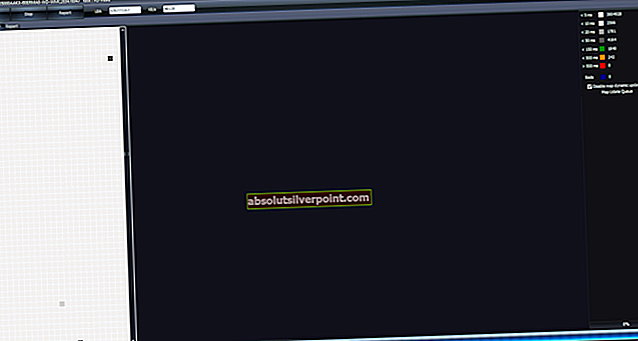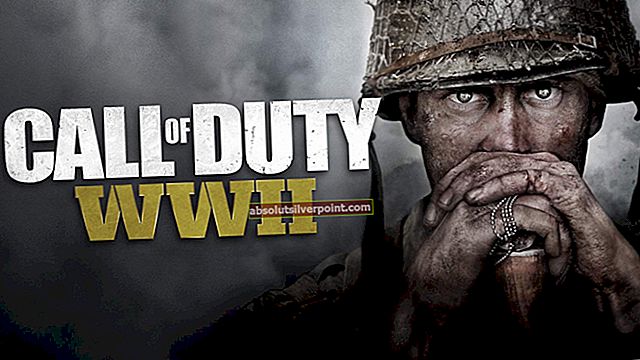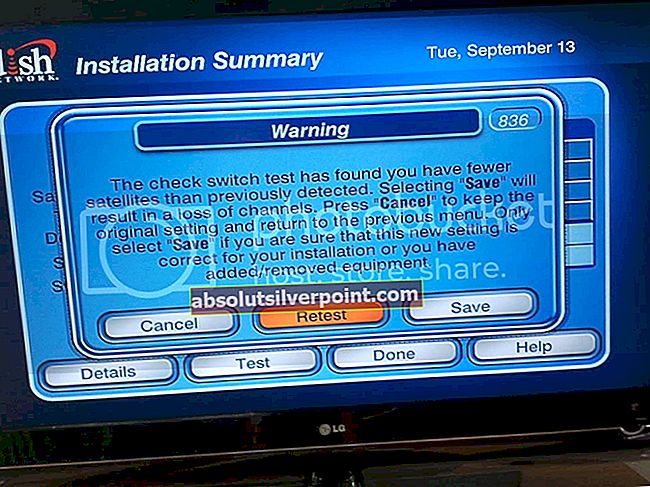Zgoraj opisano sporočilo o napaki je med poskusom zagona aplikacij, ki so del nabora programov Microsoft Office, zlasti Microsoft Excel, prejelo širok nabor različnih uporabnikov. Poročali so, da sporočilo o napaki prehaja meje različice sistema Windows, kar pomeni, da ogroža uporabnike vseh ponovitev operacijskega sistema Windows, ki jih trenutno podpira Microsoft. Poleg tega sporočilo o napaki tudi ni specifično za eno različico zbirke programov Microsoft Office. Sporočilo o napaki je bilo dejansko vidno na številnih ponovitvah sistema Microsoft Office, od Office 365 do Office 2007 in Office 2010.

Ne glede na to, s katero različico Microsofta Office prejemate to sporočilo o napaki ali različico sistema Windows, v kateri ga dobite, je osnovni vzrok te težave v skoraj vseh primerih enak - poskusna različica Microsoft Officea je nameščena na prizadetega računalnik poleg standardne, maloprodajne kopije Microsoft Office, ki je bila pozneje nameščena vanj. Dva primera Microsoft Officea, ki sta nameščena na prizadetem računalniku, ustvarjata ogromen nered, zaradi česar uporabnik vidi sporočilo o napaki, ki se glasi:To dejanje velja samo za izdelke, ki so trenutno nameščeni.”Vsakič, ko poskušajo zagnati aplikacijo Microsoft Office, kot je Excel. Poskusna kopija Microsoft Officea, nameščena v računalnik, v katerega je bila nameščena tudi maloprodajna kopija, je lahko še posebej uničujoča za funkcionalnost, če se je končalo poskusno obdobje preskusne kopije.
Na srečo vsakogar, ki je postal žrtev te posebne težave, saj je znan najverjetnejši vzrok te težave, pa tudi najverjetnejša rešitev. Če vidite »To dejanje velja samo za izdelke, ki so trenutno nameščeni.«Vsakič, ko poskušate zagnati aplikacijo Microsoft Office, se prikaže naslednje sporočilo o napaki: Tukaj morate storiti, da odpravite težavo:
- OdpriteMeni Start(ali kliknite naIskanje Cortanavrstico v računalnikuOpravilna vrstica).
- Išči "odstranite“.
- Kliknite rezultat iskanja z naslovomDodajanje ali odstranjevanje programov.
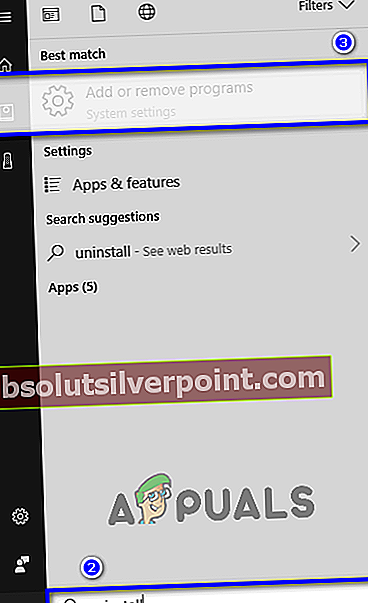
- Počakajte, da računalnik zapolni seznam aplikacij in programov, nameščenih v računalniku. Ko se seznam zapolni, se pomaknite po njem in poiščite seznam za preizkusno različico Microsoft Office, ki ga imate v računalniku. Takoj ko poiščete različico Microsoft Office Trial, ki je bila nameščena v vašem računalniku, jo kliknite, da jo izberete.
- Kliknite naOdstrani.
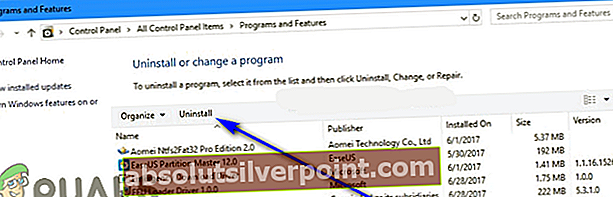
- Po navodilih na zaslonu pojdite skozi čarovnika za odstranitev do konca. Ko ste se prebili skozi čarovnika za odstranitev, boste odstranili preizkusno različico Microsoft Officea, ki ste jo imeli v računalniku, s čimer boste učinkovito rešili spor, v katerem je delovala dejanska maloprodajna različica Microsoft Officea. Vendar boste še vedno moralipopravilomaloprodajna različica Microsoftovega sistema Office, da se bo vrnil k delu, kot je predviden.
- Na seznamu aplikacij in programov, nameščenih v računalniku, poiščite maloprodajno različico Microsoft Officea, ki jo imate v računalniku, in jo kliknite, da jo izberete.
- Kliknite naSprememba.
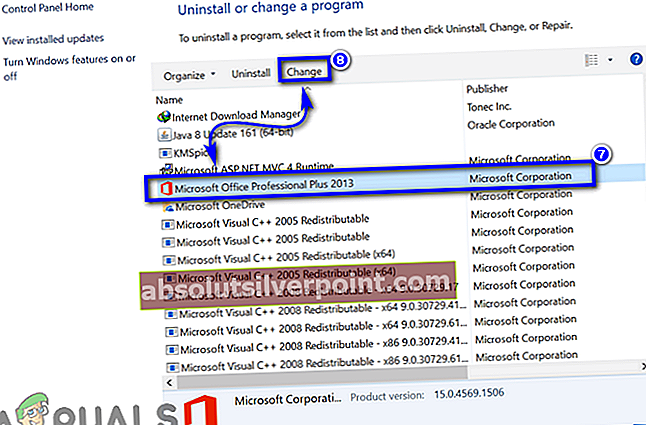
- V oknu, ki se odpre, izberitePopraviloin kliknite naNadaljujte.

- Pojdite skozi čarovnik za popravilo in ga sledite do konca.
- Ko pridete do konca čarovnika za popravilo (takrat bo popravilo končano), kliknite naZapriinponovni zagonračunalnik. Čarovnik za popravilo preveri namestitev Microsoft Officea za poškodovane ali kako drugače poškodovane datoteke in jih nadomesti s svežimi, popolnoma nedotaknjenimi kopijami.
- Ko se računalnik zažene, preverite, ali je težava odpravljena ali ne.
Če težava še vedno obstaja, popravilo preprosto ni bilo dovolj. Če se težave želite znebiti za vedno, boste morali narediti še en korak naprej - morali se bosteodstranitekopijo Microsoft Officea iz računalnika in natoznova namestiteto. S tem boste preprosto ponastavili namestitev Microsoft Officea na ničli dan, ki reši množico različnih težav z aplikacijami, vključno s to. Zaodstranitekopijo Microsoft Office, morate:
- OdpriteMeni Start(ali kliknite naIskanje Cortanavrstico v računalnikuOpravilna vrstica).
- Išči "dodajanje ali odstranjevanje programov“.
- Kliknite rezultat iskanja z naslovomDodajanje ali odstranjevanje programov.
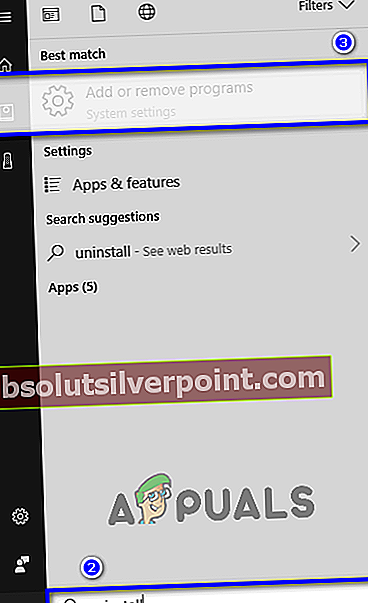
- Počakajte, da računalnik zapolni seznam aplikacij in programov, nameščenih v računalniku. Ko se seznam zapolni, se pomaknite po njem in poiščite seznam za različico Microsoft Officea, ki jo uporabljate, nato pa kliknite nanj, da ga izberete.
- Kliknite naOdstrani.

- Na vprašanje, ali ste prepričani, da želiteodstraniteMicrosoft Office v računalniku, kliknite naDa.

- Sledite navodilom čarovnika za odstranitev na zaslonu do konca.
Ko ste uspešno odstranili maloprodajno kopijo Microsoft Officea iz računalnika, lahko nadaljujete inznova namestiteto. Ko je čas za to, preprosto uporabite ista sredstva in medije, kot ste jih imeli včasihnamestitev računalniku. Če ste kopijo Microsoft Office nabavili kot digitalni prenos, preprostoznova namestiteče ga dobite iz interneta, ali če je vaša maloprodajna kopija Microsoft Officea dobila namestitveni disk ali drug namestitveni medij, uporabite ta namestitveni medij zaznova namestitev računalniku. Preverite, ali ste uspeli računalnik znebiti "To dejanje velja samo za izdelke, ki so trenutno nameščeni.”, Ko je bil Microsoft Office znova nameščen.