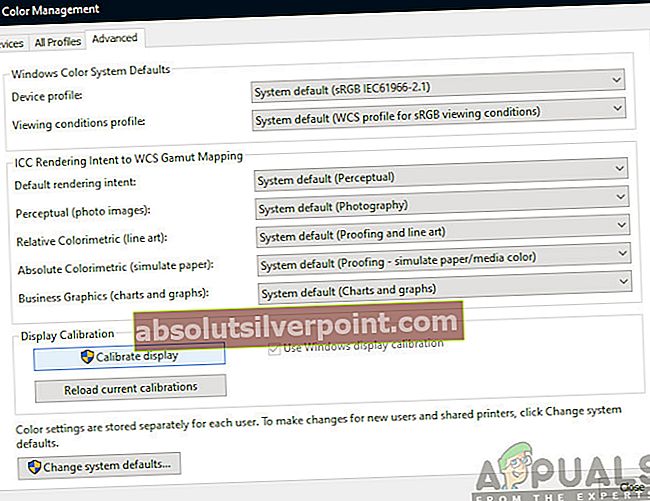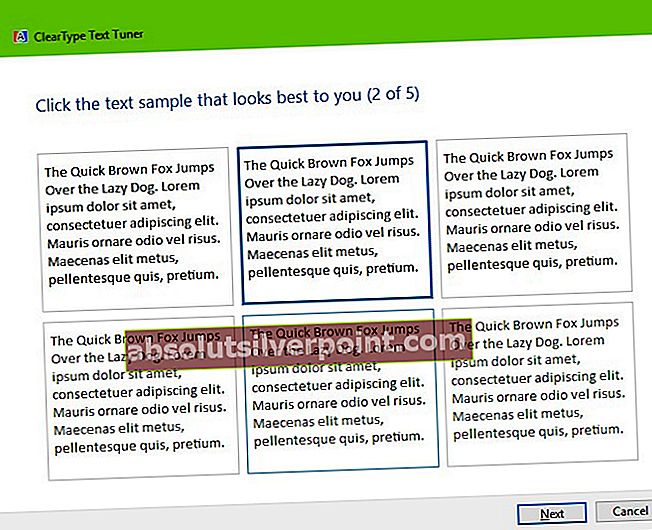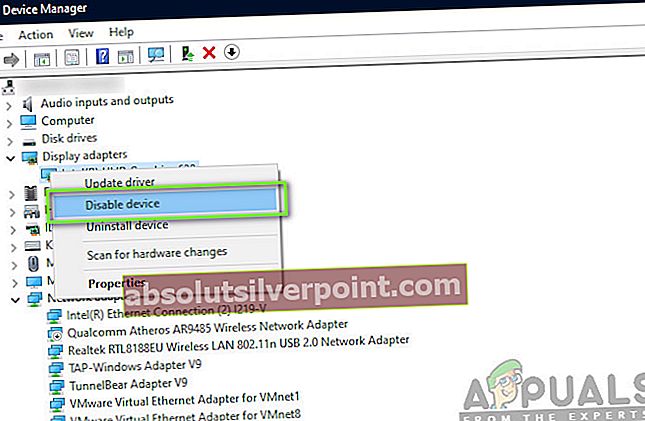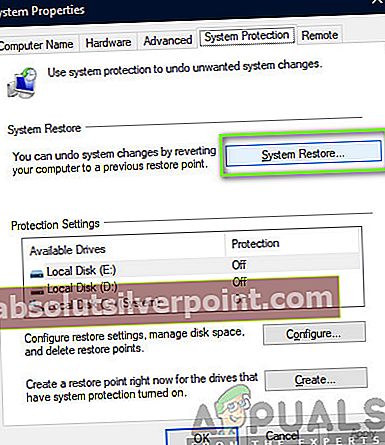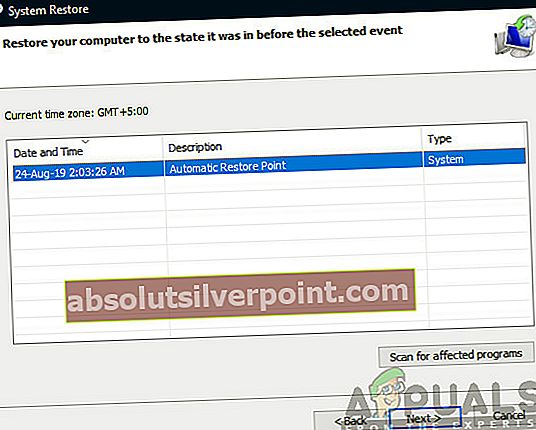Naleteli smo na številne pritožbe uporabnikov, ko so se pritožili, da po potencialni posodobitvi sistema Windows 10 v svojih računalnikih ne morejo najti naprednih nastavitev zaslona. O tej težavi so poročali po vsem svetu in se je zgodila skoraj vsem, ki so posodobili na posodobitev 1703 ali Fall Creators.

Najpogostejša značilnost, ki so jo uporabniki uporabili, je „Nastavitev velikosti besedila’. Z uporabo naprednih nastavitev zaslona so uporabniki lahko brez težav spreminjali velikost besedila. Vendar se je to spremenilo s posodobljenim sistemom Windows. V tem članku bomo preučili vse razloge, zakaj se ta težava lahko pojavi v vašem računalniku in kakšna so rešitev za rešitev težave.
Kaj povzroča, da »Napredne nastavitve zaslona« izginejo?
Po analizi vseh poročil uporabnikov, izjav Microsofta in naših raziskav smo ugotovili, da se je težava pojavila iz več različnih razlogov. Nekateri razlogi, zaradi katerih morda manjkajo "Napredne nastavitve zaslona", so med drugim:
- Funkcija odstranjena v posodobitvi: Poročali so, da je Microsoft uradno odstranil možnost, ki je na voljo v sistemu Windows. Skupnost je naletela na veliko odzivov. Med pisanjem tega članka Microsoft še vedno razmišlja, da bi ga vrnil.
- Slabi grafični gonilniki: Druga presenetljiva težava, na katero smo naleteli, je bila, da so nameščeni slabi grafični gonilniki izginili nastavitve zaslona. Težavo običajno rešijo posodobitve ali povrnitev gonilnikov.
- Spopad z vgrajeno grafiko: Obstajajo tudi primeri, ko je vgrajena grafika v nasprotju z neodvisnimi grafičnimi gonilniki. Pri tem vam lahko pomaga onemogočanje grafike na vozilu.
- Poškodovane namestitvene datoteke sistema Windows: Obstajajo lahko tudi primeri, ko so namestitvene datoteke sistema Windows poškodovane. Tu lahko pomaga obnovitev prejšnje različice ali čista namestitev.
Pred zagonom rešitve se prepričajte, da ste v računalniku prijavljeni kot skrbnik. Poleg tega shranite vse svoje delo, saj morda znova in znova zaženemo računalnik.
1. rešitev: Uporaba nadomestnih možnosti
Če je bil vaš računalnik res posodobljen in ste ugotovili, da možnost manjka, je verjetno zato, ker ga je odstranil Microsoft. Možnosti, ki so prisotne v naprednih nastavitvah zaslona, so zamenjali na drugo mesto v sistemu Windows. Tam bomo krmarili in od tam dostopali do nastavitev oblikovanja / velikosti besedila.
- Pritisnite Windows + I za zagon nastavitev. Zdaj kliknite podkategorijo Sistem.

- Na zavihku Sistem kliknite Zaslon z leve strani zaslona.
- Zdaj se na desni strani pomaknite navzdol, dokler ne najdete možnosti Prikaz lastnosti adapterja. Kliknite. Tu lahko spremenite tudi druge nastavitve zaslona, na primer Lestvica in postavitev in Več zaslonov

- Zdaj se pomaknite do Nadzorna plošča Intel HD Graphics in nato kliknite Lastnosti
- Zdaj kliknite Grafične lastnosti in nato pojdite na Zaslon nastavitev za spremembe po potrebi.
Če tukaj ne najdete zahtevane nastavitve, lahko vedno odprete upravljanje barv.
- Pritisnite Windows + S, vnesite »upravljanje barv"V pogovornem oknu in odprite aplikacijo.
- V upravljanju barv kliknite Napredno
- Zdaj, če želite kalibrirati zaslon, kliknite na Kalibriraj zaslon.
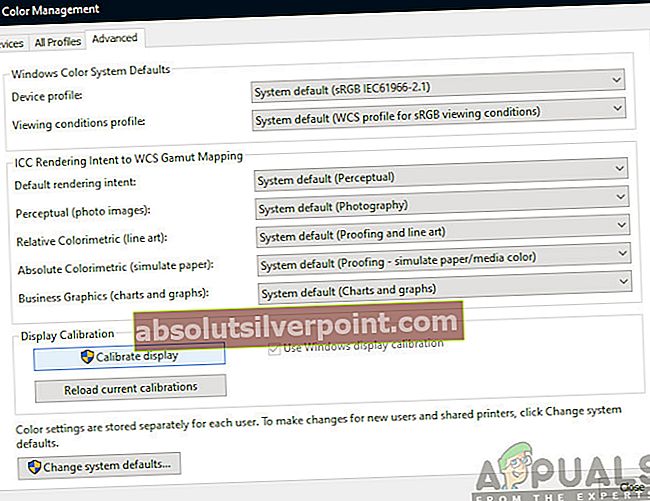
- Po kalibraciji zaslona kliknite Finish in pojdite na Sprejemnik besedila ClearType.
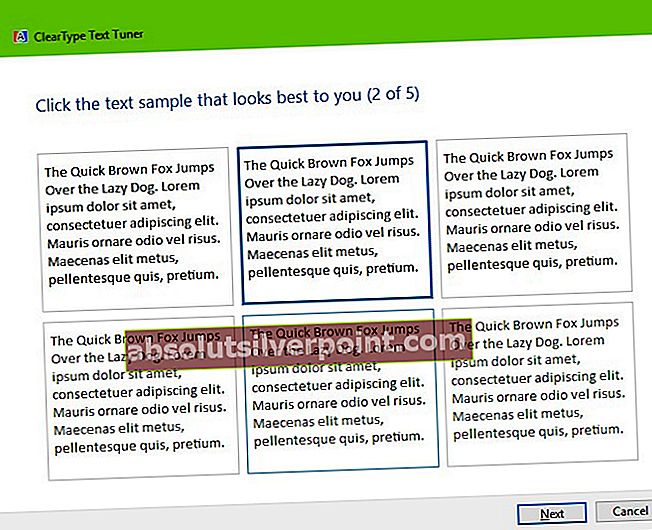
- Od tu boste lahko brez težav spremenili vrsto besedila.
2. rešitev: Uporaba programske opreme drugih proizvajalcev
Če zgornja metoda pri vas ne deluje in imate še vedno težave s spreminjanjem nastavitev, bomo poskusili prenesti programsko opremo drugih proizvajalcev in preverili, ali jo lahko spravimo v delovanje. To je rešitev, če je bil vaš računalnik res posodobljen. Če ni, in vidite, da možnost manjka, nadaljujte z drugimi spodaj navedenimi rešitvami.

Prenesite sistem za spreminjanje velikosti pisave s strani WinTools in ga namestite v računalnik. Ko zaženete aplikacijo, boste videli različne možnosti, ki omogočajo spreminjanje njihovih nastavitev. Po potrebi lahko ustvarite tudi bližnjico in dostopate do orodja.
3. rešitev: zagon orodja za odpravljanje težav s strojno opremo in napravami
Vsak operacijski sistem Windows ima orodje za odpravljanje težav s strojno opremo, ki uporabnikom pomaga pri odkrivanju težav z vašim trenutnim operacijskim sistemom in po številnih korakih. Ta rešitev velja, če niste posodobili sistema Windows in možnost nastavitev zaslona samodejno izgine z zaslona.
- Z desno miškino tipko kliknite ikono sistema Windows na spodnji levi strani zaslona ali pritisnite Windows + X in izberite Nadzorna plošča. Če to ne deluje, pritisnite Windows + S in v pogovorno okno vnesite »nadzorna plošča« in pritisnite Enter.
- Zdaj na zgornji desni strani zaslona kliknite Ogled avtorja in izberite Velike ikone s seznama razpoložljivih možnosti.
- Zdaj izberite možnost Odpravljanje težav z nadzorne plošče.

- Zdaj na levi strani okna izberite »Poglej vse", Da izpišete vse pakete za odpravljanje težav, ki so na voljo v vašem računalniku.
- Zdaj izberite »Strojna oprema in naprave«Oz Zaslon s seznama razpoložljivih možnosti in ga kliknite.

- Zdaj izberite Naslednji v novem oknu, ki se prikaže pred vami.
- Zdaj bo Windows začel iskati težave s strojno opremo in jih odpraviti, če jih bo našel. Ta postopek lahko traja nekaj časa, saj se preverja vsa vaša strojna oprema. Bodite potrpežljivi in pustite, da se postopek uspešno zaključi.
- Windows vas bo morda pozval, da znova zaženete računalnik, da odpravite težave. Ne odlašajte z zahtevo, shranite svoje delo in pritisnite »Uporabi ta popravek”.
4. rešitev: Onemogočanje vgrajene grafike (če je nameščena namenska grafika)
Druga težava, ki smo jo opazili, da so mučili uporabnike, je, da namenske grafike v računalniku povzročajo več težav z operacijskim sistemom. To je zelo malo verjetno, vendar se običajno zgodi, če pride do konflikta med gonilniki in sistemom. V tej rešitvi bomo onemogočili vgrajeno grafiko. To nam bo pomagalo ugotoviti in odpraviti težave, ali se spopadajo z vašo namensko grafiko in povzročajo težavo.
- Pritisnite Windows + R, vnesite »devmgmt.msc"V pogovornem oknu in pritisnite Enter.
- V upravitelju naprav se pomaknite do vnosa »Adapterji zaslona”, Z desno miškino tipko kliknite vgrajeno grafiko in izberite Onemogoči napravo.
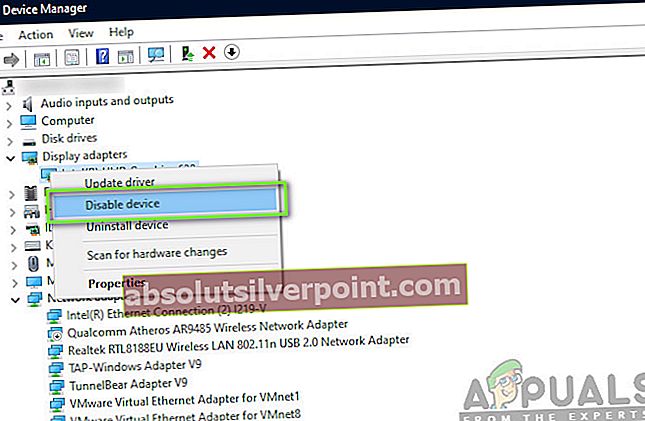
- Znova zaženite računalnik. Zdaj bodo aktivne samo vaše namenske grafike. Preverite, ali je težava odpravljena.
5. rešitev: Spreminjanje vnosov v registru
Če res želite spremeniti velikost besedila računalnika (ali nekaterih delov), lahko dejanja izvedete z registrskimi datotekami. Registri so navodila in vrsta priročnika za vaš računalnik, ki ga obvešča, kaj mora storiti, ko pride do določenih dejanj. Tu bomo spremenili vaš register tako, da ga prenesemo in namestimo. Ko ga namestimo, računalnik samodejno združi novega in obstoječega.
Opomba: Spreminjanje registra je tvegano delo, zato se prepričajte, da nadaljujete na vašo zahtevo in ne spreminjate nobenih drugih vnosov.
- Prenesi zahtevano datoteko registra s spodnjih povezav:
Kako spremeniti velikost besedila ikon v operacijskem sistemu Windows 10 Kako spremeniti velikost besedila za menije v sistemu Windows 10 Kako spremeniti velikost besedila za polja za sporočila v sistemu Windows 10 Kako spremeniti velikost besedila za naslovne vrstice v sistemu Windows 10 Kako spremeniti velikost besedila za nasvete v Windows 10
- Po prenosu datoteke registra z desno miškino tipko kliknite in izberite Zaženi kot skrbnik.
- Če se prikaže poziv za nadzor dostopa uporabnika, pritisnite Da.
- Zdaj popolnoma zaženite računalnik. Po ponovnem zagonu preverite, ali je težava resnično rešena. Za razveljavitev vnosa lahko vedno zaženete nasprotni vnos v registru.
6. rešitev: Posodabljanje grafičnih gonilnikov
Grafični gonilniki so glavni sestavni deli, ko igrate igre v računalniku. Naloge imajo, da informacije z matične plošče posredujejo na vašo grafično strojno opremo. Če imajo sami grafični gonilniki težave, je priporočljivo, da jih čim prej posodobite in preverite, kam gredo stvari.
V tej rešitvi bomo najprej poskusili namestiti privzete gonilnike in ugotovili, ali to odpravlja težavo.
- Prenesite in namestite DDU (orodje za odstranjevanje gonilnikov zaslona) z njegove uradne spletne strani.
- Po namestitvi Odstranitev gonilnika zaslona (DDU), zaženite računalnik v varni način. Oglejte si naš članek o tem, kako zagnati računalnik v varnem načinu.
- Po zagonu DDU izberite prvo možnost “Očistite in znova zaženite". S tem boste trenutne gonilnike popolnoma odstranili iz računalnika.

- Zdaj po odstranitvi zaženite računalnik normalno brez varnega načina. Pritisnite Windows + R, vnesite »devmgmt.msc"V pogovornem oknu in pritisnite Enter. Z desno miškino tipko kliknite poljuben prostor in izberite »Poiščite spremembe strojne opreme". Nameščeni bodo privzeti gonilniki. Poskusite zagnati igro in preverite, ali to odpravlja težavo.
- V večini primerov privzeti gonilniki za vas ne bodo delovali, zato lahko namestite najnovejše gonilnike prek posodobitve sistema Windows ali se pomaknete na spletno mesto proizvajalca in prenesete najnovejše.

- Ko namestite gonilnike, znova zaženite računalnik in preverite, ali je težava odpravljena.
7. rešitev: Obnovitev sistema
Če vse zgornje metode ne delujejo in kljub temu ne morete dobiti odgovora s kombinacijo tipk Ctrl + Alt + Del, lahko po varnostnem kopiranju podatkov izvedete obnovitev sistema.
Obnovitev sistema povrne sistem Windows do zadnjega pravilnega delovanja. Mehanizem za obnovitev samodejno ustvari varnostne kopije občasno ali pravočasno, kadar koli namestite novo posodobitev.
- Pritisnite Windows + S za zagon iskalne vrstice v začetnem meniju. Vnesite »obnoviti"V pogovornem oknu in izberite prvi program, ki pride v rezultat.
- V nastavitvah obnovitve pritisnite eno Obnovitev sistema prisotna na začetku okna pod zavihkom System Protection.
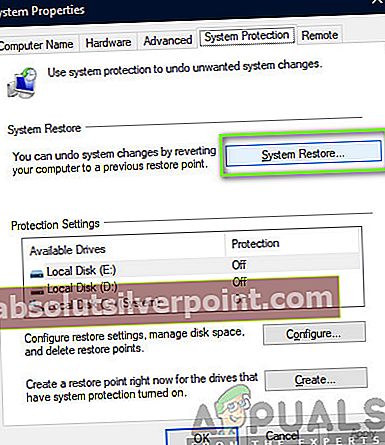
- Zdaj se bo odprl čarovnik, ki vas bo vodil skozi vse korake za obnovitev sistema. Izberete lahko priporočeno obnovitveno točko ali izberete drugo obnovitveno točko. Pritisnite Naslednji in nadaljujte z vsemi nadaljnjimi navodili.
- Zdaj izberite obnovitveno točko s seznama razpoložljivih možnosti. Če imate več kot eno obnovitveno točko sistema, bodo te navedene tukaj.
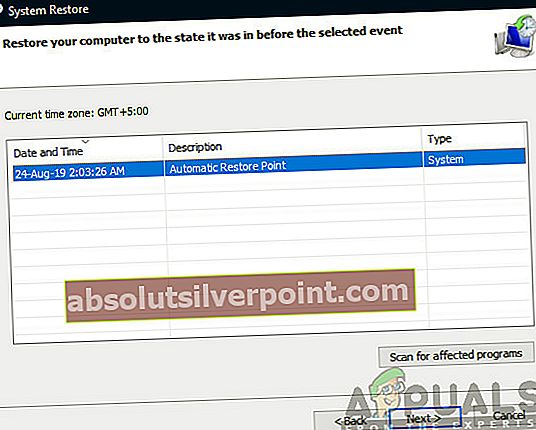
- Zdaj bo Windows zadnjič potrdil vaša dejanja, preden začne postopek obnovitve sistema. Za vsak primer shranite vse svoje delo in varnostno kopirajte pomembne datoteke in nadaljujte s postopkom.
Opomba: Če težava še vedno obstaja, lahko preverite tudi trdi disk.
8. rešitev: Očistite namestitev sistema Windows
Če se vsi zgornji načini ne obnesejo in še vedno ne morete odpraviti težave, lahko poskusimo v računalnik namestiti novo različico sistema Windows. To odpravi morebitne težave z namestitvenimi datotekami (če obstajajo) in jo takoj reši. Pred nadaljevanjem poskrbite, da boste varnostno kopirali vse podatke, saj bodo odstranjeni vsi vaši podatki in nameščene aplikacije.

Oglejte si naš članek o namestitvi sistema Windows 10 v računalnik. Z lahkoto lahko naredite zagonski sistem Windows s pomočjo Rufusa ali z orodjem za ustvarjanje medijev Windows. Upoštevajte, da bi morali posodobitev posodobiti ročno, tako da posodobite različico nameščenega sistema Windows (ali če namestitev sistema Windows očistite neposredno v posodobitvi 1903, bo težava samodejno odpravljena).