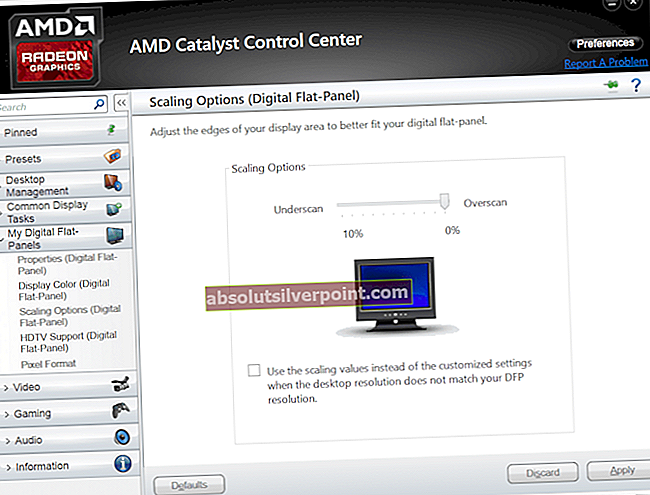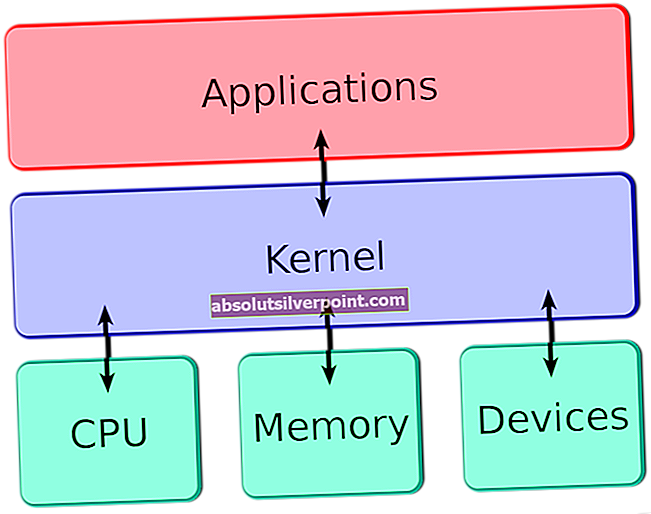Čakajoče popravilo sistema je obvestilo, kar pomeni, da ni mogoče izvajati nobenih dejanj na sistemski ravni, dokler se ne obdela popravilo sistema v čakalni vrsti. To je običajno odpravljeno po ponovnem zagonu.
Ta napaka se prikaže v računalniku z operacijskim sistemom Windows po zagonu skeniranja SFC. SFC pomeni System System Checker in je orodje za iskanje in odpravljanje napak v zvezi s sistemsko datoteko. Težava pa se pojavi, ko se po poskusu zagnanja pregleda prikaže to sporočilo o napaki.

Sistem preveri, ali čakajoče datoteke za popravilo sistema čakajo, ko se sproži SFC in te datoteke ostanejo tam od prejšnjih popravil sistema. Če ste resnično zagnali postopek popravila sistema, znova zaženite računalnik in preverite, ali je težava odpravljena. V nasprotnem primeru sledite spodnji metodi.
1. rešitev: v ukaznem pozivu izbrišite naslednje datoteke
Te datoteke spremljajo čakajoče procese popravila sistema, ki se izvajajo v računalniku, in datoteka je morda poškodovana. Z brisanjem boste ponastavili čakajoče procese in sistem ne bo zavedel, da čaka postopek popravila sistema. Sledite spodnjim korakom, da izbrišete te datoteke in pravilno zaženete SFC.
- Če uporabljate Windows 10, lahko ukazni poziv preprosto poiščete tako, da kliknete gumb menija Start ali gumb za iskanje poleg njega in vtipkate »cmd« ali »Command Prompt«. Z desno miškino tipko kliknite prvi rezultat in izberite možnost Zaženi kot skrbnik.

- Če uporabljate različico sistema Windows, starejšo od sistema Windows 10, lahko iskanje v meniju Start deluje ali pa ne bo delovalo pravilno, vendar lahko vseeno odprete C >> Windows >> System32, z desno miškino tipko kliknite vnos cmd.exe in izberite Zaženi kot skrbnik.
- Vnesite ali kopirajte naslednja dva ukaza, da izbrišete te datoteke. Preizkusite to, tako da v prvem ukazu spremenite črko „d“ in „c“ v črki pogona.
del d: \ windows \ winsxs \ pending.xml del x: \ windows \ winsxs \ pending.xml

- Ko v ukaznem pozivu vidite sporočilo »operacija je bila uspešno zaključena«, preverite, ali ste dokončali pregled SFC s to nekoliko spremenjeno različico z navodili.
sfc / SCANNOW / OFFBOOTDIR = c: \ / OFFWINDIR = d: \ Windows
- Preverite, ali je SFC zdaj uspešno končan.
Opomba: V nekaterih primerih bo ukazni poziv poizkusil napako, ko boste poskušali izbrisati čakajoče datoteke. To pomeni, da boste za nadaljevanje morali prevzeti lastništvo mape WinSxS. Ne bi smelo biti preveč težko!
- Pomaknite se do lokacije C >> Windows in poiščite mapo WinSxS.
- Če mape Windows ne vidite, boste morda morali vklopiti možnost, ki omogoča ogled skritih datotek in map. Kliknite meni »Pogled« v meniju File Explorerja in v razdelku Pokaži / skrij potrdite polje »Skriti predmeti«. File Explorer bo prikazal skrite datoteke in si bo zapomnil to možnost, dokler je znova ne spremenite.

- Z desno miškino tipko kliknite mapo, kliknite Lastnosti in nato jeziček Varnost. Kliknite gumb Advanced. Odprlo se bo okno »Napredne varnostne nastavitve«. Tukaj morate spremeniti lastnika ključa.
- Kliknite povezavo Spremeni poleg oznake »Lastnik:«. Pojavi se okno Izberite uporabnika ali skupino.

- Izberite uporabniški račun s pomočjo gumba Advanced ali preprosto vnesite svoj uporabniški račun v območje z napisom ‘Enter the object name to select’ in kliknite V redu. Dodajte svoj uporabniški račun.
- Če želite spremeniti lastnika vseh podmap in datotek v mapi, potrdite polje »Zamenjaj lastnika na podkontejnerjih in predmetih« v oknu »Napredne varnostne nastavitve«. Kliknite V redu, če želite spremeniti lastništvo. Poskusite ga nato izbrisati.
2. rešitev: spremenite nastavitve BIOS-a
Določena skupina uporabnikov trdi, da jim je to težavo uspelo rešiti preprosto s spreminjanjem nastavitev delovanja SATA iz AHCI ali kaj drugega v način IDE. Zdi se, da so bili vzroki za težave nekatere težave, potem ko je Microsoftova skupina spremenila nekatere stvari v razredih gonilnikov za upravljanje trdega gonilnika. Preizkusite to metodo spodaj!
- Izklopite računalnik tako, da odprete meni Start >> Gumb za vklop >> Izklopi.
- Znova vklopite računalnik in poskusite vnesti nastavitve BIOS-a s pritiskom na tipko BIOS med zagonom sistema. Tipka BIOS je običajno prikazana na zagonskem zaslonu z napisom »Pritisnite ___ za vstop v namestitev«. Obstajajo tudi drugi načini prikaza. Pogoste tipke BIOS-a so F1, F2, Del, Esc in F10, zato poskrbite, da boste kliknili dovolj hitro.

- Možnost SATA, ki jo boste morali spremeniti, je pod različnimi zavihki orodij za vdelano programsko opremo BIOS različnih proizvajalcev in to ni splošno pravilo, kje naj bo nastavitev. Običajno se nahaja pod vnosom naprav na vozilu, integrirane zunanje naprave ali celo preprosto na zavihku Napredno. Ne glede na to, kje je, ime možnosti je delovanje SATA.

- Ko poiščete pravilne nastavitve, jih spremenite iz AHCI, RAID, ATA v IDE, je najbolj smiselna možnost za popravilo sistema in spremembe lahko enostavno povrnete na istem mestu.
- Pomaknite se do razdelka Izhod in izberite Izhod iz shranjevanja sprememb. To se bo nadaljevalo z zagonom. Poskusite znova zagnati posodobitev.
Opomba: Če je bila za začetek nastavitev IDE, jo poskusite spremeniti v kaj drugega, ne glede na to, kajti v nekaterih primerih je kakšna sprememba prinesla odlične rezultate!
3. rešitev: posodobite gonilnike (zlasti grafična kartica)
Če napaki SFC sledijo BSOD-ji (modri zasloni smrti), je to zagotovo znak, da te težave povzroča eden od vaših starih gonilnikov, zato ga morate čim prej posodobiti. Najbolje je, da posodobite vse gonilnike, saj je vedno pomembno, da imate najnovejše, saj bodo morda s tem preprečili, da bi prišlo do prihodnjih težav.
- Izberite gumb Start, vnesite Device Manager in ga izberite s seznama rezultatov. Če uporabljate starejšo različico sistema Windows, uporabite kombinacijo tipk Windows + R, vnesite »devmgmt.msc« in kliknite V redu.

- Razširite eno od kategorij, da poiščete ime vaše naprave, nato z desno miškino tipko kliknite (ali tapnite in pridržite) in izberite Posodobi gonilnik. Za grafične kartice razširite kategorijo Display adapterji, z desno miškino tipko kliknite grafično kartico in izberite Update Driver.

- Izberite Samodejno iskanje za posodobljeno programsko opremo gonilnikov.
- Če Windows ne najde novega gonilnika, ga lahko poskusite poiskati na spletnem mestu proizvajalca naprave in sledite njihovim navodilom.
Opomba: Če uporabljate Windows 10, so poleg drugih posodobitev sistema Windows pogosto nameščeni tudi najnovejši gonilniki, zato poskrbite, da bo računalnik posodobljen. Windows Update se samodejno zažene v sistemu Windows 10, vendar ga lahko preverite tako, da sledite spodnjim navodilom za novo posodobitev.
- Uporabite kombinacijo tipk Windows + I, da odprete nastavitve v računalniku s sistemom Windows. Lahko pa poiščete »Nastavitve« z uporabo iskalne vrstice v opravilni vrstici.
- Poiščite in odprite razdelek »Posodobitev in varnost« v aplikaciji Nastavitve.
- Ostanite na zavihku Windows Update in pod Stanjem posodobitve kliknite gumb Preveri za posodobitve, da preverite, ali je na voljo nova različica sistema Windows.

- Če obstaja, naj Windows samodejno nadaljuje postopek prenosa.
4. rešitev: odpravite težavo v obnovitvenem okolju
Ta korak je eden najnaprednejših in vključuje nekaj resnih težav. Ukaze, ki jih bomo uporabljali, pa je mogoče zagnati samo iz obnovitvenega okolja, do tega okolja pa je enostavno dostopati v sistemu Windows 10. Ti ukazi so neškodljivi in lahko rešijo težavo, zato skrbno sledite spodnjim korakom.
- Na zaslonu za prijavo kliknite ikono za vklop in med ponovnim zagonom pridržite tipko Shift. To je odlična bližnjica za dostop do menija za obnovitev, ne da bi vam bilo treba vnesti obnovitveni DVD.
- Namesto ali ponovnega zagona se bo prikazal modri zaslon z več možnostmi. Izberite Odpravljanje težav >> Dodatne možnosti >> Ukazni poziv in računalnik odpre orodje.

- Vnesite naslednje ukaze enega za drugim in počakajte, da zaključijo postopek. Eden od njih bi moral odpraviti vašo težavo, vendar poskrbite, da boste naročilo ohranili popolnoma enako.
bcdboot C: \ Windows bootrec / FixMBR bootrec / FixBoot
- Običajno zaženite računalnik in preverite, ali je težava odpravljena s sistemom SFC.
5. rešitev: Poteg registra
Tu je registrski ključ, ki spremlja, kateri programi v čakalni vrsti zahtevajo ponovni zagon, njegovo brisanje pa povzroči, da se ta vrsta izgubi, kar bo preprečilo sistemu Windows, da bi pomislil, da obstaja postopek, ki zahteva ponovni zagon, kadar tak postopek ne obstaja.
- Ker boste urejali register, vam priporočamo, da si ogledate ta članek, ki smo ga pripravili za varno varnostno kopiranje registra, da preprečite nadaljnje težave. Kljub temu pa se ne bo zgodilo nič narobe, če natančno upoštevate navodila.
- Odprite vmesnik urejevalnika registra, tako da v iskalno vrstico ali pogovorno okno Zaženi vnesete »regedit«. V levem podoknu se pomaknite do naslednje tipke v urejevalniku registra:
HKEY_LOCAL_MACHINE \ SOFTWARE \ Microsoft \ Windows \ CurrentVersion

- Pod ključem CurrentVersion bi morali videti ključ z imenom RebootPending, zato ga kliknite z desno miškino tipko in kliknite Dovoljenja.
- V razdelku Skupina ali uporabniška imena poskusite poiskati svoje uporabniško ime na seznamu. Če tega ne storite, kliknite Dodaj >> Napredno >> Poiščite zdaj. V razdelku Rezultati iskanja bi morali videti svoj uporabniški račun, zato ga izberite in dvakrat kliknite V redu, dokler se ne vrnete v mapo Dovoljenja.

- Izberite svoj račun v razdelku Skupina ali uporabniška imena in potrdite polje Polni nadzor pod Dovoljenja za… in uporabite spremembe, ki ste jih izvedli.
- Po tem lahko z desno tipko miške kliknete tipko RebootPending in kliknete Delete. Potrdite pogovorno okno, ki se odpre, in znova zaženite računalnik, da uveljavite spremembe. Preverite, ali se težava še vedno pojavlja.