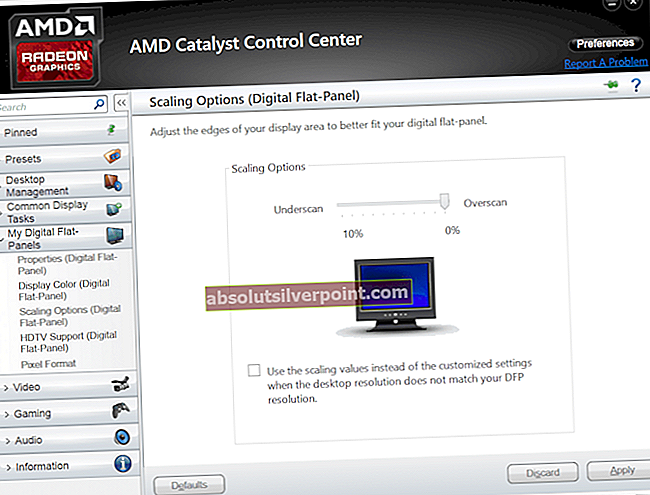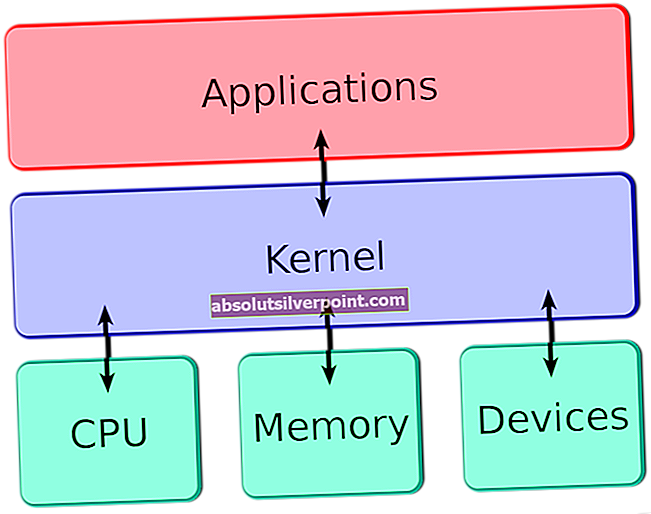Nastavitev računalnika za mirno delovanje in za maksimalno optimizacijo je težko doseči, še posebej, če želite nastaviti ustrezne grafične in video lastnosti. Te nastavitve so ponavadi v privzetem stanju, če pa jih poskusite nekoliko spremeniti, se lahko pojavi veliko napak.
Ena najpogostejših napak, ki se pojavi in je povezana s to temo, je napaka vhodnega signala zunaj dosega, ki je pogosta za katero koli različico operacijskega sistema Windows. Na srečo je težavo dokaj enostavno rešiti z eno od spodnjih metod.
1. rešitev: Spremenite frekvenco osveževanja ali ločljivost v varnem načinu
Če ste pravkar namestili novo grafično kartico ali če ste spremenili določene nastavitve, je možno, da se grafična kartica ali računalnik nastavi na frekvenco osveževanja ali ločljivost, višjo od zneskov monitorja, kar ima za posledico to nadležno napako. Koda.
Ta težava je najpogostejša med uporabniki prenosnih računalnikov z manjšimi monitorji. Najboljši način za odpravo te težave je zagon računalnika v varnem načinu in spreminjanje teh nastavitev.
- Vklopite računalnik in vstavite zagonski DVD s sistemom Windows 10 ali pogon USB, ki je bil pravilno konfiguriran. Ni nujno, da je to vaš prvotni DVD z operacijskim sistemom Windows 10, saj ga ne boste potrebovali za aktivacijo svoje različice sistema Windows, ampak samo za dostop do določenih nastavitev.
- Zaženite pogon, ki ste ga pravkar vstavili, tako da znova zaženete računalnik po vstavitvi in sledite navodilom.
- Odprla bi se okna za namestitev sistema Windows, ki vas bodo pozvala, da vnesete jezik ter nastavitve časa in datuma.

- Po nadaljevanju izberite možnost Popravi računalnik na dnu in izberite Odpravljanje težav >> Dodatne možnosti >> Nastavitve zagona.

- Kliknite tipko s številko 4 ali F4, da zaženete računalnik v varnem načinu.
- Ko se računalnik zažene, z desno miškino tipko kliknite namizje in izberite Lastnosti. Pomaknite se do zavihka Nastavitve in prilagodite zavihek ločljivosti. Poskusite neznatno znižati nastavitev in znova zagnati računalnik v običajnem načinu, da preverite, ali je težava odpravljena.

- Če težave v zvezi z nastavitvami ločljivosti ni uspelo odpraviti, se vrnite v varni način, z desno miškino tipko kliknite namizje in izberite Lastnosti >> zavihek Nastavitve >> Napredno in nato pojdite na zavihek Monitor. Če je hitrost osveževanja nastavljena previsoko, jo poskusite nekoliko znižati. Upoštevajte, da je najnižja priporočena nastavitev 60 Hz.
- Preverite, ali je težava odpravljena.
Opomba: Če nimate zagonskega DVD-ja ali USB-ja z operacijskim sistemom Windows 10, ker ste verjetno posodabljali starejšo različico, ga lahko preprosto ustvarite tako, da sledite spodnjim navodilom (za USB):
- Prenesite orodje za ustvarjanje medijev z Microsoftove uradne spletne strani. Dvokliknite datoteko MediaCreationTool.exe, ki ste jo pravkar prenesli, da zaženete orodje. Dotaknite se Sprejmi.
- Na prvem zaslonu, ki se prikaže v orodju, izberite možnost Ustvari namestitveni medij (bliskovni pogon USB, DVD ali datoteka ISO) za drugo možnost računalnika.

- Jezik, arhitektura in izdaja zagonskega pogona bodo izbrani glede na konfiguracijo računalnika, vendar lahko počistite možnost Uporabi priporočene možnosti za to nastavitev računalnika, da izberete ustrezne nastavitve, če računalnik, za katerega želite uporabiti USB, je različnih nastavitev.
- Kliknite Naprej in kliknite možnost bliskovnega pogona USB, ko boste pozvani, da izberete med USB ali DVD.

- Kliknite Naprej in na seznamu izberite odstranljivi pogon, ki prikazuje shranjevalne naprave, povezane z računalnikom.
- Kliknite Naprej in orodje za ustvarjanje medijev bo nadaljevalo s prenosom datotek, potrebnih za namestitev sistema Windows 10, in nadaljevalo z ustvarjanjem zagonskega medija, ki bi moral delovati v večini naprav, ki uporabljajo starejši BIOS, pa tudi v novejših, ki uporabljajo UEFI.
2. rešitev: Odstranite ali posodobite trenutne grafične gonilnike
Prva rešitev je bila zelo priljubljena med uporabniki, ki so se spopadali s to strašno napako. Vendar včasih to ni bilo dovolj in boste morali nadaljevati z odpravljanjem težav, še vedno pa uporabljati varni način. Prav tako boste morali obdržati zagonski USB-pogon Windows 10, ki ste ga ustvarili v prejšnji metodi. Če niste, bi morali to storiti zdaj.
- Ko se računalnik zažene v varnem načinu, izberite gumb Start. Če boste poskušali posodobiti gonilnike, se zaženite v varnem načinu z omrežjem. Vnesite Device Manager in ga izberite na seznamu rezultatov.

- Razširite eno od kategorij, da poiščete ime vaše naprave, nato z desno miškino tipko kliknite (ali tapnite in pridržite) in izberite Posodobi gonilnik. Za grafične kartice razširite kategorijo Display adapterji, z desno miškino tipko kliknite grafično kartico in izberite Update Driver. Če ste se zagnali v običajnem varnem načinu. Izberite Odstrani napravo in preskočite tretji korak.

- Izberite Samodejno iskanje posodobljene programske opreme gonilnika in sledite navodilom na zaslonu, da jo namestite.
- Znova zaženite računalnik v običajnem načinu in preverite, ali je težava odpravljena. Če ste gonilnik odstranili, ga mora Windows poiskati in namestiti med zagonom.
3. rešitev: V igrah, kot so StarCraft, Battlefield One in No Man's Sky, se pojavi napaka
Tu je nekaj razpoložljivih rešitev za nekatere igre, pri katerih se napaka zdi precej pogosta. Čeprav so te metode precej specifične in so povezane s temi igrami, lahko do nastavitev drugih iger dostopate na podoben način.
StarCraft
Preden nadaljujete s to rešitvijo, je priporočljivo, da zaprete vse zagnane programe, zato je priporočljivo, da ustvarite varnostno kopijo registra, če se bo med urejanjem kaj zalomilo. Varnostno kopirajte svoj register, tako da sledite navodilom v našem članku.
- Odprite urejevalnik registra tako, da v iskalno vrstico ali pogovorno okno Zaženi vnesete »regedit«. Pomaknite se do naslednje tipke v urejevalniku registra:

HKEY_CURRENT_USER /Programska oprema / Blizzard Entertainment / StarCraft / WindowMode
- Z desno miškino tipko kliknite tipko okenskega načina, izberite Spremeni in nastavite decimalno vrednost na 1.
- Uporabite spremembe, znova zaženite računalnik in preverite, ali igra znova deluje.
Battlefield One:
- Pojdite na Ta računalnik >> Dokumenti >> Battlefield1 >> Nastavitve in poiščite datoteko z imenom, podobnim PROFSAVE_profile. Ime je drugačno glede na vaše uporabniško ime.

- Z desno miškino tipko kliknite datoteko in izberite Odpri z >> Beležnico. Poiščite možnosti ResolutionHeight in ResolutionWidth in ju spremenite v vrednosti, ki jih želite uporabiti. Če to ne deluje, naredite enak postopek za vse datoteke PROFSAVE_profile v mapi.
Nikogaršnje nebo
- Če ste igro kupili v Steamu, pojdite na C >> Steam >> steamapps >> common >> No Man's Sky >> Binaries >> SETTINGS in poiščite datoteko TKGRAPHICSSETTINGS.MXML.

- Z desno miškino tipko kliknite datoteko in izberite Odpri z >> Beležnico. Poiščite naslednji razdelek, ki bi moral izgledati tako:
- Tu črke "x" predstavljajo trenutno nastavitev. Spremenite te vrednosti v poljubno, če to podpira vaš monitor, in uporabite spremembe.