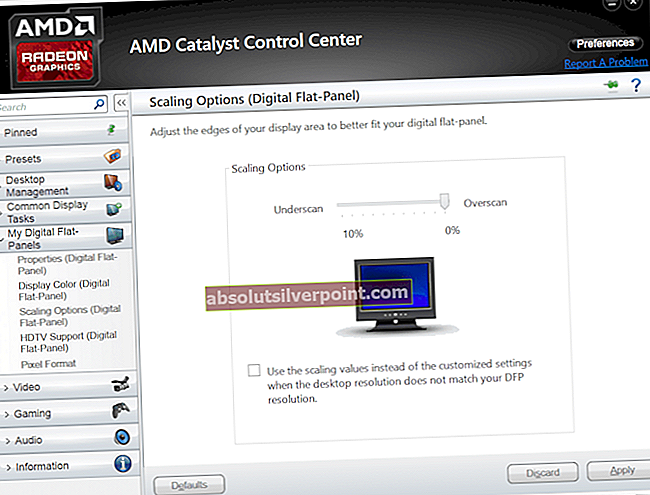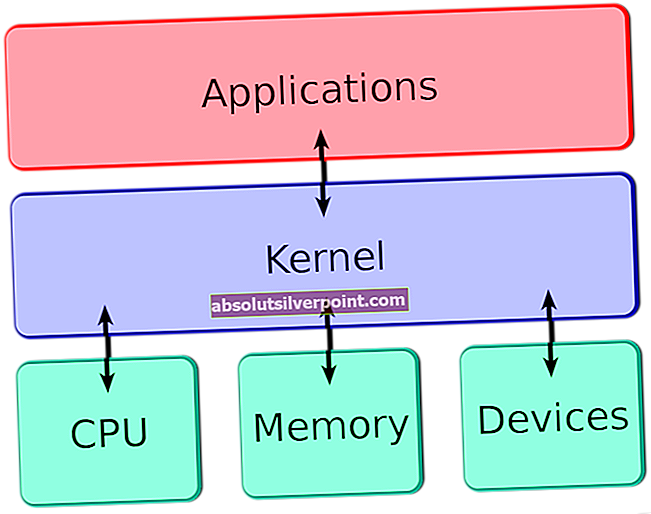Koda napake 3 se prikaže, ko se uporabniki poskušajo prijaviti v svoje račune Spotify na spletnem mestu Spotify ali v namizni aplikaciji in med prikazom tega sporočila o napaki prepreči prijavo. To je precej problematično, saj Spotify pogosto uporabljajo številni ljudje po vsem svetu.

Napaka ni večja in jo je pogosto mogoče odpraviti, če sledite navodilom, ki smo jih pripravili spodaj. Vzeli so jih uporabniki, ki so potrdili, da so delali zanje, zato upamo, da bo delovalo tudi pri vas.
Kaj povzroča kodo napake Spotify 3?
Težava je pogosto povezana z napako z geslom, morda ob spremembah zahtev za geslo za Spotify. To lahko popravite preprosto s ponastavitvijo gesla za Spotify. Prav tako so uporabniki poročali, da so jo lahko rešili preprosto z uporabo svojega uporabniškega imena Spotify namesto e-pošte ali obratno.
Nazadnje lahko težavo povzročijo katera koli orodja VPN, ki jih imate v računalniku in jih morate takoj odstraniti.
1. rešitev: Ponastavite geslo Spotify
Ta rešitev številka 1 je odlična, saj pogosto težavo odpravi takoj, kot je to storila že veliko uporabnikov, vendar boste morali geslo spremeniti v nekaj drugega, zato ga ne pozabite!
- Ker se napaka lahko pojavi na spletnem mestu ali v namizni aplikaciji, jo je lažje odpraviti v spletnem odjemalcu Spotify. Pojdite na uradno spletno mesto Spotify in v zgornjem desnem kotu stranke kliknite gumb Prijava.

- Vnesite e-poštno sporočilo, ki ga uporabljate za Spotify, preden kliknete Naprej. V oknu za vnos gesla kliknite gumb »Pozabljeno geslo«.
- Na zaslonu »Obnovi geslo« vnesite isto e-pošto, s katero se prijavite v Spotify, izpolnite captcha, če ga prejmete, in kliknite Naprej.
- Na vaš e-poštni račun morate poslati potrditveno e-poštno sporočilo, zato ga preverite in sledite navodilom v e-poštnem sporočilu, da dokončate postopek ponastavitve gesla. Poskusite se prijaviti z novim geslom in preverite, ali je težava izginila.
2. rešitev: Uporabite uporabniško ime namesto e-pošte ali obratne različice
Da, to je lahko rešilo to začasno težavo za veliko uporabnikov. Če ste se poskušali prijaviti z e-pošto, ki jo uporabljate za Spotify, poskusite uporabiti svoje uporabniško ime. Enako velja za uporabnike, ki se poskušajo prijaviti z uporabniškim imenom. Preverite, ali se koda napake Spotify 3 ni več pojavljala!
Opomba: Uporabniško ime je samo prvi del vašega e-poštnega naslova pred znakom ‘@’! Za uporabnike Facebook prijave je postopek lahko nekoliko bolj zapleten, vendar je vseeno precej enostaven!
- Po tej povezavi pojdite po prijavi v brskalnik na spletnem mestu Spotify.com. Tu boste našli nekaj osnovnih informacij o vašem računu Spotify.
- Na zavihku Pregled računa v razdelku Profil bi morali videti vnos pod »Uporabniško ime« in pod »E-pošta«. Oba si zabeležite in jih uporabite za prijavo

3. rešitev: Odstranite orodje VPN
Uporaba omrežja VPN med uporabo Spotifyja vsekakor ni priporočljiva, še posebej, ker Spotify sploh ni na voljo v vseh delih sveta, napaka v omrežju VPN pa lahko takoj povzroči tudi to napako. Predlagamo, da odstranite program za omrežje VPN, ki ga uporabljate, in gonilnik, ki bi lahko ostal.
- Odprite nadzorno ploščo tako, da jo poiščete v vrstici za iskanje. Nastavitve lahko odprete tudi tako, da kliknete logotip sistema Windows v spodnjem levem kotu in kliknete ikono zobnika.
- Spremenite možnost Pogled po na Pogled kategorij na nadzorni plošči in v razdelku Programi in funkcije kliknite Odstrani program.

- Če uporabljate nastavitve, preprosto kliknite razdelek z aplikacijami, takoj ko vstopite v nastavitve.
- Ko si ogledate celoten seznam nameščenih aplikacij, poiščite orodje, ki ste ga uporabljali kot VPN, kliknite nanj in izberite Odstrani dodatno. Če ste že uporabljali podobna orodja, jih lahko poskusite tudi odstraniti, če ne jih potrebujejo več.
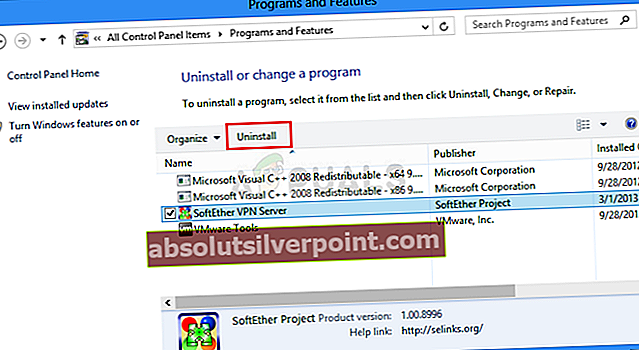
- Sledite navodilom na zaslonu, da dokončate postopek odstranitve računalnika. Potrdite vse pozive, ki se lahko pojavijo, da potrdite svojo izbiro.
- Poiščite in izbrišite vse, kar je povezano s programom, ki ste ga pravkar odstranili, tako da v File Explorerju poiščete njegovo ime.
- Znova zaženite računalnik, da uporabite uveljavljene spremembe.
Ko odstranite program, je njegov gonilnik morda ostal v računalniku in težave se lahko še vedno pojavijo, če ga ne odstranite z upraviteljem naprav. Sledite spodnjim navodilom.
- Zaženite nadzorno ploščo tako, da jo poiščete v iskalni vrstici v levem delu opravilne vrstice, kliknite Strojna oprema in zvok in nato Upravitelj naprav.

- Razširite vozlišče poleg Omrežni vmesniki, z desno miškino tipko kliknite vnos, ki naj bo poimenovan podobno kot program, ki ga je namestil. Če niste prepričani, v Googlu poiščite vsako od naprav, ki jih vidite v razdelku Omrežni vmesniki, in z desno miškino tipko kliknite možnost Odstrani napravo, nato pa zaključite, katero odstranite.

- V pogovornem oknu Potrditev odstranitve naprave kliknite V redu, da začnete postopek odstranitve.
- Ko je postopek odstranitve končan, znova zaženite računalnik in preverite, ali se koda napake Spotify 3 spet pojavi.