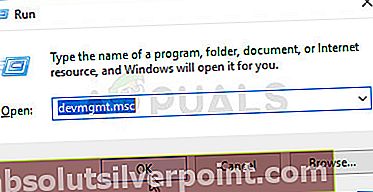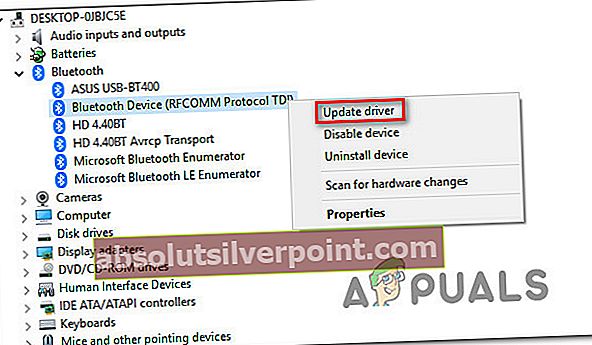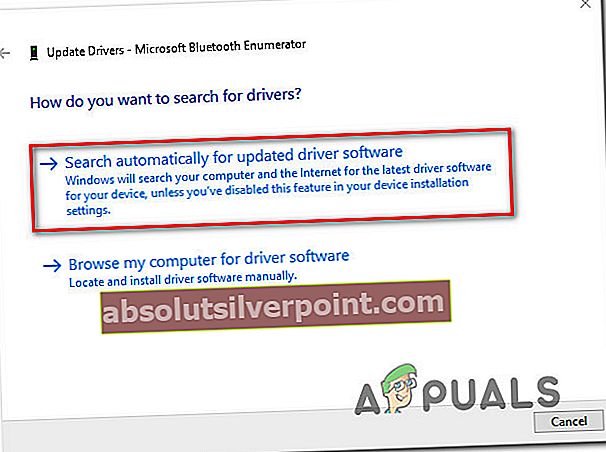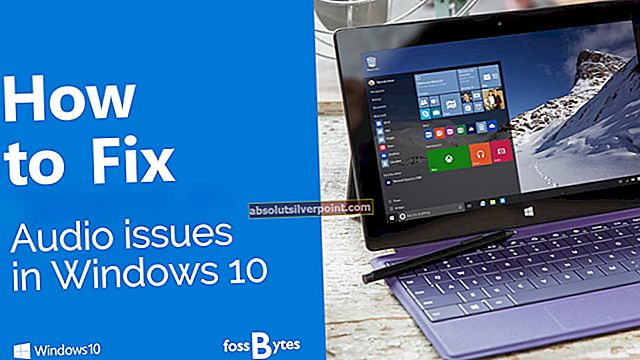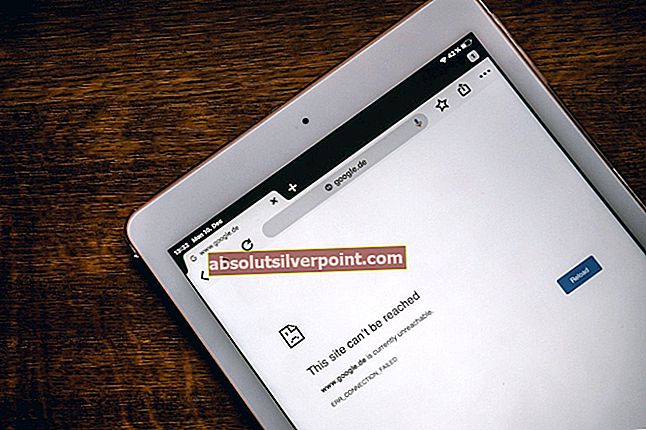Več uporabnikov poroča, da ne morejo omogočiti / onemogočiti Bluetootha iz Akcijskega centra, čeprav njihova povezava Bluetooth deluje pravilno in so zanj pravilno konfigurirali gonilnik / ključ. Večina uporabnikov poroča, da je ikona Bluetooth hkrati izginila skupaj z ikono Action Center, ki je povezana z njo.

Kaj povzroča, da gumb Bluetooth izgine iz centra za akcije?
To posebno težavo smo preučili z analizo različnih poročil uporabnikov in popravkov, ki so jih uporabili za odpravo težave. Na podlagi naših preiskav je znanih več različnih krivcev, ki sprožijo to posebno sporočilo o napaki:
- Bluetooth ni dodan hitrim dejanjem - Orodje tretje osebe je morda odstranilo Bluetooth iz menija Hitra dejanja ali pa ste to storili sami. Če je ta scenarij uporaben, boste težavo lahko odpravili z uporabo menija Obvestila in dejanja, da se vrnete na privzeto vedenje.
- PC nima vgrajene tehnologije Bluetooth - Možno je tudi, da razlog, zakaj ne vidite vnosa Bluetooth, je, da vaš računalnik preprosto ni opremljen za njegovo izvorno podporo. V tem primeru lahko vzpostavite delujočo povezavo Bluetooth z uporabo vmesnika Bluetooth.
- Zastareli / poškodovani gonilniki Bluetooth - Če je povezava Bluetooth pravkar preklicala AWOL brez opozorila, bi lahko med svojimi gonilniki Bluetooth postali žrtev datoteke. Če ta scenarij ustreza vašemu opisu, naj težavo reši prisilno posodabljanje vsakega gonilnika Bluetooth prek upravitelja naprav.
- Storitev podpore Bluetooth je onemogočena - Več aplikacij tretjih oseb ali ročno uporabniško dejanje lahko konfigurirajo storitev podpore Bluetooth, da ostane ves čas onemogočena. V tem primeru bi morali ob potovanju na izlet Servies in ponovnem omogočanju storitve podpore Bluetooth ikono Bluetooth znova videti v središču Action Center.
- Hitri zagon moti gonilnike Bluetooth - Uradne razlage ni, zakaj se to zgodi, vendar smo uspeli najti več poročil, v katerih je bila funkcija Bluetooth dejansko prekinjena, medtem ko je bil omogočen hitri zagon. To je učinkovito le pri določenih konfiguracijah, vendar onemogočanje funkcije hitrega zagona lahko samo reši težavo.
Če se trenutno trudite rešiti to težavo, vam bo ta članek predstavil več različnih strategij popravil, ki bi lahko le odpravile težavo. Spodaj boste našli zbirko metod, ki so jih drugi uporabniki v podobni situaciji uspešno uporabili, da je gumb Bluetooth znova viden v središču Action Center.
Začnimo!
1. način: dodajanje Bluetootha hitrim dejanjem
Ročno uporabniško dejanje ali pripomoček tretje osebe je morda odstranil Bluetooth s seznama Hitra dejanja v središču Action Center. Toda na srečo lahko nekaj korakov prisilite, da se ikona Bluetooth hitro vrne tja.
Vendar ne pozabite, da bo ta metoda učinkovita le, če ste pravilno konfigurirani in pravilno delujejo z gonilniki Bluetooth.
Tu je hiter vodnik za ponovno dodajanje Bluetootha na seznam hitrih dejanj:
- Pritisnite Tipka Windows + R. odpreti pogovorno okno Zaženi. Nato vnesite »ms-nastavitve: obvestila"In pritisnite Enter odpreti Obvestila in dejanja v meniju Nastavitve app.
- Ko pridete tja, pojdite na Hitra dejanja vnos in kliknite na Dodajte ali odstranite hitra dejanja.
- Iz Dodajte ali odstranite hitra dejanja v meniju preverite, ali je preklop, povezan z Bluetoothom, nastavljen na Vklopljeno.
- Ko je dejanje Bluetooth znova omogočeno, odprite Akcijski center in preverite, ali je Bluetooth gumb je spet viden.

Če ta metoda ni bila uporabna, poskusite s spodnjim postopkom:
- Pritisnite Tipka Windows + R. odpreti a Teči pogovorno okno. Nato vnesite »nastavitve ms: bluetooth"In pritisnite Enter , da odprete zavihek Bluetooth v aplikaciji Nastavitve.
- Ko pridete tja, se pomaknite navzdol do Sorodne nastavitve in kliknite na Več možnosti Bluetooth.
- Notri Nastavitve Bluetooth, pojdite na Opcije in potrdite polje, povezano z Pokažite Bluetooth v območju za obvestila.
- Kliknite Prijavite se da shranite spremembe.
- Odprite Akcijski center in preverite, ali je ikona Bluetooth postala vidna.
Če vam nobena od teh metod ni omogočila, da je ikona Bluetooth vidna v središču Action Center, se pomaknite navzdol do naslednje metode spodaj.
2. način: preverjanje, ali je Bluetooth aktiven
Če ste upoštevali zgornjo metodo, vendar niste mogli dodati Bluetootha na seznam hitrih dejanj v središču Action Center, verjetno Bluetooth nima nekaterih gonilnikov ali vaša naprava ne podpira te tehnologije.
Če menite, da je temu res tako, lahko opravite nekaj pregledov, da preverite, ali je Bluetooth v vaši napravi podprt in pravilno konfiguriran. Tukaj morate storiti naslednje:
- Pritisnite Tipka Windows + R. odpreti pogovorno okno Zaženi. Nato vnesite »nastavitve ms: bluetooth"In pritisnite enter, da odprete Bluetooth in drugo menijev naprav v Nastavitve app.
- Če je ta meni viden, vaša naprava verjetno podpira Bluetooth in je tehnologija pravilno konfigurirana.
Opomba: Če tega menija ne vidite, Windows ne ve, da je vaša naprava opremljena z Bluetoothom.
- Če meni ni bil viden, pritisnite Tipka Windows + R. da odprete drugo pogovorno okno Zaženi. Nato vnesite »devmgmt.msc"In pritisnite Enter odpreti Upravitelj naprav.
- Na seznamu razpoložljivih naprav v upravitelju naprav preverite, ali imate Bluetooth Menu. Če tega ne storite, to pomeni, da vaš računalnik bodisi ni prvotno opremljen z napravo Bluetooth (v tem primeru boste potrebovali vmesnik Bluetooth, da bo viden) ali pa manjka nekaj gonilnikov Bluetooth.

Če so zgornje preiskave pokazale, da je vaš računalnik resnično opremljen za podporo Bluetoothu, se pomaknite na naslednjo metodo spodaj in poiščite drugo možno strategijo popravila.
Če je preiskava, ki ste jo pravkar izvedli, pokazala, da vaš računalnik v bistvu ne podpira Bluetootha, bi moral biti opremljen z vmesnikom Bluetooth Bluetooth, da je Bluetooth viden znotraj Meni Dejanje.
3. način: Zagon orodja za odpravljanje težav z Bluetoothom
Na srečo je Windows 10 opremljen s pripomočkom, ki lahko reši najpogostejše težave, ki bodo prekinile funkcionalnost funkcije Bluetooth. Več prizadetih uporabnikov je poročalo, da je bila težava odpravljena po zagonu orodja za odpravljanje težav z Bluetoothom.
Tu je kratek vodnik, kako to storiti:
- Pritisnite Tipka Windows + R. odpreti a Teči pogovorno okno. Znotraj Teči vnesite »ms-settings: odpravljanje težav"In pritisnite Enter odpreti Odpravljanje težav zavihka Nastavitve app.
- Znotraj Odpravljanje težav se pomaknite navzdol do »Poiščite in odpravite druge težave ", izberite Bluetooth, nato kliknite Zaženite orodje za odpravljanje težav.
- Počakajte, da se začetna faza preiskave konča.
- Če odkrijete nekaj težav, bo orodje za odpravljanje težav samodejno uporabilo nekatere strategije popravila, ki bi morale težavo odpraviti.
- Ko je postopek končan, znova zaženite računalnik in preverite, ali je ikona Bluetooth vidna znotraj Akcijski center ko je naslednji zagon končan.

Če še vedno naletite na isto težavo, se pomaknite do naslednje metode spodaj.
4. način: Posodobitev vsake naprave Bluetooth
Več prizadetih uporabnikov je poročalo, da je bila težava odpravljena, potem ko so ponovno obiskali vsako napravo Bluetooth v upravitelju naprav in prisilili posodobitve z vsakim od njih. Po tem in ponovnem zagonu se je ikona Bluetooth hitro vrnila v Akcijski center meni.
Tu je hiter vodnik za posodabljanje vsake naprave Bluetooth:
- Pritisnite Tipka Windows + R. odpreti pogovorno okno Zaženi. Nato vnesite “Devmgmt.msc” in pritisnite Enter odpreti upravitelja naprav.
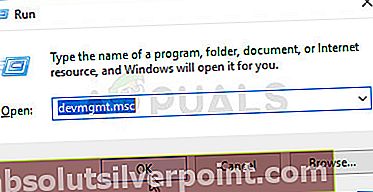
- Notri Upravitelj naprav, razširite spustni meni, povezan z Bluetoothom.
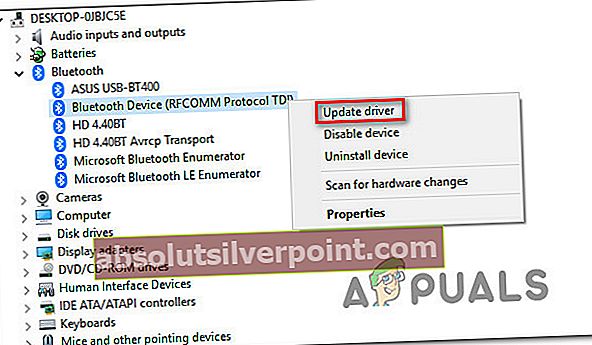
Opomba: Če želite zagotoviti, da vam nič ne manjka, pojdite na Pogled in se prepričajte, da je polje, povezano z Pokaži skrite predmete je preverjeno.
- Na naslednjem zaslonu kliknite Samodejno poiščite posodobljeno programsko opremo gonilnikov in počakajte, da se postopek zaključi.
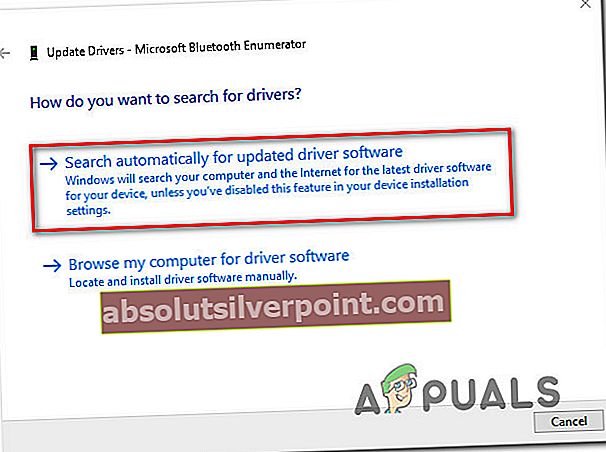
- Z desno miškino tipko kliknite vsak razpoložljiv vnos in izberite Posodobi gonilnik. To delajte sistematično, dokler se ne posodobi vsaka naprava Bluetooth.
Pomembno: Če vidite vnose s klicajem, jih popolnoma odstranite.
- Znova zaženite računalnik in preverite, ali je bila težava odpravljena ob naslednjem zagonu.
5. način: Omogočanje storitve podpore Bluetooth
Drug možen scenarij, v katerem ikona Bluetooth ostane nevidna v središču za ukrepe, je, če je na zaslonu storitev onemogočena storitev za podporo Bluetooth. Več prizadetih uporabnikov je poročalo, da jim je težavo uspelo rešiti, potem ko so ročno omogočili storitev podpore Bluetooth. Aplikacija tretje osebe, omejevalni načrt napajanja ali ročni ukrep so storitev morda trajno onemogočili.
Tu je hiter vodnik za omogočanje storitve podpore Bluetooth:
- Pritisnite Tipka Windows + R. odpreti a Teči pogovorno okno. Nato vnesite “Services.msc” in pritisnite Enter odpreti Storitve okno.
- Znotraj Storitve zaslona, se pomaknite navzdol po seznamu storitev in poiščite Podpora za Bluetooth.
- Ko ga vidite, dvokliknite nanj, pojdite na zavihek Splošno in nastavite Vrsta zagona do Samodejno. Nato kliknite Prijavite se da shranite spremembe.
- Znova zaženite računalnik in preverite, ali je ikona Bluetooth zdaj vidna v središču Action Center.

Če težava še vedno ni odpravljena, se pomaknite na naslednjo metodo spodaj.
6. način: Onemogočite hitri zagon
Nekateri prizadeti uporabniki so poročali, da je ikona Bluetooth začela postajati vidna v meniju Action Center, potem ko so onemogočili funkcijo hitrega zagona v sistemu Windows 10. To lahko podaljša vaše zagonske čase, vendar se splača zamenjati, če potrebujete hitro ikono za funkcijo Bluetooth.
Tu je kratek vodnik za onemogočanje funkcije hitrega zagona v sistemu Windows 10:
- Pritisnite Tipka Windows + R. odpreti a Teči pogovorno okno. Nato vnesite »ms-nastavitve: powersleep"In pritisnite Enter odpreti Moč in spanje zavihka Nastavitve app.
- Ko pridete do Moč in spanje meniju, se pomaknite navzdol do Sorodne nastavitve in kliknite Dodatne nastavitve napajanja.
- Iz Možnosti napajanja v meniju kliknite Izberite, kaj počnejo gumbi za vklop.
- Znotraj Sistemske nastavitve v meniju, začnite s klikom na Spremenite nastavitve, ki trenutno niso na voljo.
- Počistite polje, povezano z Vklopite hiter zagon (priporočeno)in kliknite na Shrani spremembe.
- Znova zaženite računalnik in preverite, ali je ikona Bluetooth vidna znotraj Akcijski center ko je naslednji zagon končan.
 Oznake akcijski center bluetooth Windows
Oznake akcijski center bluetooth Windows