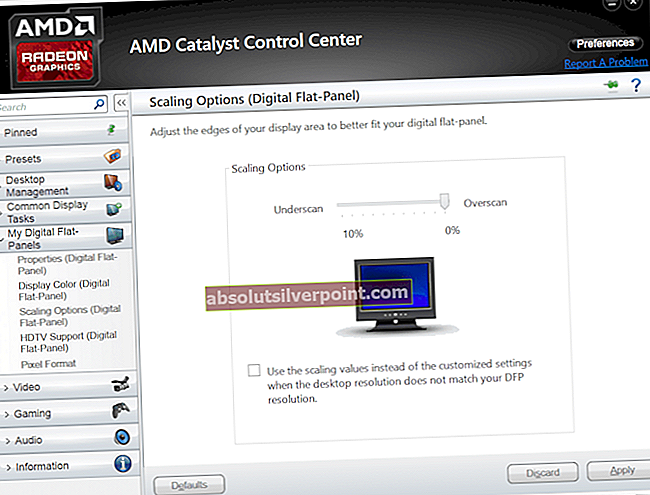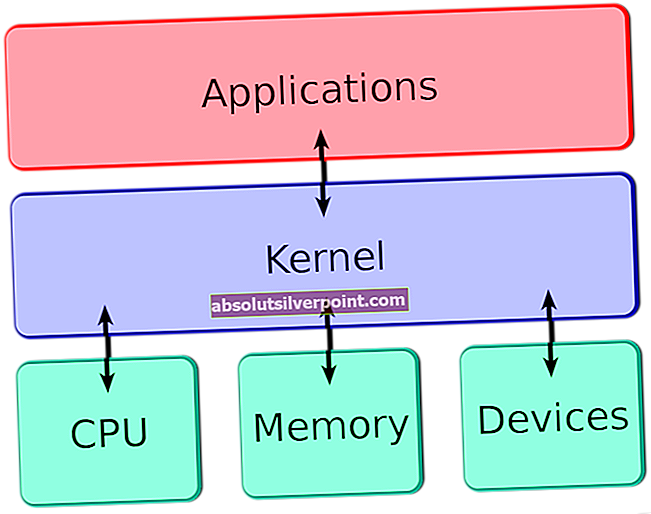Direct3D, ki je del DirectX-a, je vmesnik grafičnega API-ja za Windows, ki se uporablja za upodabljanje tridimenzionalne grafike v aplikacije ali igre. Direct3D uporablja strojno pospeševanje, če je na voljo na grafični kartici, in omogoča strojno pospeševanje cevovoda 3D upodabljanja.

Če je video igre ne inicializirate, lahko to pomeni vse mogoče stvari, saj je razlaga nekoliko preveč nejasna. Lahko je karkoli, od starih gonilnikov do manjkajočih pomembnih datotek, vendar smo se odločili, da zberemo vse znane delovne metode in jih sestavimo v članek, ki ga lahko preverite!
1. rešitev: Prisilite igro, da uporablja DirectX11
Napake DirectX, ki jih vidite, ko se pojavijo, ko poskušate zagnati igro, lahko rešite preprosto tako, da igra uporablja DirectX11 namesto DirectX9, ki ga poskuša privzeto uporabiti. Težava je v tem, da različne igre uporabljajo različne metode, da omogočijo to nastavitev.
Včasih morajo uporabniki v Notepadu urediti konfiguracijsko datoteko, včasih pa jo je mogoče popraviti preprosto z uporabo nastavitev v igri. Tu pa bomo predstavili skoraj univerzalno metodo, ki jo lahko uporabimo za skoraj vsako igro.
- Pomaknite se do namestitvene mape problematične igre. Če med namestitvijo niste spremenili nobenih sprememb, naj bodo to Lokalni disk >> Programske datoteke.
- Če pa imate bližnjico do igre na namizju, jo preprosto kliknite z desno miškino tipko in v priročnem meniju izberite Odpri mesto datoteke.

- V mapi poiščite datoteko d3d9.dll, z desno miškino tipko jo kliknite in v kontekstnem meniju izberite možnost Preimenuj. Preimenujte ga v nekaj podobnega d3d9.old.dll, da boste imeli pripravljeno varnostno kopijo, če gre kaj narobe.
- Igra bi morala zdaj samodejno preklopiti na uporabo DirectX11, če je na voljo (in je na voljo za Vista in starejše).
2. rešitev: posodobite gonilnike za grafične kartice
To je pomembna rešitev, če želite pravilno odpraviti to težavo, saj sta DirectX in Direct3D tesno povezana z vašo grafično kartico. Grafična kartica bo potrebovala najnovejše gonilnike, če želite izvesti nekatere funkcije, ki so na voljo v novejših igrah, ki jih zahteva pripomoček DirectX.
- Kliknite gumb menija Start, pri odprtem meniju vnesite »Device Manager« in ga izberite s seznama rezultatov, tako da preprosto kliknete prvi rezultat. Če želite odpreti pogovorno okno Zaženi, lahko uporabite tudi kombinacijo tipk Windows + R. V polje vnesite »devmgmt.msc« in kliknite V redu, da ga zaženete.

- Ker želimo posodobiti grafično kartico, razširite kategorijo Display adapterji, z desno miškino tipko kliknite svojo grafično kartico in izberite možnost Uninstall Device.

- Potrdite vse dialoge, ki vas bodo morda pozvali, da potrdite svojo izbiro, in počakajte, da se postopek konča.
- Poiščite gonilnik za grafično kartico na spletnem mestu proizvajalca kartice in sledite njihovim navodilom, ki bi morala biti na voljo na spletnem mestu. Shranite namestitveno datoteko v računalnik in jo zaženite od tam. Vaš računalnik se lahko med namestitvijo večkrat znova zažene.
Gonilniki Nvidia - Klikni tukaj!
Gonilniki AMD - Klikni tukaj!
3. rešitev: prenesite in namestite najnovejšo različico DirectX 9.0
Včasih je rešitev očitna in boste morda morali namestiti novejšo različico DirectX. Pogosto je tako med igrami, ki ne zagotavljajo lastne namestitve DirectX-a in je težavo v takšnem primeru mogoče rešiti dokaj enostavno; in to s posodobitvijo DirectX na najnovejšo različico.
- Pojdite na stran za prenos končnega uporabnika Runtime Web Installer na uradnem spletnem mestu Microsofta, ki je tu povezano.
- Pomaknite se navzdol, poiščite in kliknite rdeči gumb za prenos na spletnem mestu in sledite navodilom, ki se bodo pojavila na zaslonu, da neposredno prenesete spletni namestitveni program za DirectX v računalnik.

Opomba: Microsoft bo verjetno ponudil nekaj njihovih aplikacij, ko kliknete povezavo za prenos, vendar počistite te izdelke, če jih raje ne boste imeli v računalniku. Če se teh pripomočkov ne želite prenesti, se gumb Naprej preimenuje v Ne hvala in nadaljuje.
- Namestitev DirectX izvedite tako, da sledite navodilom na Microsoftovem spletnem mestu ali v čarovniku za namestitev DirectX. Pomaknili se boste po strani Pogoji in pogoji in kliknili gumb Naprej.

- Znova zaženite računalnik in preverite, ali se še vedno pojavlja napaka »Neuspešna inicializacija Direct3D«.