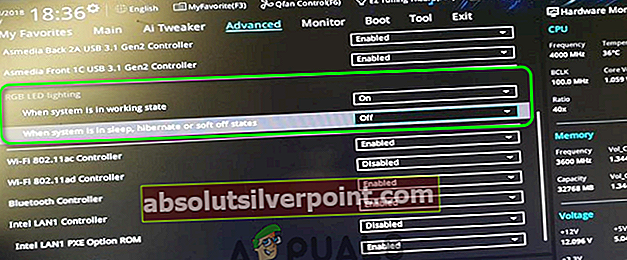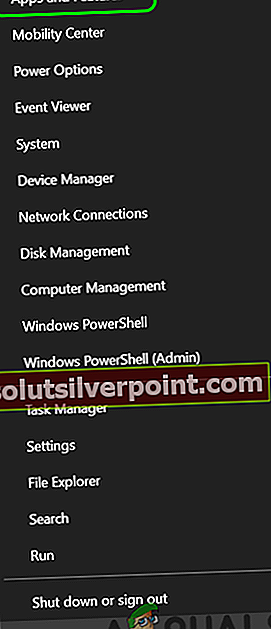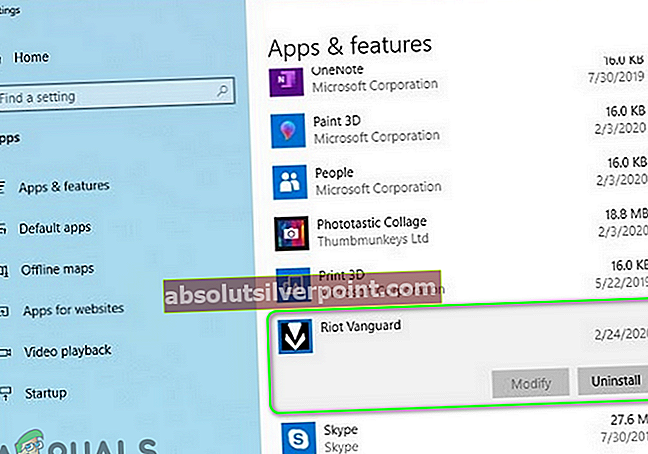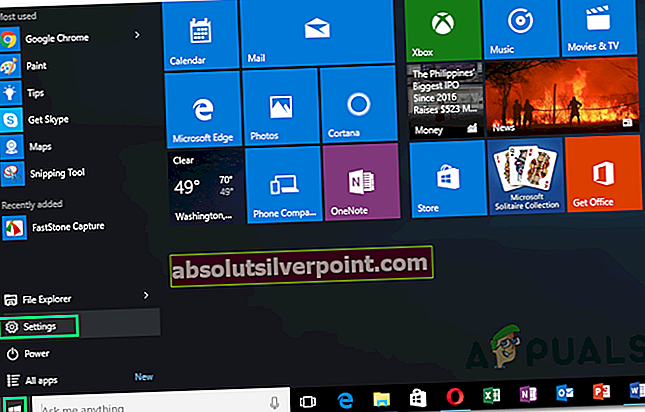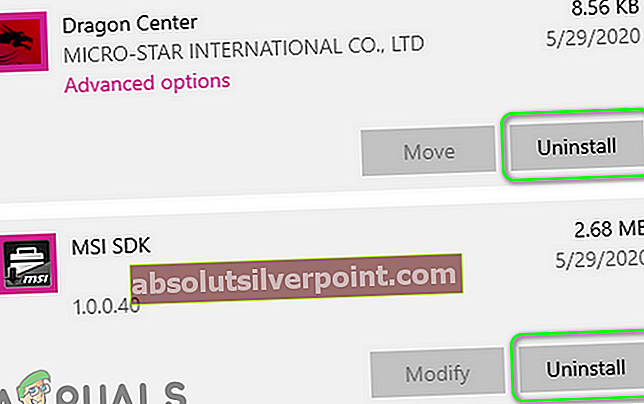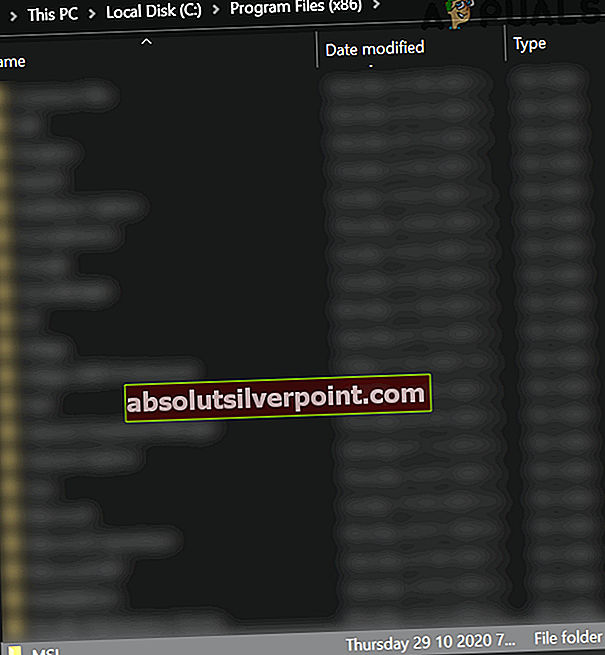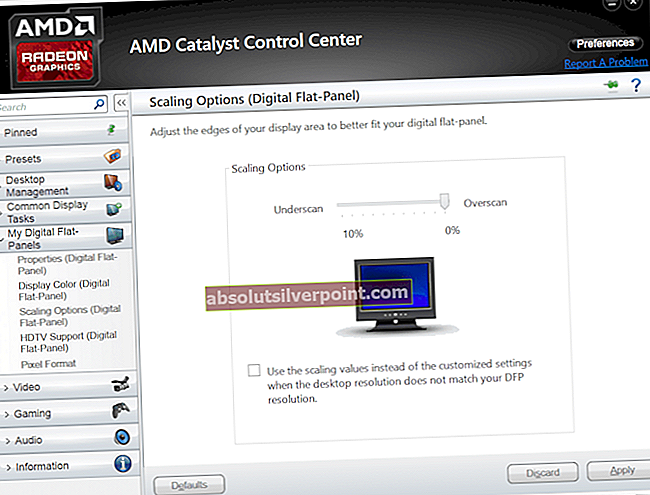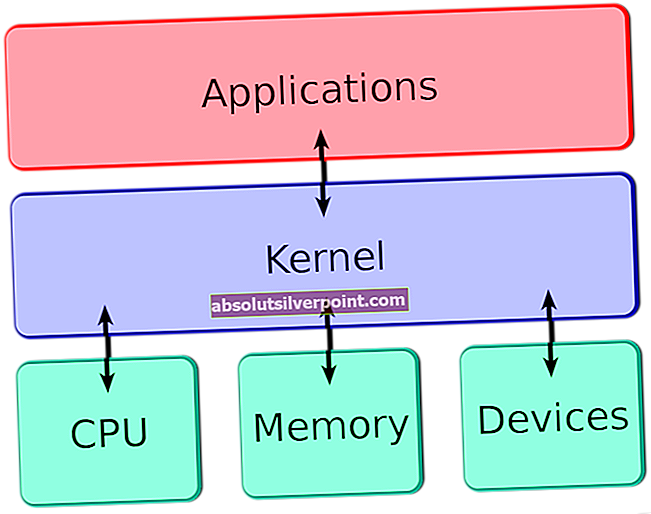MSI Mystic Light maja ne dela če uporabljate njegovo zastarelo različico ali Dragon Center. Poleg tega lahko poškodovana namestitev MSI Mystic Light / Dragon Center ali Windows vašega sistema povzroči tudi obravnavano napako.
Težava se pojavi, ko uporabnik poskuša nadzorovati / spremeniti luči RGB prek MSI Mystic Light (samostojne namestitve ali različice Dragon Center), vendar tega ne stori. Za nekatere uporabnike se Mystic Light ne prikaže v Dragon Center. V nekaterih primerih uporabnik ni mogel nadzorovati določene luči / luči (npr. Lučka RAM). Poročali so, da so prizadete skoraj vse vrste namiznih, prenosnih ali matičnih plošč MSI.

Preden nadaljujete s postopkom odpravljanja težav, da popravite MSI Mystic Light, se prepričajte Windows, sistemski gonilnikiin druge aplikacije (zlasti Riot Vanguard) so posodobljeno do najnovejših različic. Poleg tega poskrbite za svoje sistem podpira MSI Mystic Light. Poleg tega preverite, ali lučke RGB svetijo omogočeno v nastavitvah BIOS-a vašega sistema. Nekateri sistemi imajo tudi fizično stikalo če želite onemogočiti lučke RGB, se prepričajte, da težava ne povzroča.
1. rešitev: posodobite Dragon Center na najnovejšo različico
Aplikacije Dragon Center in MSI Mystic Light se redno posodabljajo, da jim dodajo nove funkcije in popravijo znane napake. MSI Mystic Light morda ne bo deloval, če uporabljate njegovo zastarelo različico ali Dragon Center. V tem kontekstu lahko težavo reši posodobitev MSI Mystic Light and Dragon Center na najnovejšo različico.
- Zaženite MSI Dragon Center in se pomaknite do nje Posodobitve v živo odsek.
- Zdaj kliknite na Optično branje in nato preverite, ali imata Center za zmaje in Mystic Light na voljo posodobitve.
- Če je tako, potem izberite posodobitve in nato kliknite na Namestite gumb za namestitev posodobitev.

- Po posodobitvi Dragon Center, ponovni zagon sistema in ob ponovnem zagonu preverite, ali Mystic Light deluje dobro.
2. rešitev: Onemogočite / omogočite luči RGB prek sistemskega BIOS-a
Težava z Mystic Light je lahko posledica začasne napake sistemskih modulov ali luči RGB. V tem kontekstu lahko onemogočanje in ponovno omogočanje luči RGB prek sistemskega BIOS-a odpravi napako in tako reši problem Mystic Light. Morda boste morali poglobiti globoko, da vam bo ta rešitev pomagala, saj se navodila med različnimi proizvajalci / modeli razlikujejo.
- Ponovni zagon vaš sistem in zagon v BIOS vašega sistema.
- Zdaj, onemogoči luči RGB prek sistemskega BIOS-a. Onemogočite RGB luči z vašim fizično stikalo sistema (če ga ima vaš sistem).
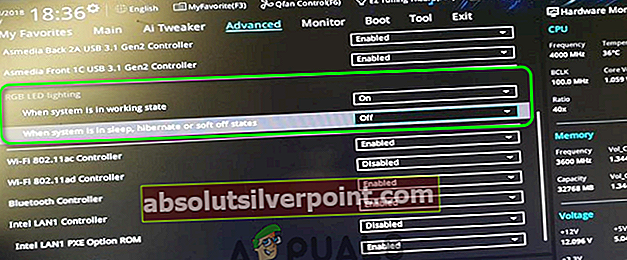
- Zdaj shrani vaše spremembe in ponovni zagon vaš sistem.
- Po ponovnem zagonu ugasniti sistem in ga nato vklopite zaženite v BIOS vašega sistema.
- Zdaj, omogoči RGB in ponovni zagon vaš sistem.
- Po ponovnem zagonu preverite, ali MSI Mystic Light deluje dobro.
3. rešitev: Odstranite sporne programe
Aplikacije soobstajajo in si delijo sistemske vire v računalniku z operacijskim sistemom Windows. Toda nasprotujoče si aplikacije (na primer Riot Vanguard, programska oprema Valorant proti goljufijam) lahko ovirajo delovanje programske opreme mystic light (saj ima dostop do sistemskega BIOS-a). V tem primeru lahko težavo reši odstranitev spornih aplikacij.
- Pritisnite Windows + X tipke in v prikazanem meniju izberite Aplikacije in funkcije.
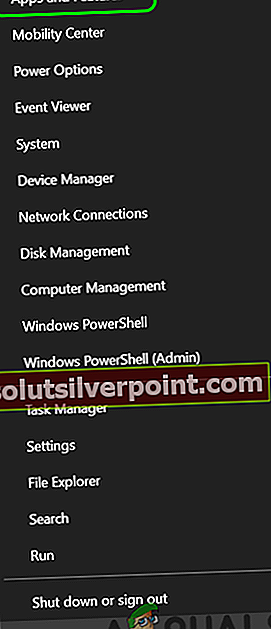
- Zdaj razširite Riot Vanguard in nato kliknite na Odstrani .
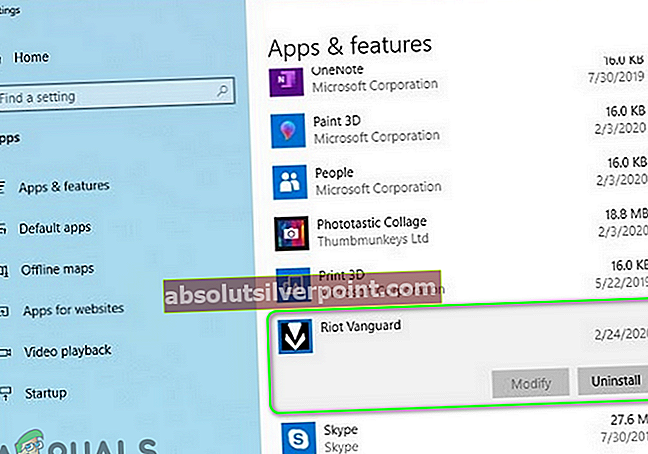
- Potem sledite navodilom na zaslonu, da odstranite Vanguard.
- Zdaj preverite, ali obstajajo še kakšne nasprotujoče si aplikacije (zlasti aplikacije za nadzor RGB in proti goljufijam). Če je tako, odstranite jih prav tako.
- Zdaj ponovni zagon sistema in ob ponovnem zagonu preverite, ali MSI Mystic Light deluje dobro.
- Če ne, znova namestite MSI Mystic Light ali Zmajev center (kot je razloženo v rešitvi 5) in preverite, ali je težava odpravljena.
4. rešitev: Posodobite BIOS sistema na najnovejšo različico
BIOS vašega sistema se redno posodablja, da sledi najnovejšim tehnološkim napredkom in odpravlja znane napake. Napaka se lahko prikaže, če BIOS vašega sistema ni posodobljen na najnovejšo različico, ker lahko povzroči nezdružljivost med sistemskim modulom. V tem primeru lahko težavo reši posodobitev BIOS-a na najnovejšo različico.
Opozorilo: Nadaljujte na lastno odgovornost, saj posodabljanje BIOS-a zahteva določeno raven strokovnega znanja in če naredite napako, lahko sistem opečete in sistemu / podatkom povzročite večno škodo.
Pred posodobitvijo BIOS-a poskusite ponastavite BIOS (ali ponastavite CMOS) na tovarniške nastavitve in preverite, ali težavo povzroča katera od prilagojenih nastavitev BIOS-a. Če ne, nadgradnja sledite navodilom, ki ustrezajo znamki in modelu vašega sistema.
- Prehod
- Lenovo
- HP
- Dell
Po posodobitvi BIOS-a sistema in nato preverite, ali MSI Mystic Light deluje dobro.
5. rešitev: Znova namestite MSI Mystic Light ali Dragon Center
MSI Mystic Light morda ne bo deloval, če je namestitev ali namestitev Dragon Center poškodovana. V tem primeru lahko težavo reši ponovna namestitev MSI Mystic Light ali Dragon Center.
- Kliknite na Windows in v prikazanem meniju kliknite na Oprema za odpiranje nastavitev.
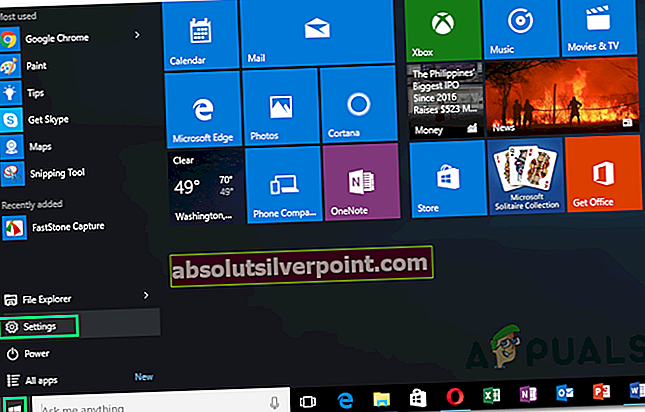
- Zdaj izberite Aplikacije in nato razširite Mistična svetloba.
- Zdaj kliknite na odstranite in nato potrdite odstraniti Mystic Light.
- Potem sledite navodilom na zaslonu, da odstranite Mystic Light in nato odstranite Dragon Center (če je nameščen). Poleg tega odstranite MSI SDK (če je nameščen). Uporabite lahko tudi neodstranilnik tretje osebe.
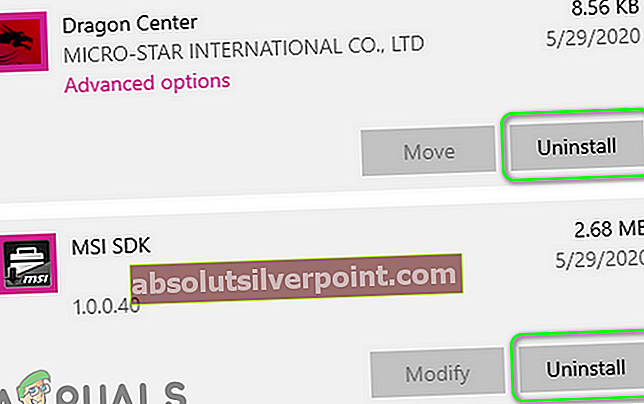
- Zdaj, ponovni zagon sistem in po ponovnem zagonu Vpiši se do vgrajen skrbniški račun.
- Potem kosilo File Explorer in izbriši namestitveni imenik MSI. Običajno:
C: \ Programske datoteke (x86) \ MSI
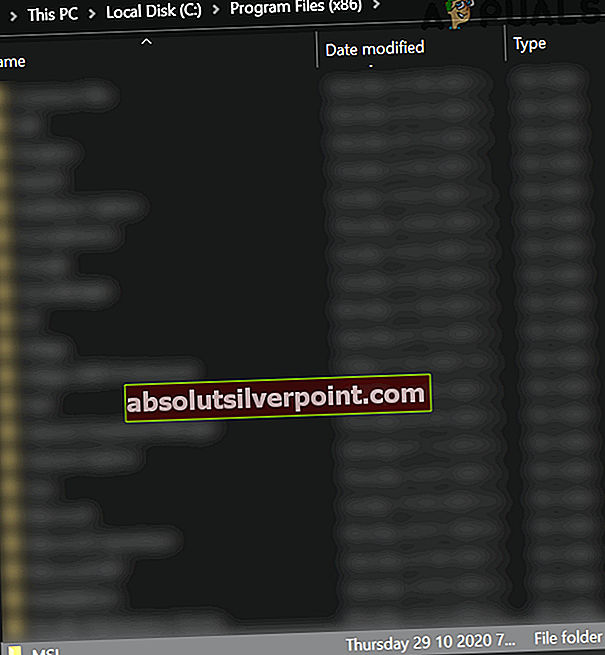
- Zdaj Prenesi in namestite Dragon Center (morate namestite na sistemski pogon) ampak ne zaženite to.
- Potem ponovni zagon sistema in po ponovnem zagonu preverite, ali je težava Mystic Light odpravljena.
6. rešitev: Znova namestite Windows
Če se težava ponovi tudi po preizkusu zgornjih rešitev, je težava lahko posledica poškodovane namestitve sistema Windows. V tem primeru lahko težavo reši ponastavitev ali ponovna namestitev sistema Windows.
- Ponastavite sistem na tovarniške nastavitve in preverite, ali je težava odpravljena.
- V nasprotnem primeru izvedite čisto namestitev sistema Windows in upajmo, da je težava MSI Mystic Light odpravljena.
Če nobena od rešitev ni bila učinkovita pri reševanju problema Mystic Light, poskusite programska oprema RGB tretje osebe (npr. MSI RGB, Open RGB itd.). Tudi če lučke RGB ne delujejo z nobeno aplikacijo drugih proizvajalcev, morate preveriti, ali je v sistemu kakršna koli okvara strojne opreme (Glava JCORSAIR je običajen krivec).
Oznake MSI