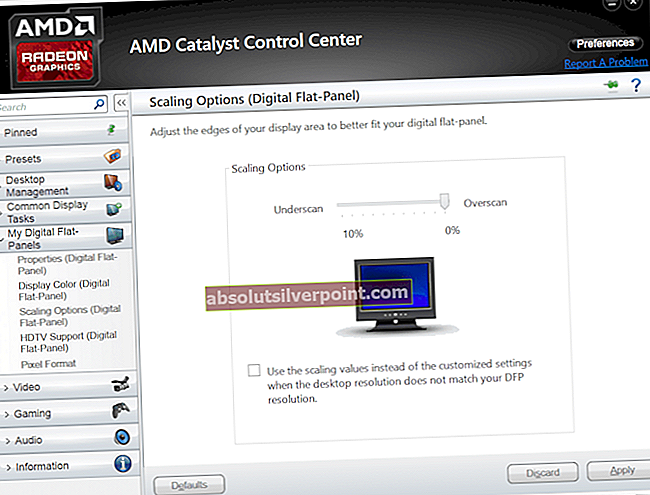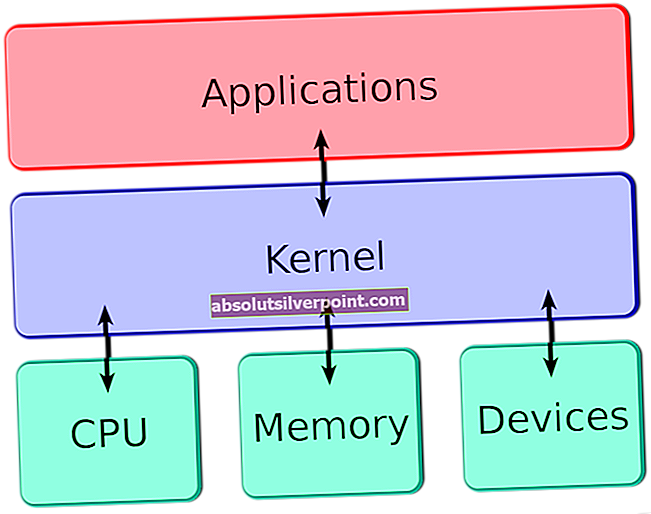Ta vrsta napake pri posodobitvi sistema Windows je večinoma povezana s starejšimi različicami operacijskega sistema Windows in je najpogostejša v operacijskem sistemu Windows 7. Posodabljanje starejših različic operacijskega sistema Windows je bilo vsekakor težje kot zdaj in vedno je obstajalo tveganje za prejemanje naključnih kod napak.
Napako »Dovoljen je samo en primerek wusa.exe« je mogoče odpraviti na različne načine in se pojavlja v različnih scenarijih, kot so posodabljanje Internet Explorerja, ročna namestitev samostojne posodobitve itd. Zato je pomembno slediti vsem metodam in jih čim prej preizkusiti.
1. rešitev: Onemogočite protivirusni program tretjih oseb
Varnostna orodja drugih proizvajalcev lahko pokvarijo vso zabavo in povzročijo vse vrste napak v računalnikih uporabnikov. Te napake niso tako pogoste, a ko se pojavijo, je resničen vzrok zelo težko najti, a jih je enostavno rešiti.
Pred zagonom postopka, ki vrže napako, boste morali onemogočiti ali odstraniti neodvisna protivirusna orodja. Napaka se večinoma pojavlja pri uporabnikih McAfee, saj so navodila zanje. Koraki so precej podobni kot pri protivirusnih programih.
- Odprite protivirusni uporabniški vmesnik McAfee tako, da dvokliknete njegovo ikono na namizju ali dvokliknete njegovo ikono v spodnjem desnem delu opravilne vrstice.
- Na domači strani kliknite Skeniranje v realnem času pod Zaščita pred virusi in vohunsko programsko opremo, ki bo odprlo novo okno.

- V razdelku Skeniranje v realnem času: na zaslonu na vrhu okna kliknite Izklopi in izberite, koliko časa boste potrebovali, preden kliknete Izklopi.
- Preverite, ali se napaka še vedno pojavlja.
Rešitev 2: Preverite upravitelja opravil za še en primerek »wusa.exe«
Ker je ime kode napake povsem samoumevno, bi bil možen popravek preveriti, ali se izvaja drugi primerek wusa.exe in preprečiti, da bi nadaljevali z želeno posodobitvijo. Ta metoda ni vedno uspešna, vendar jo je zelo enostavno preveriti.
- Za priklic upravitelja opravil uporabite kombinacijo tipk Ctrl + Shift + Esc. Lahko pa uporabite kombinacijo tipk Ctrl + Alt + Del in v meniju izberete Upravitelj opravil. Poiščete ga lahko tudi v meniju Start.

- Kliknite Več podrobnosti, da razširite upravitelja opravil in poiščete vnos wusa.exe, prikazan na seznamu na zavihku Procesi upravitelja opravil. Če vidite več vnosov, jih kliknite z desno miškino tipko in v kontekstnem meniju, ki se prikaže, izberite možnost Končaj opravilo.
- Kliknite Da, da se prikaže sporočilo, ki bo prikazano: "OPOZORILO: Končanje postopka lahko povzroči neželene rezultate, vključno z izgubo podatkov in nestabilnostjo sistema ..."

- Znova zaženite računalnik in preverite, ali lahko nadaljujete, ne da bi zdaj prejeli isto napako.
3. rešitev: Preverite stanje storitve Windows Installer
Če je s storitvijo Windows Installer nekaj narobe, lahko pričakujemo, da bodo kakršne koli težave z njo vplivale na morebitno namestitev ali posodobitev. Na srečo je povsem enostavno znova zagnati ali popraviti storitev in prav zaradi tega je ta metoda med uporabniki zelo uspešna.
- Odprite pogovorno okno Zaženi s kombinacijo tipk Windows + R. V pogovorno okno Zaženi vnesite »services.msc« brez narekovajev in kliknite V redu.

- Poiščite Windows Innstaller Service, z desno miškino tipko kliknite nanje in izberite Properties.
- Prepričajte se, da je možnost v razdelku Vrsta zagona v lastnostih storitve Windows Store Services nastavljena na Samodejno.
- Če je storitev ustavljena (to lahko preverite tik ob sporočilu o stanju storitve), jo lahko takoj zaženete s klikom na gumb Start.
Ko kliknete Start, se lahko prikaže naslednje sporočilo o napaki:
»Windows ni mogel zagnati nameščene storitve Windows na lokalnem računalniku. Napaka 1079: Račun, določen za to storitev, se razlikuje od računa, navedenega za druge storitve, ki se izvajajo v istem postopku. "
Če se to zgodi, sledite spodnjim navodilom, da to odpravite.
- Sledite korakom 1-3 iz zgornjih navodil, da odprete lastnosti storitve Windows Update Service.
- Pomaknite se do zavihka Prijava in kliknite gumb Brskalnik ....

- V polje »Vnesite ime predmeta za izbiro« vnesite ime računalnika in kliknite Preveri imena in počakajte, da se ime preveri.
- Ko končate, kliknite V redu in ob pozivu v polje za geslo vnesite skrbniško geslo.
Opomba: Druga koristna stvar, ki jo lahko izvedete s storitvijo Windows Installer Service, je, da jo znova registrirate in preverite, ali je to rešilo težavo. To bo trajalo tudi minuto in lahko dejansko reši težavo.
- Kliknite meni Start in vnesite naslednji ukaz, preden ga pritisnete Enter, da ga zaženete:
% windir% \ system32 \ msiexec / unregserver

- Zdaj morate isti postopek ponoviti le tokrat z spodnjim ukazom:
% windir% \ system32 \ msiexec / regserver
- Če boste pozvani, zagotovite skrbniška dovoljenja. Preverite, ali se težava z wula.exe še vedno pojavlja.
4. rešitev: Ročno namestite posodobitev
Žal se zdi, da je včasih edini način, da dejansko rešite to težavo, vzeti stvari v svoje roke in posodobitev namestiti ročno, če vam samodejni postopek preprosto ne uspe. Vso srečo! Postopek namestitve je nekoliko bolj zapleten, vendar ni nič preveč težaven in na koncu boste dobili popolnoma posodobljen računalnik.
- Pojdite na to stran in poiščite najnovejšo posodobitev servisnega sklada za svojo različico sistema Windows 7. Trenutna različica bo prikazana krepko. Poskrbite, da posodobitve namestite od zgoraj navzdol in bodite potrpežljivi, da se dokončajo.

- Te posodobitve so nujne, če se želite izogniti neskončnemu iskanju novih posodobitev v računalniku, saj vsebujejo nadgrajeno različico agenta za posodabljanje, kar pomeni, da se ne boste spopadali s prihodnjimi posodobitvami.
- Prenesite datoteke v računalnik, zaprite vse programe, zaženite datoteke in sledite navodilom na zaslonu, da dokončate posodobitev. Preverite, ali je iskanje posodobitev uspešno in ali se napaka »wusa.exe« še vedno pojavlja.