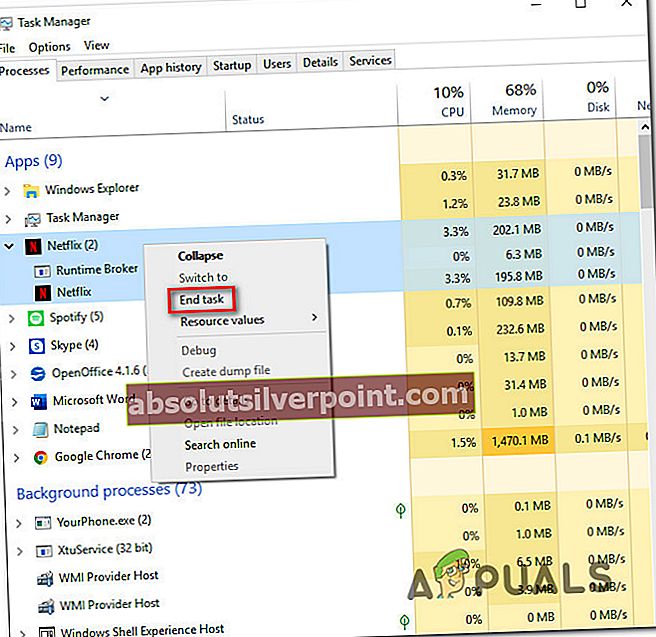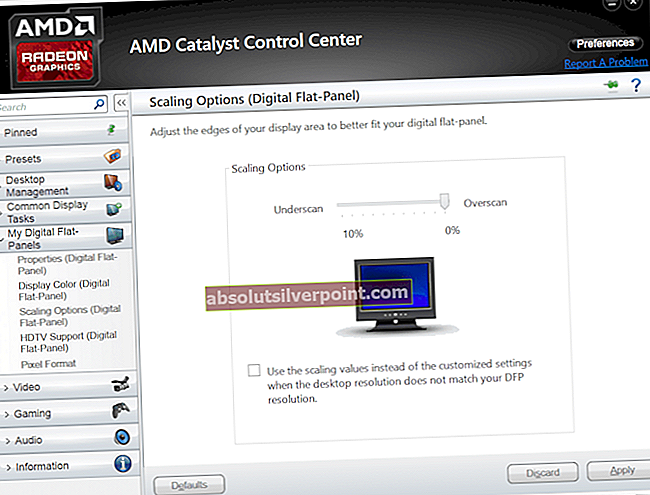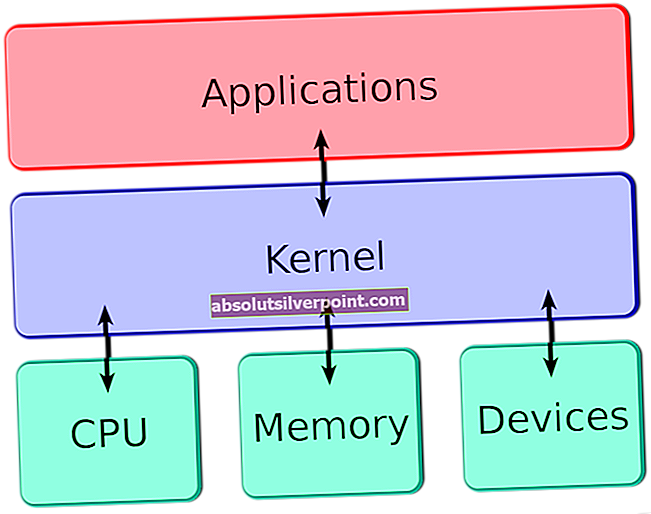Več uporabnikov sistema Windows nas je kontaktiralo z vprašanji, potem ko niso mogli spremeniti "lastnika" v Napredne varnostne nastavitve. Ob kliku V redu da shranijo spremembe, prizadeti uporabniki poročajo, da vidijoVnos nadzora dostopa je pokvarjen‘Prikaže se napaka v rumenem polju in sprememba se nikoli ne shrani. Zdi se, da težava ni izključna za določeno različico sistema Windows, saj je potrjena, da se pojavlja v sistemih Windows 7, Windows 8.1 in Windows 10.

Kaj povzroča napako »Vnos nadzora dostopa je pokvarjen«?
To težavo smo analizirali tako, da smo preučili različna poročila uporabnikov in preizkusili različne popravke, ki jih priporočajo drugi uporabniki, potem ko bomo lahko odpravili to težavo. Na podlagi naših preiskav je za to težavo morda odgovornih več različnih krivcev. Tu je ožji izbor z možnimi scenariji, ki bi lahko privedli do te težave:
- Aplikacija UWP ovira urejanje dovoljenj - Znano je, da univerzalne aplikacije Windows Platform povzročajo napake v primerih, ko uporabnik poskuša urediti dovoljenja mape aplikacije Windows. V tem primeru lahko sporočilo o napaki odpravite tako, da zaprete aplikacije UWP, ki ovirajo ta postopek.
- Mapa ali datoteka ima generičnega lastnika - Kot kaže, se ta težava lahko pojavi tudi v primerih, ko zadevna datoteka ali mapa nima lastnika. Če je ta scenarij uporaben, boste težavo lahko rešili tako, da spremenite lastnika v skupino Uporabniki.
- Poškodba sistemske datoteke - V nekaterih redkih primerih lahko pride do te težave zaradi ene ali več sistemskih datotek, ki so poškodovane in preprečujejo uveljavitev spremembe. V tem primeru vam mora odprava logičnih napak in težav s korupcijo pripomočkov, kot sta DISM in SFC, omogočiti, da težavo v celoti odpravite.
Če trenutno iščete popravke lisic, ki lahko rešijo to sporočilo o napaki, vam bo v tem članku predstavljeno več različnih korakov za odpravljanje težav. Spodaj boste našli zbirko strategij popravil, ki so jih drugi uporabniki v podobnem scenariju uporabili za rešitev težave.
Če želite stvari narediti čim bolj učinkovito, vam svetujemo, da upoštevate spodnje metode v enakem vrstnem redu, kot smo jih razporedili (glede na učinkovitost in resnost). Sčasoma bi morali naleteti na popravek, ki bo odpravil težavo, ne glede na krivca, ki povzroča težavo.
Začnimo!
1. način: Zapiranje vseh aplikacij Windows UWP
Izkazalo se je, da se lahko v nekaterih primerih težava pojavi zaradi nekaterih UWP (univerzalna platforma Windows) aplikacije ali igre, ki se izvajajo v ozadju in preprečujejo urejanje dovoljenj.
Tudi če niste seznanjeni z nobeno aplikacijo UWP, ki bi se morda izvajala, je vseeno vredno raziskati, saj je Microsoft znan po samodejno partnerskih igrah, kot je 'Candy Crush Saga' in podobnih. Nekaj tega bo vključevalo storitve v ozadju, ki se bodo odprle ob vsakem zagonu, ne da bi vas kdaj opazili.
Tu je hiter vodnik za prepoznavanje in zapiranje aplikacij UWP, ki vam morda preprečujejo urejanje dovoljenj:
- Pritisnite Ctrl + Shift + Esc odpreti upravitelja opravil.
- V upravitelju opravil izberite Procesi , nato se pomaknite navzdol po seznamu Aplikacije in procesi v ozadju in z desno miškino tipko kliknite>Končaj opravilo vse, kar ni bistvenega pomena za delovanje vašega računalnika.
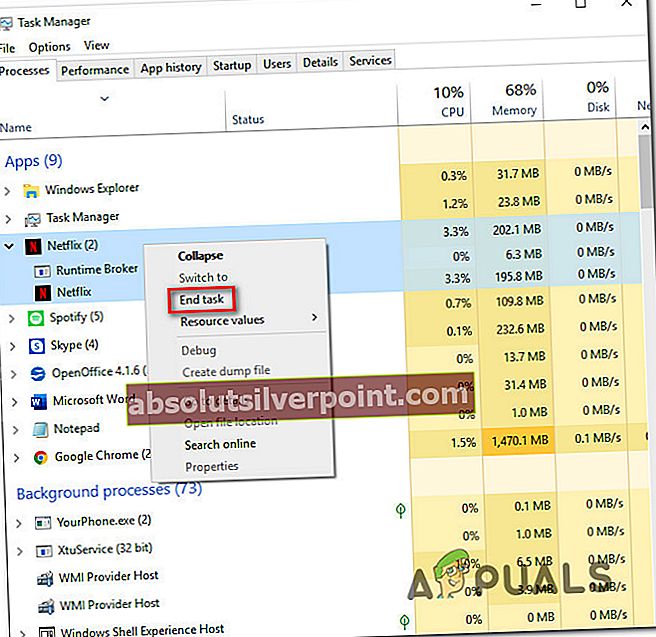
Opomba: Prezri kategorijo Procesi sistema Windows.
- Ko so vse nepotrebne aplikacije in postopki zaprti, poskusite znova spremeniti dovoljenje in preverite, ali je postopek uspešen.
Če še vedno naletite naVnos nadzora dostopa je pokvarjen‘Napaka, premaknite se na naslednjo metodo spodaj.
2. način: Spreminjanje lastnika v Uporabniki
Morda je najučinkovitejši popravek te težave sprememba lastnika mape / datoteke in njeno popolno lastništvo. Po tem bi morali imeti možnost urejanja dovoljenj, ne da bi naleteli naVnos nadzora dostopa je pokvarjen‘Napaka.
Številni prizadeti uporabniki so potrdili, da jim je ta popravek omogočil neomejeno odpravljanje težave in so lahko po naslednjih korakih brez napak spremenili dovoljenja:
- Z desno miškino tipko kliknite mapo ali datoteko, s katero imate težave, in izberite Lastnosti iz kontekstnega menija.
- Ko ste enkrat v Lastnosti na zaslonu izberite Varnost kliknite zavihek Naprednogumb, povezan z dovoljenji.
- Znotraj Napredne varnostne nastavitve, kliknite na Sprememba gumb, povezan z Lastnik.
- Znotraj Izberite Uporabnik ali Skupina, vnesite Uporabniki znotraj besedilnega polja in nato kliknite Preverite imena potrditi. Če je sintaksa pravilno zamenjana, kliknite V redu da shranite spremembe. Nato kliknite Prijavite se v prejšnjem oknu, da bo sprememba trajna.
- Poskusite ustrezno spremeniti dovoljenja in preverite, ali še vedno vidite sporočilo o napaki.

Če še vedno naletite naVnos nadzora dostopa je pokvarjen‘Napaka, premaknite se do končne metode spodaj.
3. način: Izvedite DISM in SFC skeniranja
Možno je tudi, daVnos nadzora dostopa je pokvarjen‘Napako olajša težava s poškodbo sistemske datoteke. Ker je o tem poročalo več različnih uporabnikov, bi morali težavo odpraviti z uporabo nekaj vgrajenih pripomočkov, ki so opremljeni za odpravljanje logičnih napak in poškodb sistemskih datotek, ki so morda odgovorne za napako.
SFC (sistemsko preverjanje datotek) in DISM (servisiranje in upravljanje slike za razmestitev) so vgrajeni pripomočki, ki so sposobni rešiti to posebno težavo. Edina razlika je v tem, da stvari počnejo na različne načine - DISM se zanaša na WU (Windows Update) za prenos zdravih kopij, ki nadomeščajo poškodovane datoteke, medtem ko SFC uporablja lokalno shranjeni arhiv za pridobivanje zdravih kopij za isti namen.
Ker sta obe pripomočki zasnovani tako, da se dopolnjujeta, vam svetujemo, da zaženete oba, da odpravite kakršne koli logične napake ali težave s korupcijo, ki bi lahko sprožileVnos nadzora dostopa je pokvarjen‘Napaka. Tu je kratek vodnik za to:
- Odprite pogovorno okno Zaženi s pritiskom na Tipka Windows + R.. Nato vnesite »Cmd« v besedilno polje in pritisnite Ctrl + Shift + Enter odpreti povišano Ukazni poziv okno. Ko vas uporabnik pozove Nadzor računa v oknu kliknite Da za odobritev skrbniškega dostopa.

- Ko vstopite v povišani ukazni poziv, vnesite naslednji ukaz in pritisnite Enter, da začnete skeniranje SFC:
sfc / scannow
Opomba: Upoštevajte, da po zagonu tega postopka prisilno zaustavitev (s ponovnim zagonom ali zapiranjem okna CMD) izpostavi vašo napravo tveganju, da povzroči še bolj logične napake. Pazite, da pustite napravo delovati, ne da bi prekinili celoten postopek skeniranja.
- Ko je skeniranje končano, znova zaženite računalnik in preverite, ali je težava odpravljena pri naslednjem zagonu sistema, tako da ponovite dejanje, ki je prej sprožiloVnos nadzora dostopa je pokvarjen‘Napaka.
- Če še vedno naletite na isto sporočilo o napaki, znova sledite koraku 1, da odprete še en povišan ukazni poziv, nato vnesite naslednji ukaz, da začnete DISM iskanje:
DISM / Online / Cleanup-Image / RestoreHealth
Opomba: Preden inicializirate skeniranje DISM, se prepričajte, da je vaša internetna povezava stabilna. V primeru odkritja korupcije bo treba prenesti zdrave datoteke.
- Ko je postopek končan, znova zaženite računalnik in preverite, ali je napaka odpravljena ob naslednjem zagonu sistema.